iCloud đóng vai trò quan trọng trong hệ sinh thái của người dùng iOS, mang lại nhiều tính năng và tiện ích hữu ích. Tuy nhiên, đôi khi, người dùng có thể đối mặt với tình trạng bộ nhớ iCloud đầy, gây khó khăn trong việc quản lý dữ liệu. Trong tình huống này, Techcare Đà Nẵng đã tổng hợp một bài viết chi tiết để hướng dẫn bạn cách giải phóng dung lượng iCloud một cách hiệu quả khi bộ nhớ của bạn đang đầy. Đừng bỏ lỡ cơ hội tìm hiểu thông tin chi tiết và những bước thực hiện đơn giản thông qua bài viết này.
Tại sao dung lượng iCloud lại đầy?
Mỗi tài khoản iCloud trên điện thoại iOS được cung cấp một khoảng bộ nhớ miễn phí để hỗ trợ quá trình sao lưu và đồng bộ dữ liệu. Với mỗi tài khoản, người dùng được hưởng khoảng 5GB dung lượng miễn phí. Bộ nhớ iCloud này chủ yếu được sử dụng để sao lưu các dữ liệu quan trọng như hình ảnh, video, danh bạ, và các dữ liệu khác, tạo điều kiện thuận lợi cho việc bảo vệ và duy trì thông tin cá nhân của người dùng. Khi bộ nhớ iCloud thông báo đầy do người dùng sao lưu quá nhiều hình ảnh và video, đặc biệt khi kho lưu trữ này vượt quá giới hạn 5GB miễn phí, hệ thống của Apple sẽ thông báo trực tiếp trên điện thoại. Thông báo này nhằm thông báo cho người dùng về việc bộ nhớ iCloud đã đạt đến giới hạn của kho lưu trữ miễn phí và cần xem xét để giải quyết vấn đề. Điều này giúp người dùng nhận biết và xử lý tình trạng đầy bộ nhớ một cách kịp thời, thường kèm theo các hướng dẫn cụ thể về cách giải phóng dung lượng hoặc nâng cấp kho lưu trữ nếu cần thiết.
Xem thêm: Khóa iCloud có mở được không
Kiểm tra nguyên nhân khiến bộ nhớ iCloud đầy
Tải iCloud trên máy tính: https://drive.google.com/file/d/1LiSRyxa2PJnxB9rClqt9Az8DwtiURW6N/view?usp=drive_link
Để xác định tài liệu hoặc ứng dụng nào chiếm phần lớn dung lượng bộ nhớ iCloud, bạn có thể thực hiện các bước sau: Truy cập vào cài đặt, sau đó chọn ID Apple, iCloud -> chọn tiếp iCloud. 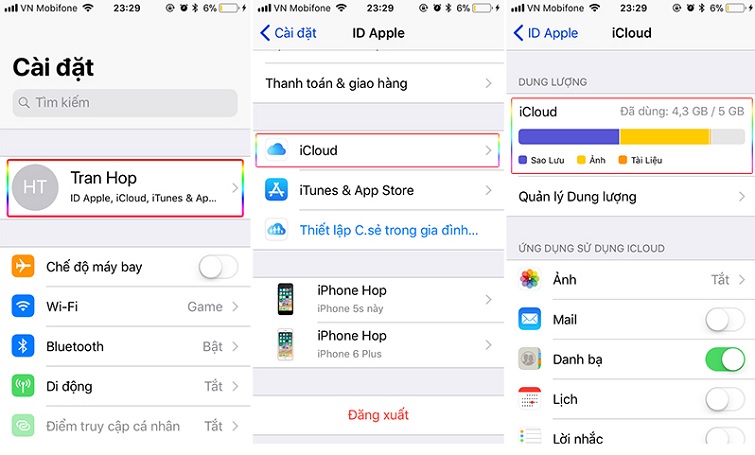 Tiếp đến chọn mục quản lý dung lượng.
Tiếp đến chọn mục quản lý dung lượng. 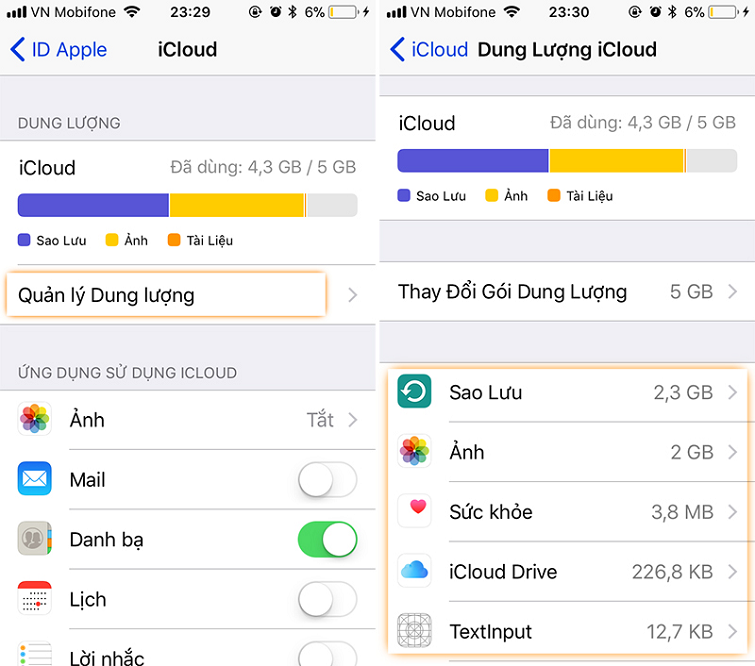 Thông tin chi tiết dung lượng icloud sẽ xuất hiện trên màn hình và các bạn tiến hành kiểm tra nguyên nhân chiếm dung lượng. Ngoài ra, để có cái nhìn chi tiết và toàn diện hơn về các thành phần chiếm quá nhiều dung lượng trên iCloud, bạn cũng có thể thực hiện bước tiếp theo. Hãy nhấn vào mục iCloud trong cài đặt, sau đó chọn "Quản lý lưu trữ" (Manage Storage). Tại đây, bạn sẽ được hướng dẫn qua từng thành phần và dung lượng mà chúng chiếm dụng trong iCloud. Việc xem chi tiết những thành phần nào đang chiếm nhiều dung lượng nhất trên iCloud là quan trọng để người dùng có thể chủ động lựa chọn các giải pháp xử lý phù hợp. Thông qua việc này, bạn sẽ có khả năng kịp thời và hiệu quả giải phóng không gian lưu trữ trên iCloud, đồng thời duy trì sự linh hoạt và hiệu suất cao khi sử dụng dịch vụ này.
Thông tin chi tiết dung lượng icloud sẽ xuất hiện trên màn hình và các bạn tiến hành kiểm tra nguyên nhân chiếm dung lượng. Ngoài ra, để có cái nhìn chi tiết và toàn diện hơn về các thành phần chiếm quá nhiều dung lượng trên iCloud, bạn cũng có thể thực hiện bước tiếp theo. Hãy nhấn vào mục iCloud trong cài đặt, sau đó chọn "Quản lý lưu trữ" (Manage Storage). Tại đây, bạn sẽ được hướng dẫn qua từng thành phần và dung lượng mà chúng chiếm dụng trong iCloud. Việc xem chi tiết những thành phần nào đang chiếm nhiều dung lượng nhất trên iCloud là quan trọng để người dùng có thể chủ động lựa chọn các giải pháp xử lý phù hợp. Thông qua việc này, bạn sẽ có khả năng kịp thời và hiệu quả giải phóng không gian lưu trữ trên iCloud, đồng thời duy trì sự linh hoạt và hiệu suất cao khi sử dụng dịch vụ này.
Xem thêm: Cách xóa iCloud trên iPad Xem thêm: Bẻ khoá iCloud siêu đơn giản
Cách giải phóng dung lượng icloud trên điện thoại iPhone
Làm thế nào để xử lý tình trạng iCloud trên iPhone khi thông báo dung lượng đầy? Có nhiều giải pháp để giải quyết vấn đề này, như là xoá dữ liệu trên iCloud hoặc chuyển lưu trữ các dữ liệu sang ứng dụng khác.
Làm sạch ứng dụng không cần thiết
Khi tiến hành kiểm tra nguyên nhân dẫn đến việc bộ nhớ iCloud bị đầy, bạn sẽ có thể xác định được ứng dụng hoặc phần mềm nào đang chiếm phần lớn dung lượng trên iCloud. Ngay tại thời điểm này, hãy tiến hành làm sạch dữ liệu không cần thiết để giải phóng không gian lưu trữ. Vào quản lý dung lượng -> sau đó chọn các bản sao lưu. 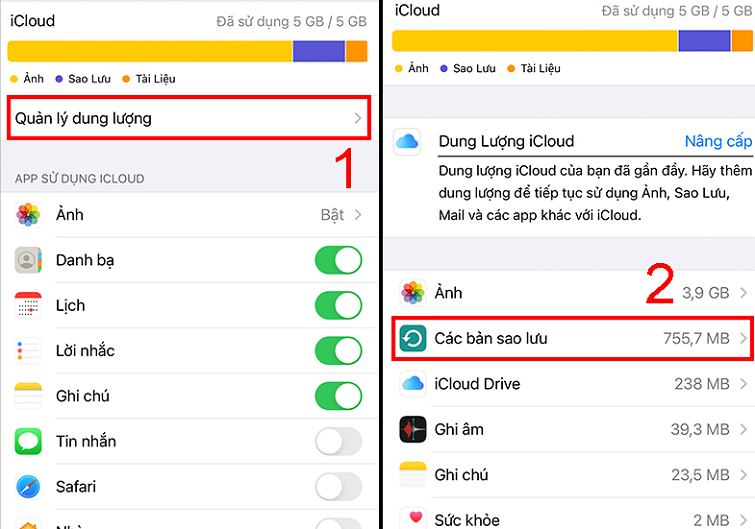 Chọn các bản sao lưu mà các bạn muốn làm sạch -> chọn tiếp xóa bản sao lưu -> tiếp đến chọn Tắt và xóa để làm sạch các bản sao lưu.
Chọn các bản sao lưu mà các bạn muốn làm sạch -> chọn tiếp xóa bản sao lưu -> tiếp đến chọn Tắt và xóa để làm sạch các bản sao lưu. 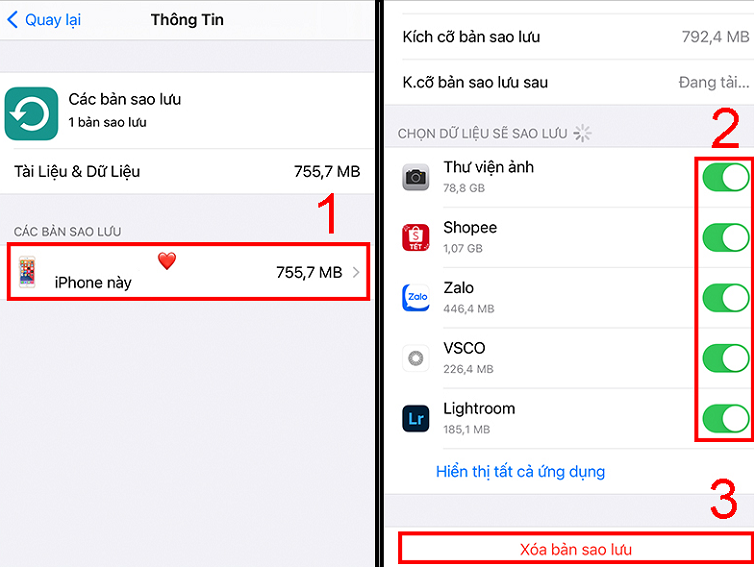
Xem thêm: iPad bị vô hiệu hóa kết nối iTunes
Tắt tính năng sao lưu
Khi bộ nhớ iCloud đầy thì các bạn cũng có thể lựa chọn cách tắt tính năng sao lưu. Đây là một cách giải phóng dung lượng iCloud trên iPhone hiệu quả. Truy cập vào mục cài đặt -> sau đó chọn tài khoản ID Apple. 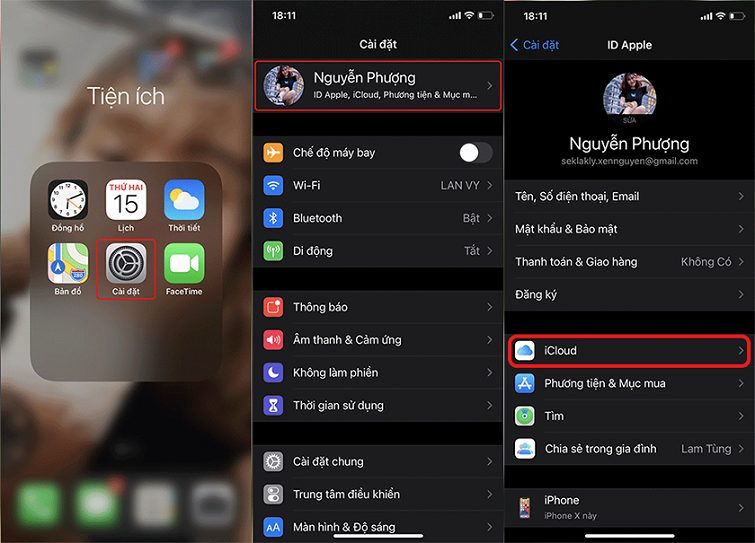 Tiếp đến chọn vào iCloud -> chọn tiếp Ảnh.
Tiếp đến chọn vào iCloud -> chọn tiếp Ảnh. 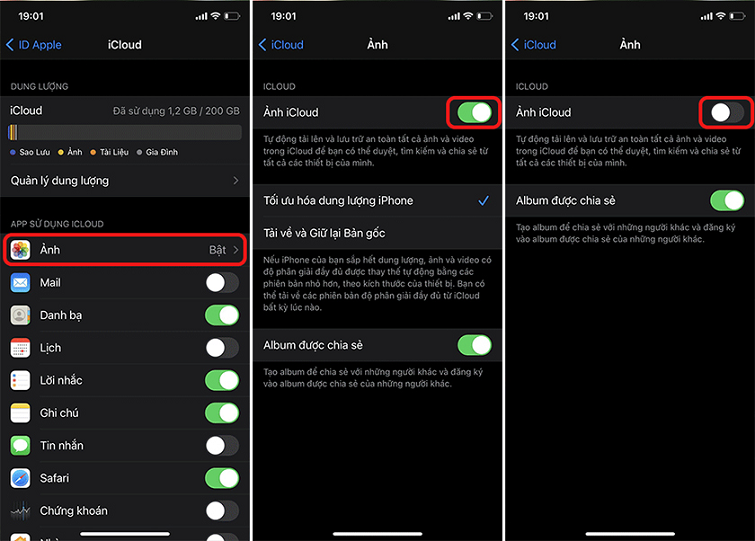 Tại đây, các bạn gạt tắt tính năng sao lưu ảnh vào bộ nhớ iCloud. Ngoài ra, các bạn cũng có thể bật và tắt sao lưu ứng dụng nhanh chóng như sau: Vào cài đặt -> sau đó chọn ID Apple -> chọn tiếp iCloud
Tại đây, các bạn gạt tắt tính năng sao lưu ảnh vào bộ nhớ iCloud. Ngoài ra, các bạn cũng có thể bật và tắt sao lưu ứng dụng nhanh chóng như sau: Vào cài đặt -> sau đó chọn ID Apple -> chọn tiếp iCloud  Tiếp đến chọn quản lý dung lượng -> tìm tới các bản sao lưu -> chọn vào thiết bị sao lưu
Tiếp đến chọn quản lý dung lượng -> tìm tới các bản sao lưu -> chọn vào thiết bị sao lưu 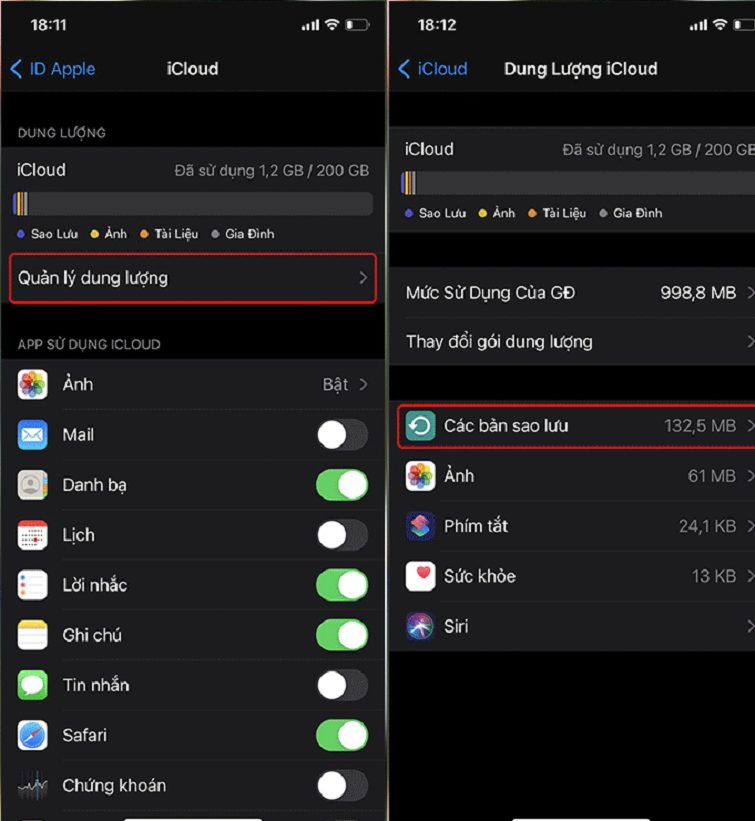 Cuối cùng chọn tắt các ứng dụng mà các bạn muốn ngừng sao lưu lên bộ nhớ iCloud.
Cuối cùng chọn tắt các ứng dụng mà các bạn muốn ngừng sao lưu lên bộ nhớ iCloud. 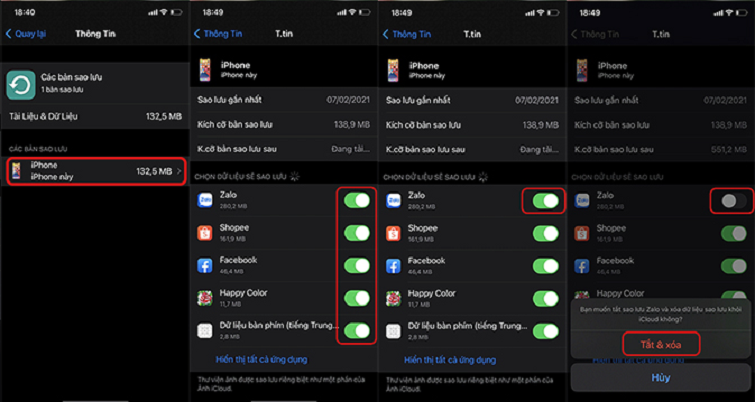
Xóa các bản sao lưu
Ngoài ra, khi bạn nhận được thông báo về việc bộ nhớ iCloud đã đầy, có một phương pháp hiệu quả là thực hiện việc dọn dẹp bộ nhớ bằng cách xóa bớt các bản sao lưu không cần thiết. Phương pháp giải phóng dung lượng iCloud này đóng vai trò quan trọng trong việc duy trì không gian lưu trữ, đặc biệt là khi dung lượng iCloud đã đạt đến giới hạn. Truy cập vào mục Cài đặt -> sau đó chọn tên Apple ID -> chọn tiếp iCloud 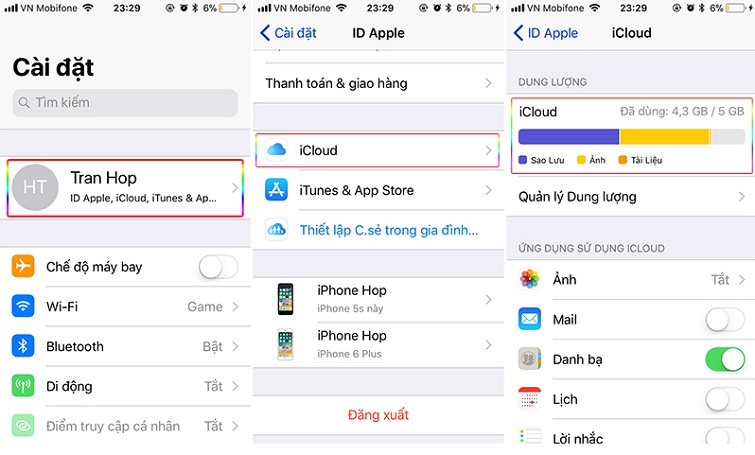 Tiếp đến chọn mục quản lý dung lượng -> chọn vào iCloud Drive.
Tiếp đến chọn mục quản lý dung lượng -> chọn vào iCloud Drive. 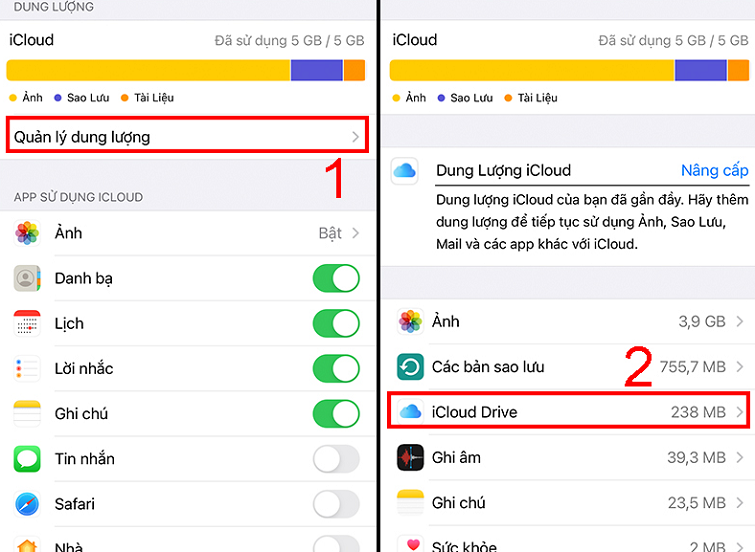 Ngay sau đó một danh sách tệp lưu trữ sẽ xuất hiện trên màn hình -> cuối cùng vuốt sang trái để xóa bớt những tệp không cần thiết.
Ngay sau đó một danh sách tệp lưu trữ sẽ xuất hiện trên màn hình -> cuối cùng vuốt sang trái để xóa bớt những tệp không cần thiết. 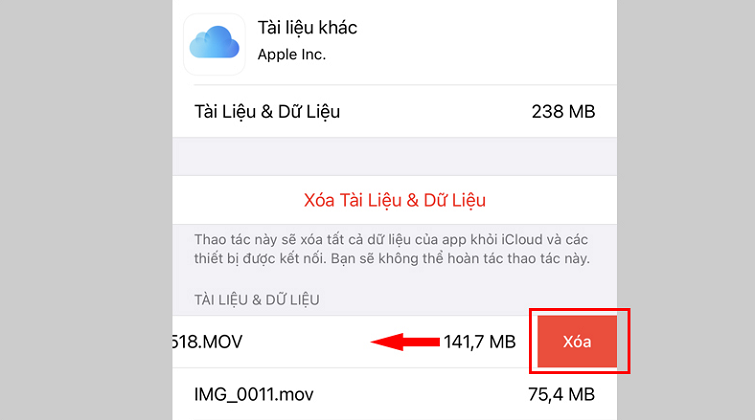
Mua thêm dung lượng iCloud
Tất nhiên, một trong những cách hiệu quả nhất để không còn gặp thông báo bộ nhớ iCloud đầy là tăng dung lượng lưu trữ bằng cách mua thêm không gian. Cụ thể, bạn có thể có 50 GB bổ sung bằng cách trả $0.99/tháng cho nhà sản xuất Apple, hoặc lựa chọn gói 200 GB với giá $2.99/tháng, hoặc thậm chí là gói 2TB với mức giá $9.99/tháng. Để thực hiện việc mở rộng dung lượng, chỉ cần tuân theo các bước sau đây: Bước 1: Mở ứng dụng Settings và sau đó chạm vào tên của các bạn ở ngay phía trên của màn hình. Bước 2: Tiếp đến nhấn vào iCloud -> chọn tiếp Manage Storage. Nếu các bạn sử dụng hệ điều hành iOS 10.2 trở xuống thì hãy chọn vào Storage. Bước 3: Nếu các bạn hiện chưa đăng ký gói lưu trữ iCloud nào, thì hãy nhấn vào Buy More Storage. Nếu các bạn đã đăng ký cũng như muốn thêm nữa, hãy nhấn vào mục Change Storage Plan. Trên trang Upgrade iCloud Storage, các bạn hãy lựa chọn gói dung lượng theo ý muốn của mình. 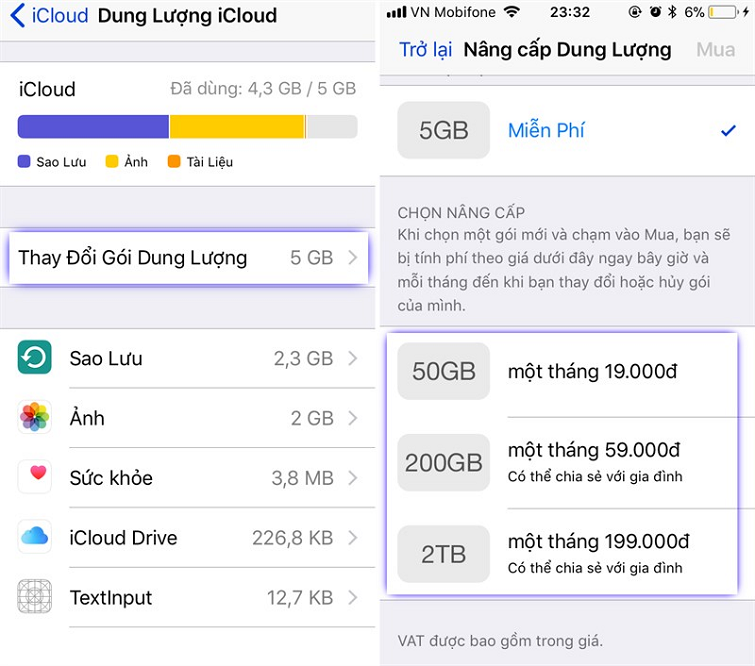 Cuối cùng nhấn vào Buy và nhập mật khẩu Apple ID để có thể hoàn thành giao dịch. Như vậy, Techcare Đà Nẵng đã chia sẻ với bạn đọc một số phương pháp hiệu quả để giải phóng bộ nhớ iCloud khi nhận thông báo đầy. Hi vọng rằng, thông qua những hướng dẫn này, bạn đã có kiến thức cần thiết để xử lý tình trạng đầy dung lượng trên iCloud một cách hiệu quả, không làm ảnh hưởng đến hiệu suất của điện thoại. Chúc bạn thành công trong việc thực hiện những bước khắc phục nêu trên.
Cuối cùng nhấn vào Buy và nhập mật khẩu Apple ID để có thể hoàn thành giao dịch. Như vậy, Techcare Đà Nẵng đã chia sẻ với bạn đọc một số phương pháp hiệu quả để giải phóng bộ nhớ iCloud khi nhận thông báo đầy. Hi vọng rằng, thông qua những hướng dẫn này, bạn đã có kiến thức cần thiết để xử lý tình trạng đầy dung lượng trên iCloud một cách hiệu quả, không làm ảnh hưởng đến hiệu suất của điện thoại. Chúc bạn thành công trong việc thực hiện những bước khắc phục nêu trên.











