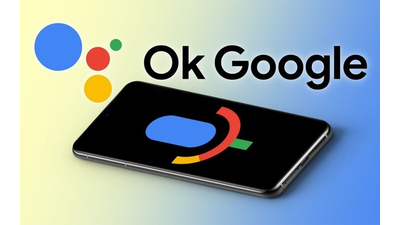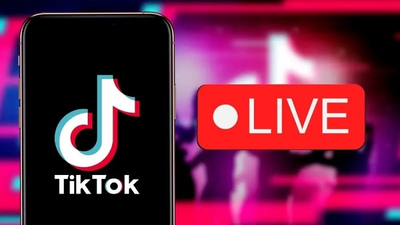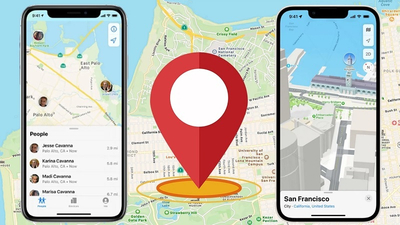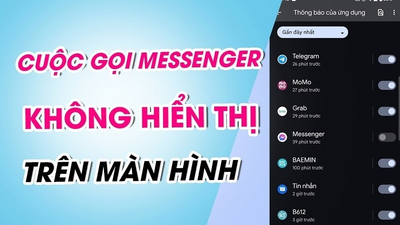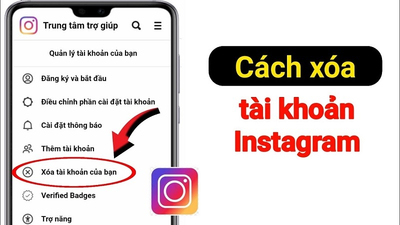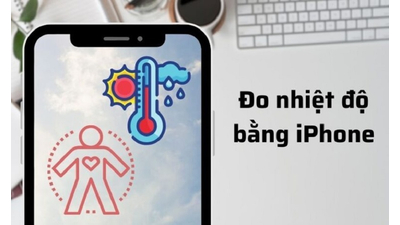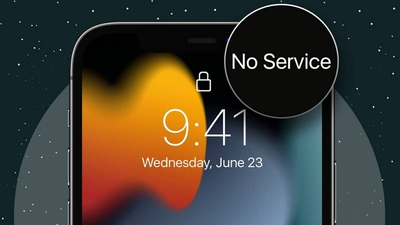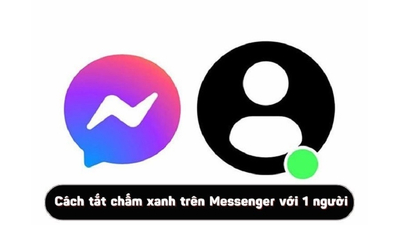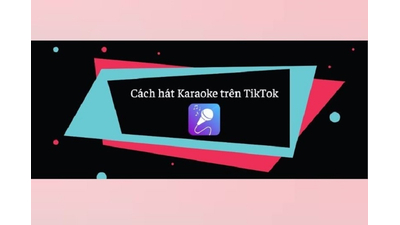Cách chia đôi màn hình điện thoại Samsung được đánh giá là một tính năng cực kỳ hữu ích. Sẽ hỗ trợ cho người dùng có thể sử dụng cùng lúc 2 ứng dụng trên một màn hình điện thoại. Vậy làm thế nào để cài đặt và sử dụng tính năng độc đáo này. Hôm nay, Techcare Đà Nẵng sẽ hướng dẫn đến bạn cách chia đôi màn hình Samsung đơn giản nhất. Hãy cùng theo dõi ngay nhé!
Cách bật tính năng chia đôi màn hình Samsung
Khi bạn muốn thực hiện cách chia đôi màn hình samsung cho điện thoại của mình. Đầu tiên, bạn hãy tiến hành bật tính năng này cho thiết bị trước. Cụ thể hơn với các bước bật tính năng chia màn hình Samsung như sau:
Bước 1: Đầu tiên, bạn vào ứng dụng Cài đặt trên điện thoại Samsung. Tiếp theo, bạn chọn vào mục Tính năng nâng cao.
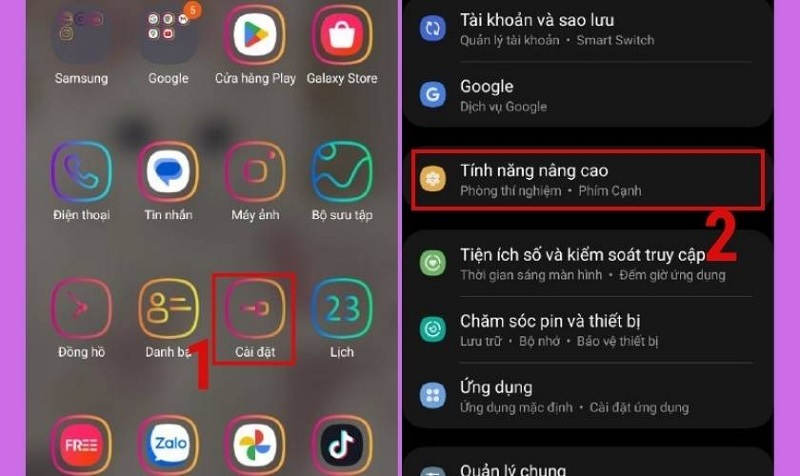
Chọn vào mục Tính năng nâng cao
Bước 2: Khi màn hình Tính năng nâng cao hiển thị, bạn chọn Phòng thí nghiệm. Cuối cùng, bạn chỉ cần kéo các thanh trượt sang phải như hình bên dưới để kích hoạt tính năng chia đôi màn hình samsung thành công.
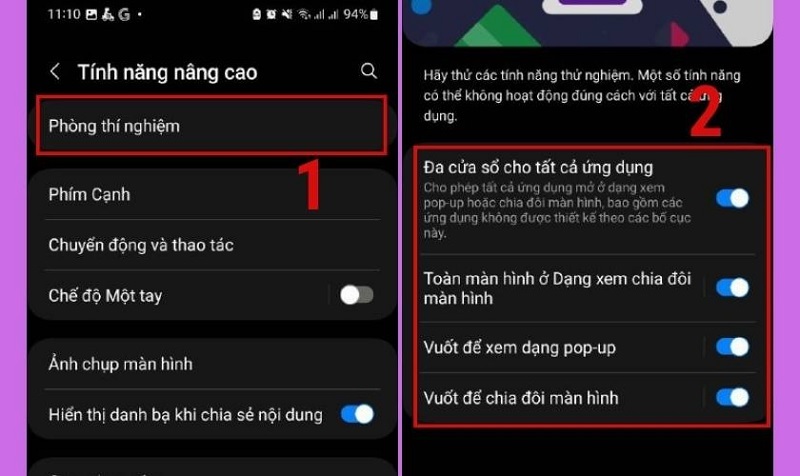
Kéo các thanh trượt sang phải
Sau khi thực hiện hoàn tất các thao tác này có nghĩa là bạn đã bật tính năng này thành công. Giờ đây, bạn có thể thực hiện cách mở 2 màn hình trên samsung vô cùng dễ dàng.
Hướng dẫn cách chia đôi màn hình Samsung nhanh chóng
Sau đây, Techcare sẽ hướng dẫn đến bạn một số cách chia màn hình samsung cực kỳ đơn giản và nhanh chóng. Cụ thể như sau:
Cách chia đôi màn hình samsung dòng A Series
Bước 1: Bạn nhấn vào phím đa nhiệm nằm ở góc trái bên dưới màn hình điện thoại.
Bước 2: Sau đó, bạn chọn vào biểu tượng của ứng dụng bạn cần chia đôi trên màn hình. Tiếp theo, hãy chọn vào mục Mở ở dạng xem chia đôi màn hình.
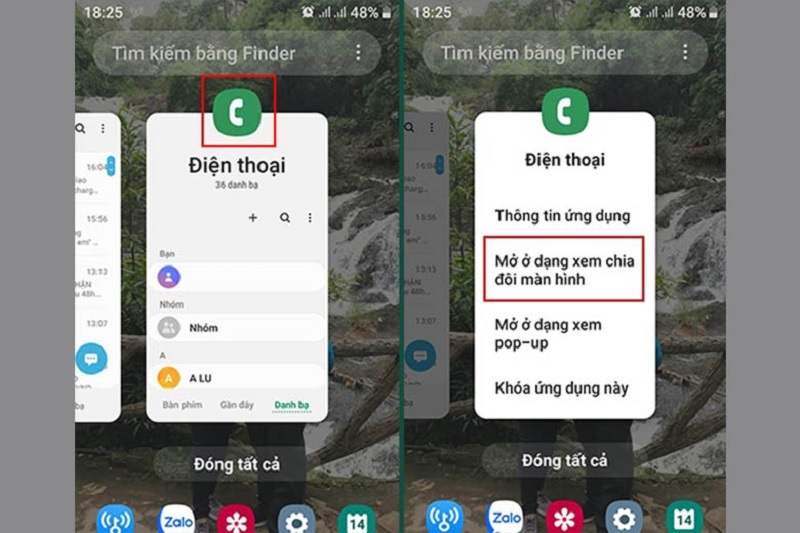
Chọn vào mục Mở ở dạng xem chia đôi màn hình
Bước 3: Cuối cùng, bạn chỉ cần chọn thêm ứng dụng còn lại mà bạn muốn sử dụng đồng thời với ứng dụng đầu tiên bạn đã chọn.
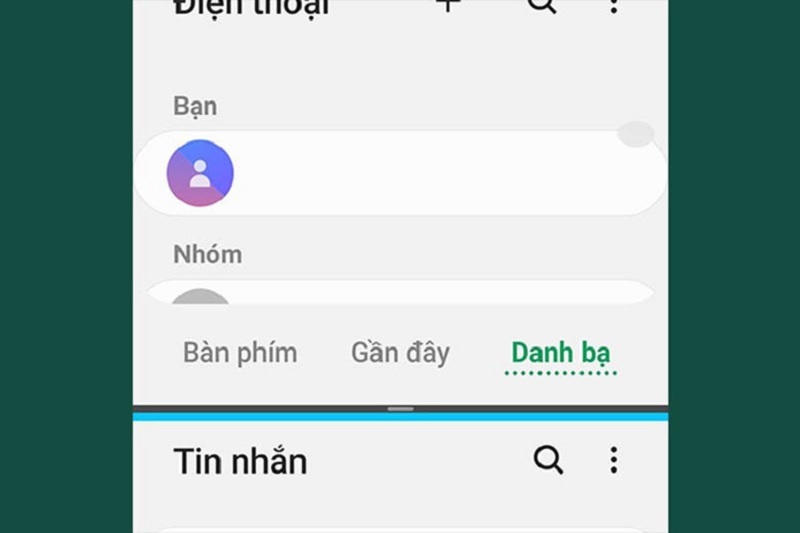
Chọn thêm ứng dụng còn lại
Ngay sau đó, màn hình điện thoại Samsung dòng A Series của bạn sẽ được nằm ngang và 2 ứng dụng hiển thị 2 bên. Lúc này, bạn có thể xem và thao tác cùng lúc trên 2 ứng dụng.
Cách chia màn hình Samsung dòng M Series
Bước 1: Bạn nhấn nút Đa nhiệm trên điện thoại Samsung. Sau đó, bạn nhấn vào icon của ứng dụng trên điện thoại mà bạn muốn xem với chế độ chia đôi màn hình. Khi cửa sổ mới hiển thị, bạn chọn Mở ở dạng xem chia màn hình để tiếp tục.
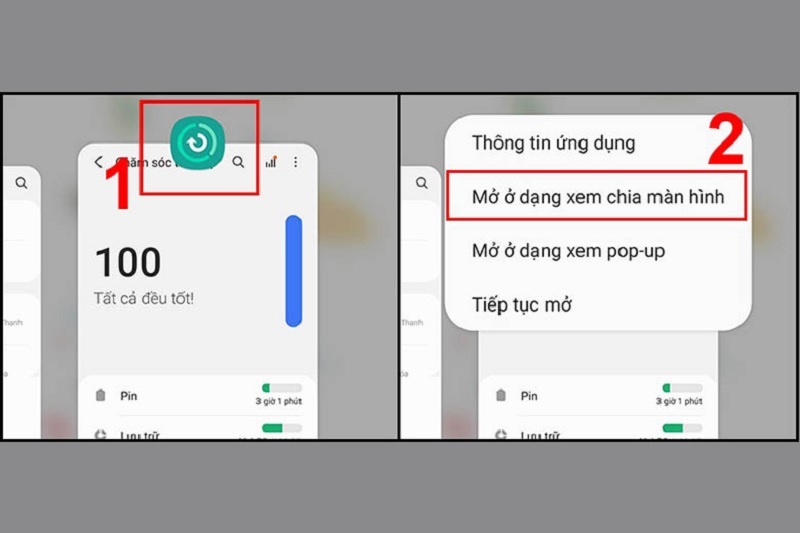
Chọn Mở ở dạng xem chia màn hình để tiếp tục
Bước 2: Tiếp tục chọn ứng dụng thứ 2. Ngay sau đó, 2 ứng dụng bạn vừa chọn sẽ được hiển thị song song trên màn hình. Bạn có thể nhấn vào đường ranh giới để điều chỉnh lại kích thước cho màn hình theo ý muốn.
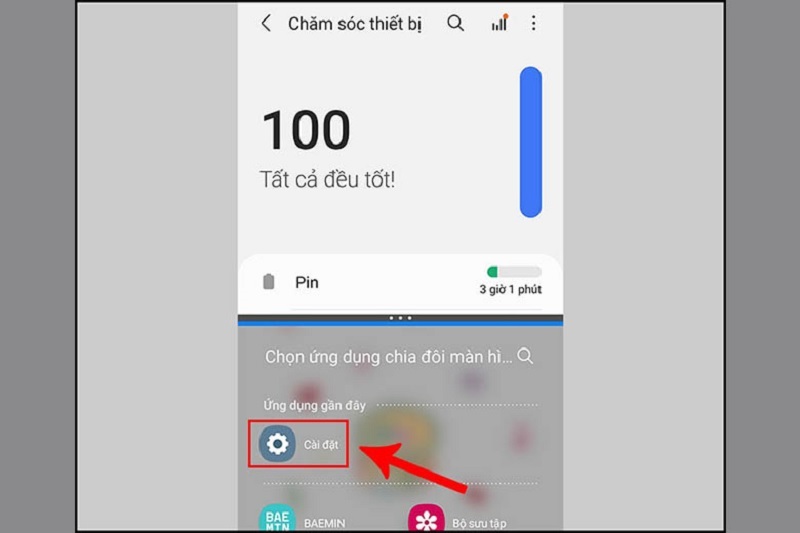
Chọn ứng dụng thứ 2
Bước 3: Sau khi đã thực hiện xong, bạn có thể chọn Trở về hoặc thoát ra bằng cách kéo 1 ứng dụng full màn hình nhé!
Cách chia màn hình Samsung dòng Note Series
Samsung Note Series là một dòng Phablet được sở hữu màn hình rất to. Vì vậy, nếu không có tính năng chia đôi màn hình thì thật có lỗi với người dùng. Với cách chia đôi màn hình samsung trên dòng Note Series này cũng tương tự với Samsung dòng A và M. Do đó, các bạn có thể thực hiện tương tự nhé!
Cách mở 2 màn hình trên Samsung dòng S Series
Bước 1: Bạn mở cửa sổ đa nhiệm lên trên điện thoại. Sau đó, bạn chọn biểu tượng ứng dụng bạn muốn sử dụng dưới dạng chia đôi màn hình.
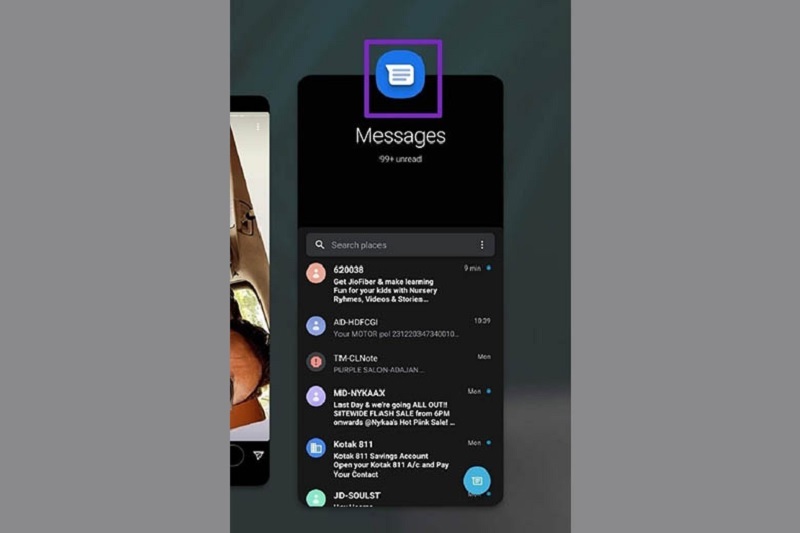
Mở cửa sổ đa nhiệm lên
Bước 2: Lúc này, bạn vuốt lên và chọn vào tính năng Mở ở dạng chia đôi màn hình.
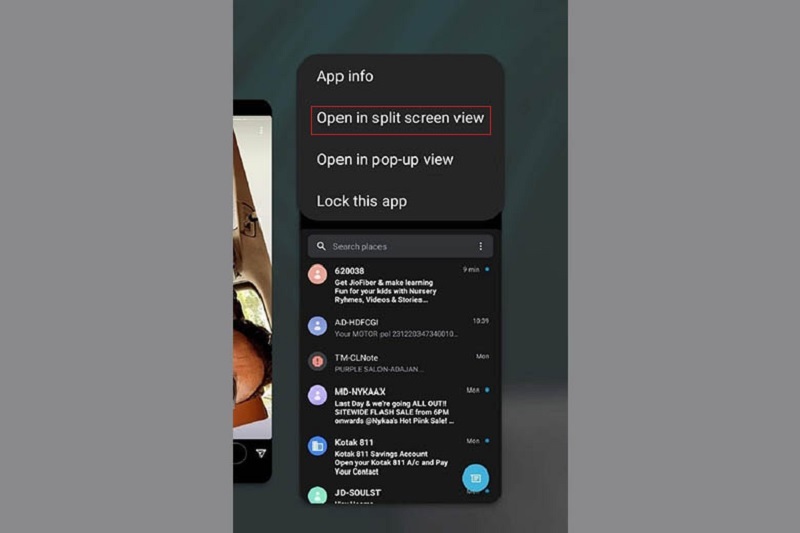
Chọn vào tính năng Mở ở dạng chia đôi màn hình
Bước 3: Tiếp tục chọn thêm một ứng dụng khác mà bạn muốn sử dụng đồng thời ở chế độ chia màn hình samsung.
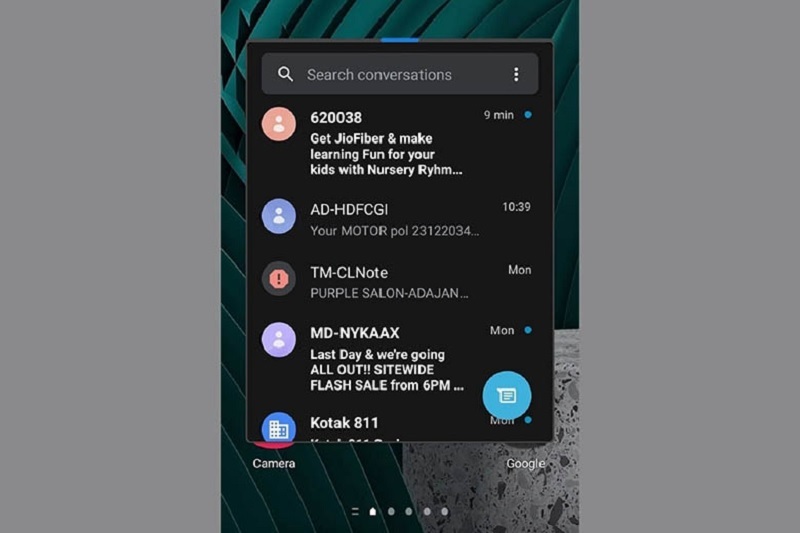
Chọn thêm một ứng dụng khác
Bước 4: Cuối cùng, bạn hãy kéo đường ranh giới giữa 2 ứng dụng theo sở thích.
Cách chia đôi màn hình điện thoại samsung dòng Z Series
Có lẽ bạn đã quá quen thuộc với thiết kế màn hình gập của Samsung Galaxy Z Series. Trên dòng điện thoại này đã được nhà sản xuất thiết lập chế độ chia đôi màn hình sẵn. Vì vậy, sẽ tùy thuộc vào kiểu gập mà người dùng có thể sử dụng cùng lúc 2 ứng dụng trên 2 màn hình khác nhau.
Đây là một ưu điểm vượt trội mà nhà Sam đã mang đến cho người dùng. Với mục đích mang lại cho người dùng nhiều trải nghiệm thú vị khi làm việc, xem phim giải trí,...
Như vậy là Techcare Đà Nẵng đã hướng dẫn đến các bạn cách chia đôi màn hình Samsung đơn giản nhất. Chúc các bạn thực hiện thành công và có những trải nghiệm thú vị nhất nhé!