Bạn yêu thích một đoạn nhạc bất kỳ trong một đoạn video ngắn hoặc một thước phim nào đó. Vì vậy, bạn muốn trích xuất âm thanh để cài chuông điện thoại hoặc làm nhạc nền,... Hãy cùng Techcare Đà Nẵng tìm hiểu về cách trích xuất âm thanh từ video trên iPhone đơn giản nhất ngay sau đây nhé!
Cách trích xuất âm thanh từ video thông qua phím tắt trên iPhone
Đối với trường hợp bạn cần chỉnh sửa âm thanh cho một đoạn video bất kỳ. Lúc này, iMovie chính là sự lựa chọn ưu tiên hàng đầu mà bạn không nên bỏ qua. Khi bạn cũng có thể sử dụng đoạn âm thanh này sau khi tách cho những video nào khác mà bạn muốn. Tuy nhiên, phần mềm iMovie này lại không mang đến cho người dùng tính năng lưu lại âm thanh trực tiếp từ video. Nên bạn có thể trích xuất âm thanh từ video bằng phím tắt. Cụ thể với các bước thực hiện đơn giản như sau:
Bước 1: Đầu tiên, bạn nhấn vào đường link bên dưới:
https://www.icloud.com/shortcuts/5d16691e868e44b3b496ca73f71e53f1
Lúc này, bạn sẽ được chuyển đến giao diện Phím tắt.
Bước 2: Tiếp theo, bạn nhấn vào biểu tượng dấu cộng để bắt đầu thêm phím tắt.
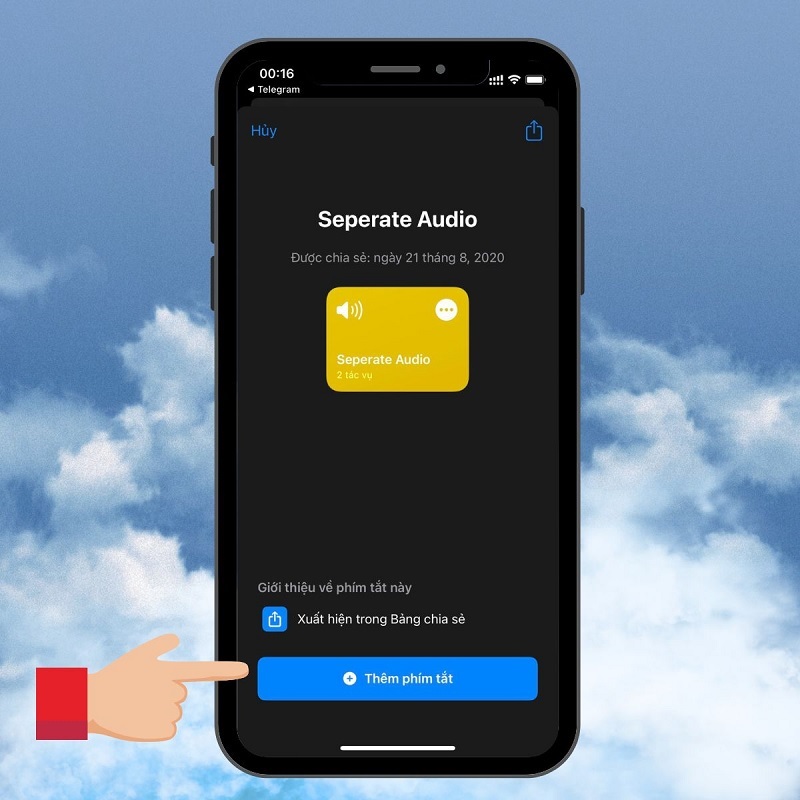
Nhấn vào biểu tượng dấu cộng
Bước 3: Sau đó, bạn lần lượt mở ứng dụng Ảnh trên điện thoại >> Chọn vào video có âm thanh mà bạn cần trích xuất và chọn vào mục Chia sẻ để tiếp tục.

Chọn vào mục Chia sẻ
Bước 4: Tại giao diện mới hiển thị, bạn cuộn màn hình điện thoại xuống và chọn vào mục Separate Audio. Hãy chờ đợi trong giây lát cho đến khi quá trình trích xuất nhạc từ video được thực hiện hoàn tất.
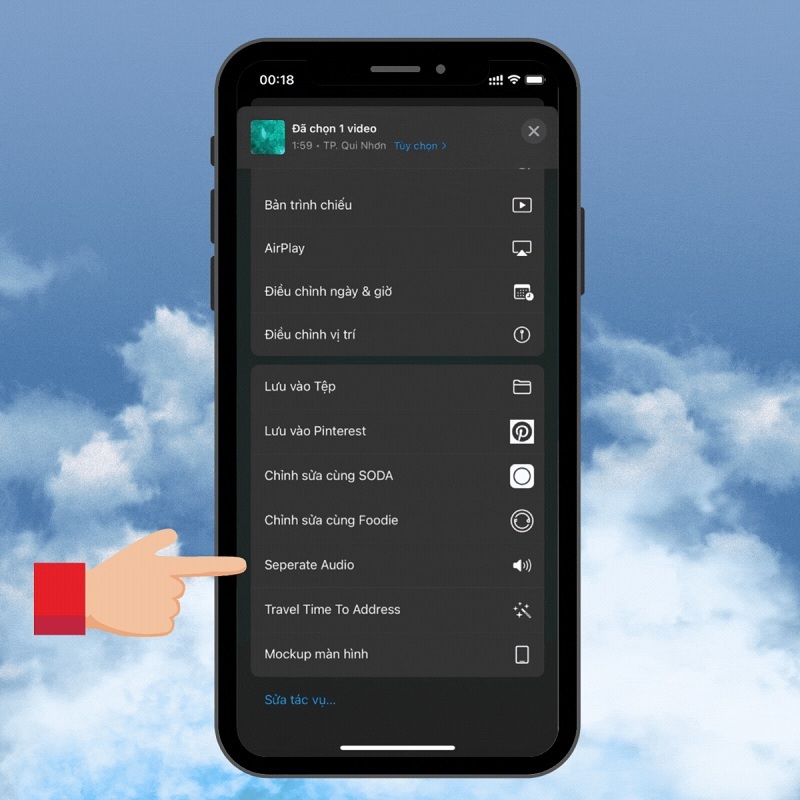
Chọn vào mục Separate Audio
Bước 5: Tiếp đến, bạn chọn vào mục Thư mục mới để có thể tạo thư mục trên iCloud.
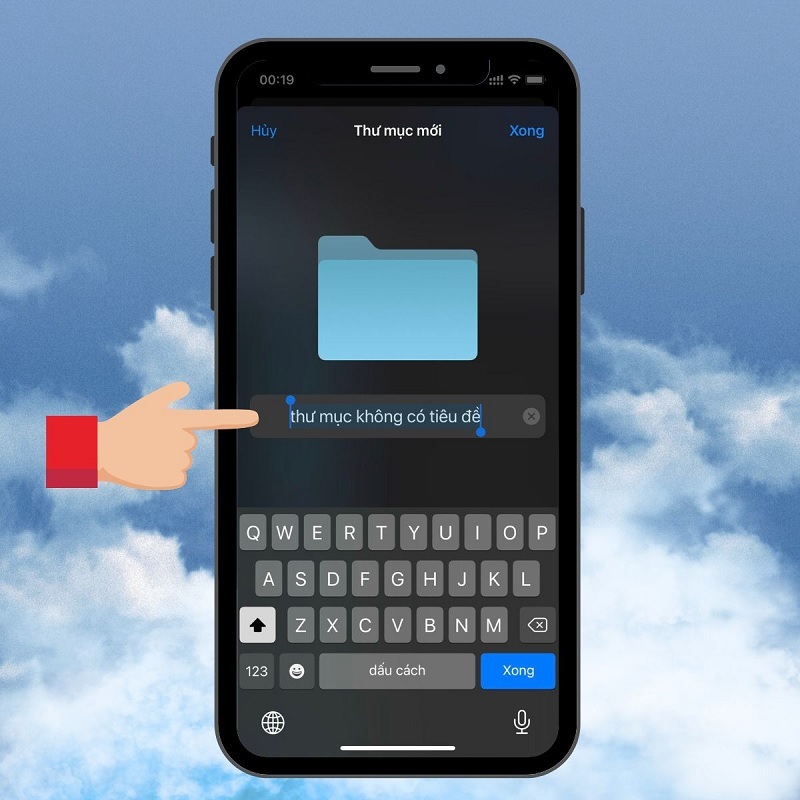
Cchọn vào mục Thư mục mới
Bước 6: Tiếp theo, bạn lần lượt chọn vào Thư mục >> Chọn Xong. Ngay sau đó, tệp âm thanh của bạn sẽ được lưu vào thư mục.
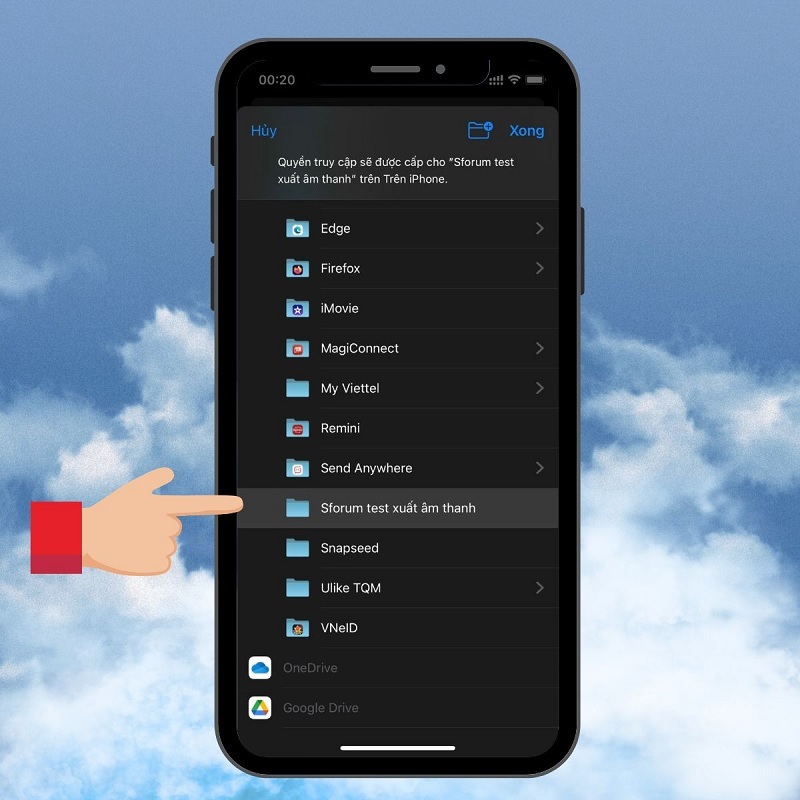
Chọn Xong
Bước 7: Đối với trường hợp bạn cần mở file âm thanh nhanh chóng, bạn chỉ cần mở ứng dụng Tệp lên.
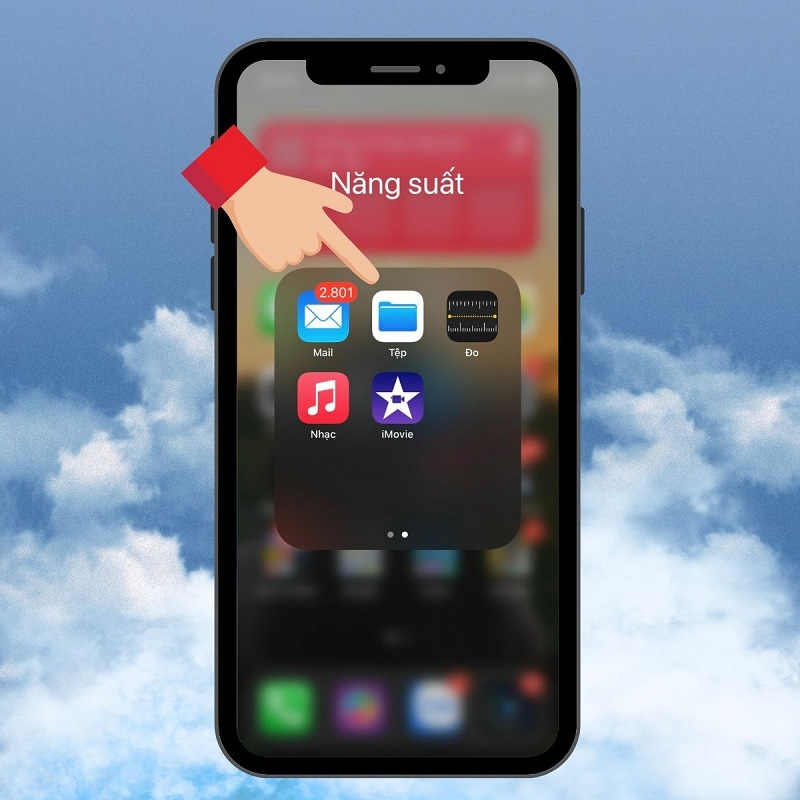
Mở ứng dụng Tệp lên
Bước 8: Sau đó, bạn chọn vào Thư mục mà bạn đã tạo ở trên rồi chọn vào file âm thanh đã được bạn trích xuất hoàn tất.
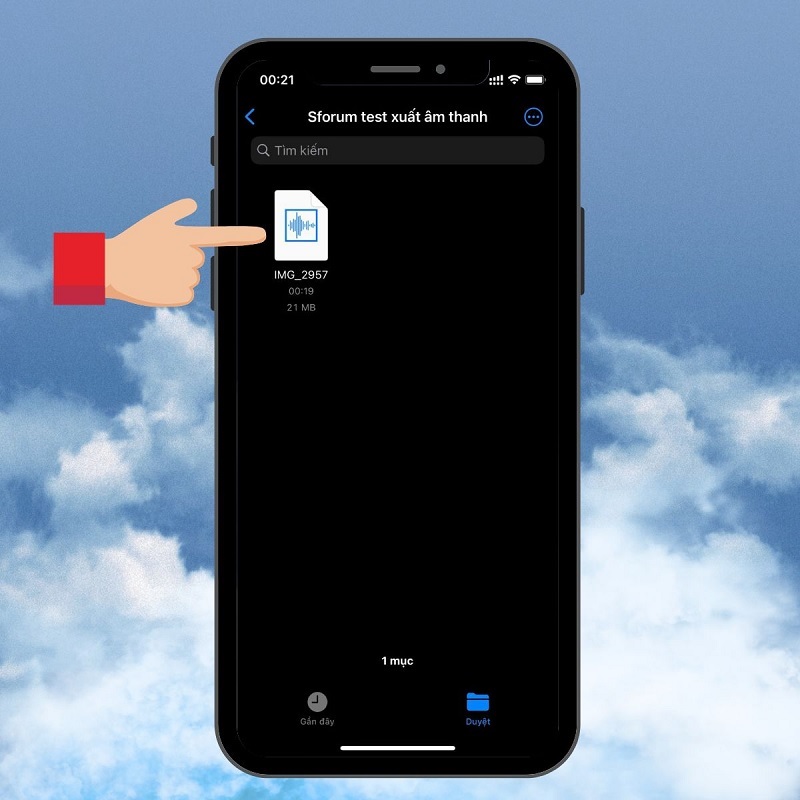
Sau khi thực hiện hoàn tất những thao tác trên là bạn đã có thể đổi tên cho file âm thanh và chia sẻ file đến bất kỳ người dùng nào mà bạn muốn. Hơn thế nữa, bạn cũng có thể sử dụng lệnh từ Siri để mở Phím tắt trên iPhone nhanh chóng nhất.
Trích xuất âm thanh trên iPhone bằng phần mềm bên thứ 3
Bên cạnh cách trên, các bạn có thể thực hiện trích xuất âm thanh trên iPhone thông qua phần mềm Audio Converter như sau:
Bước 1: Bạn hãy truy cập vào App Store để tải ứng dụng Audio Converter về điện thoại.
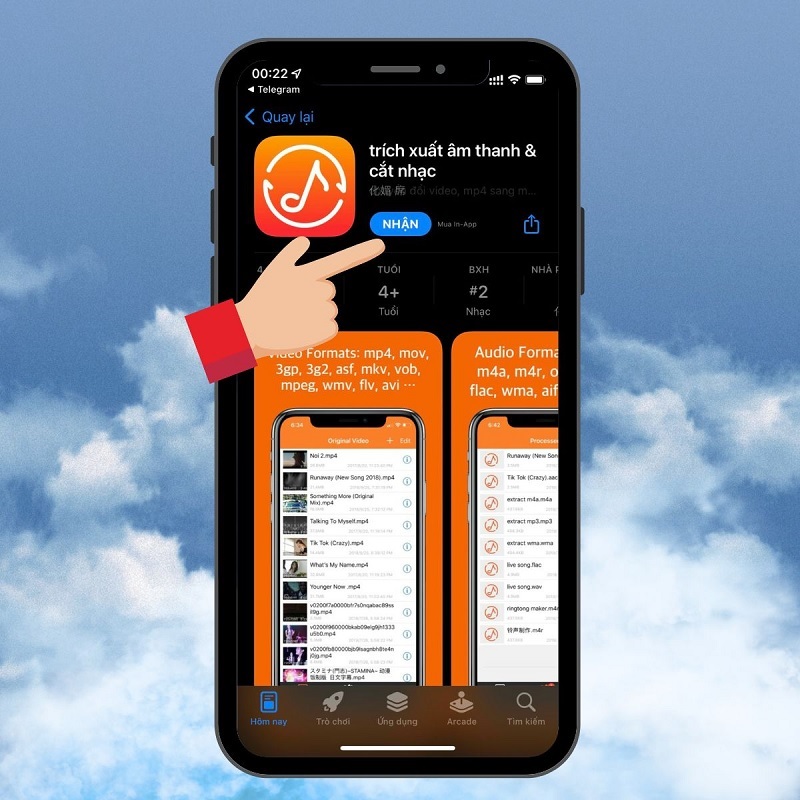
Tải ứng dụng Audio Converter
Bước 2: Sau khi đã tải và cài đặt phần mềm hoàn tất, bạn mở phần mềm lên rồi nhấn vào biểu tượng dấu cộng nằm ở góc trên bên phải như hình bên dưới:
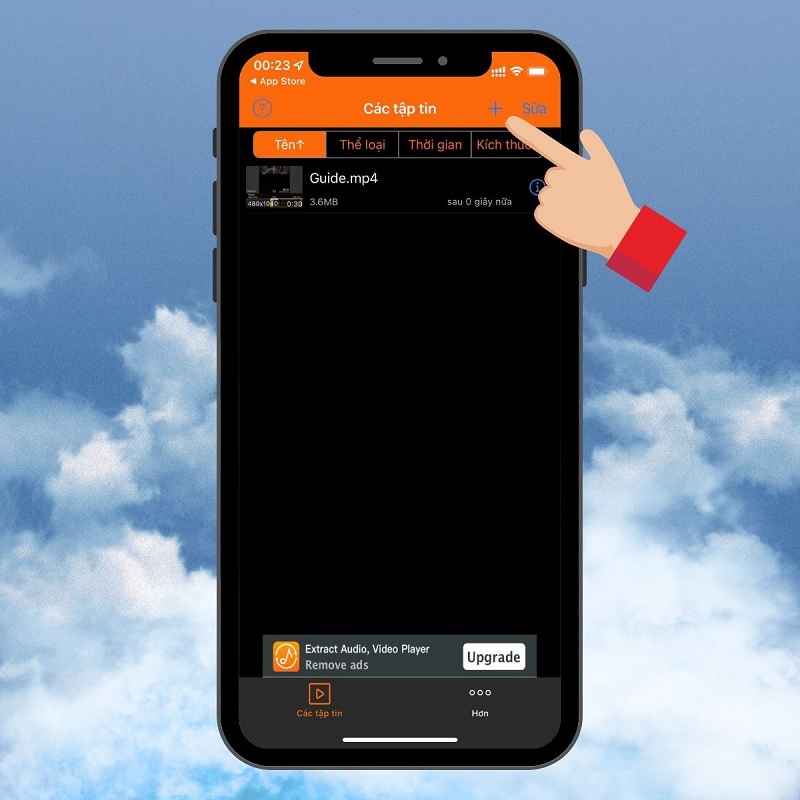
Mở phần mềm lên
Bước 3: Tiếp theo, bạn nhấn vào tùy chọn Nhập từ video.
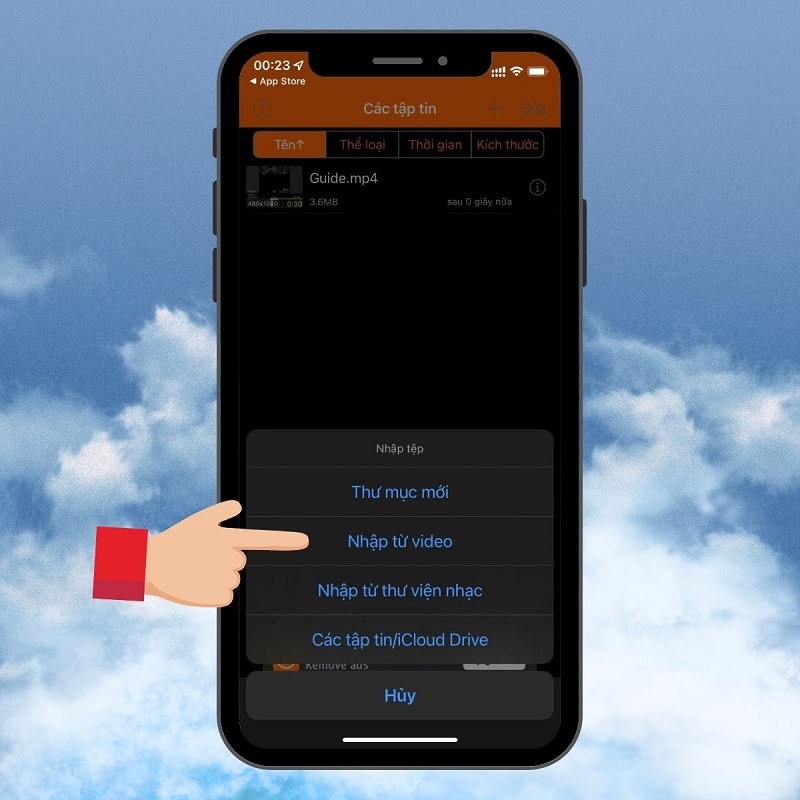
Nhấn vào tùy chọn Nhập từ video
Bước 4: Hãy chọn vào video có âm thanh mà bạn cần trích xuất trong thư viện.
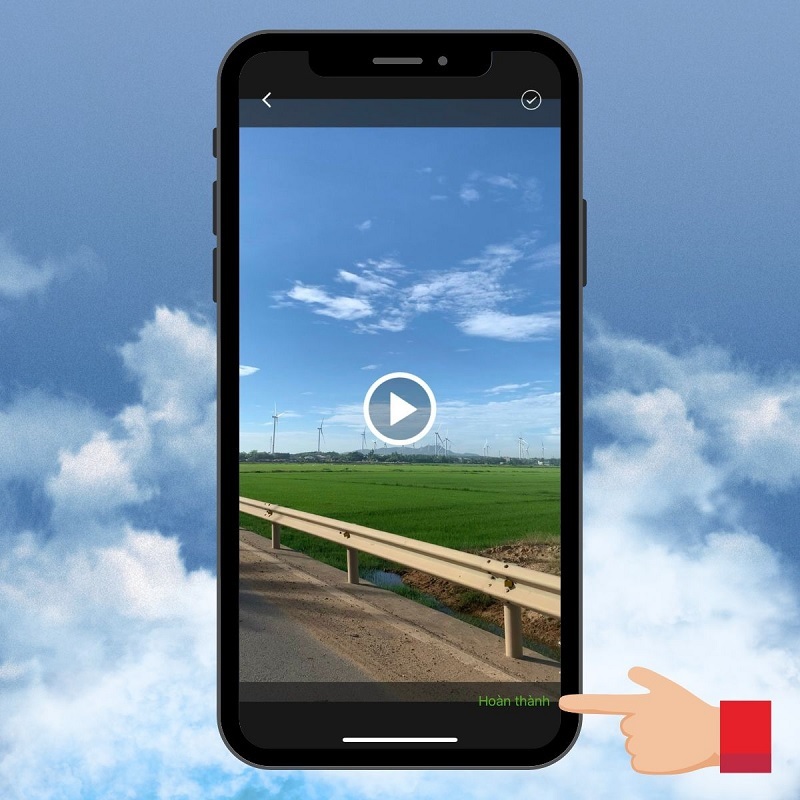
Chọn vào video có âm thanh mà bạn cần trích xuất
Bước 5: Lúc này, bạn hãy quay lại trang chủ và chọn vào video đó.
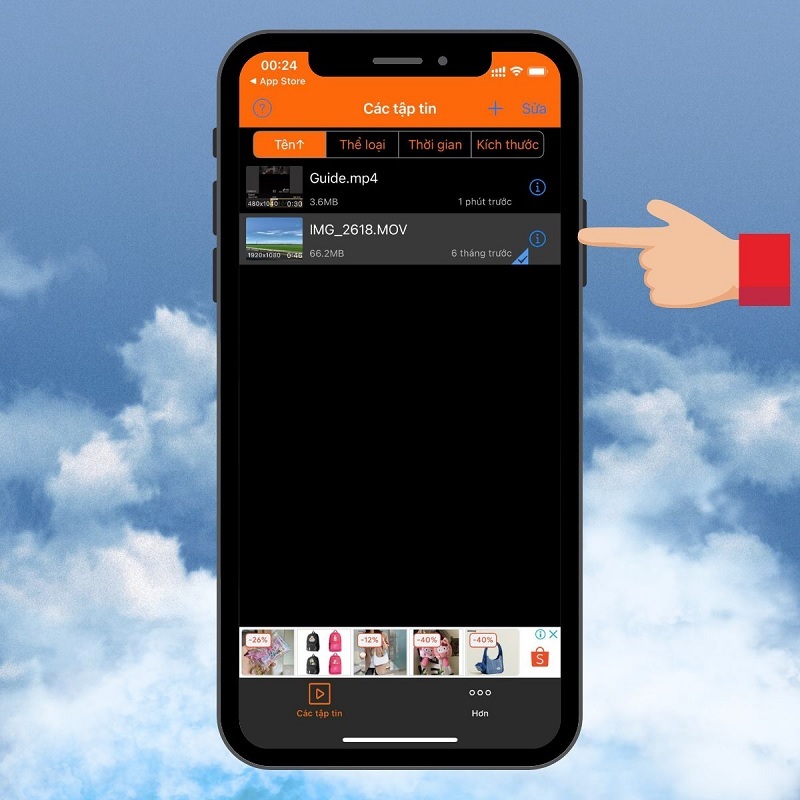
Quay lại trang chủ
Bước 6: Tại giao diện mới, bạn chọn vào mục Trích xuất âm thanh để tiếp tục.
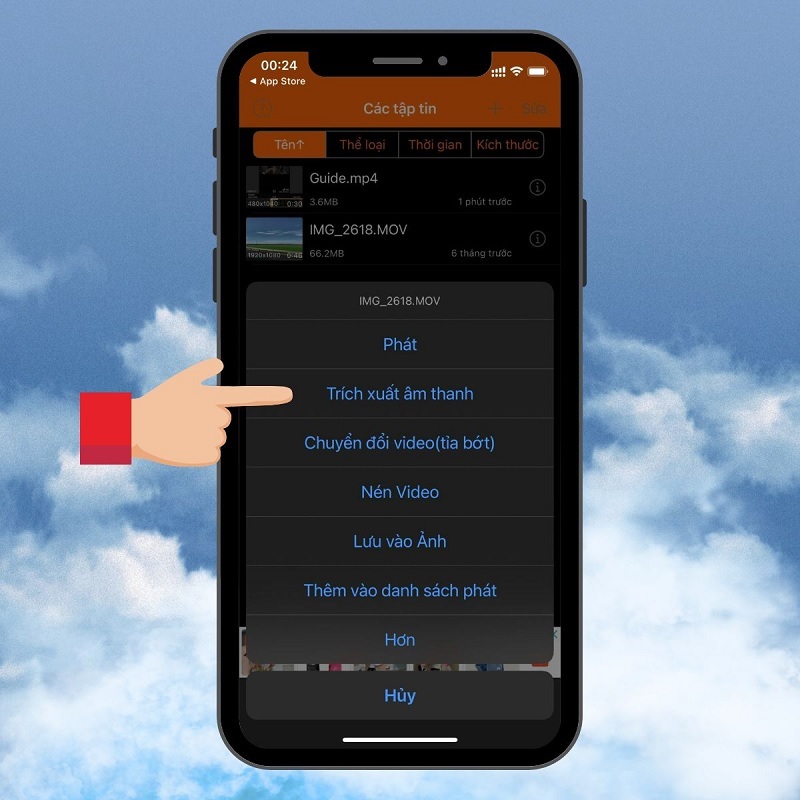
Chọn vào mục Trích xuất âm thanh
Bước 7: Ngay lúc này, trên màn hình điện thoại của bạn sẽ hiển thị giao diện chỉnh sửa. Tại đây, bạn hãy chọn vào biểu tượng xuất nằm ở phía trên bên phải màn hình.
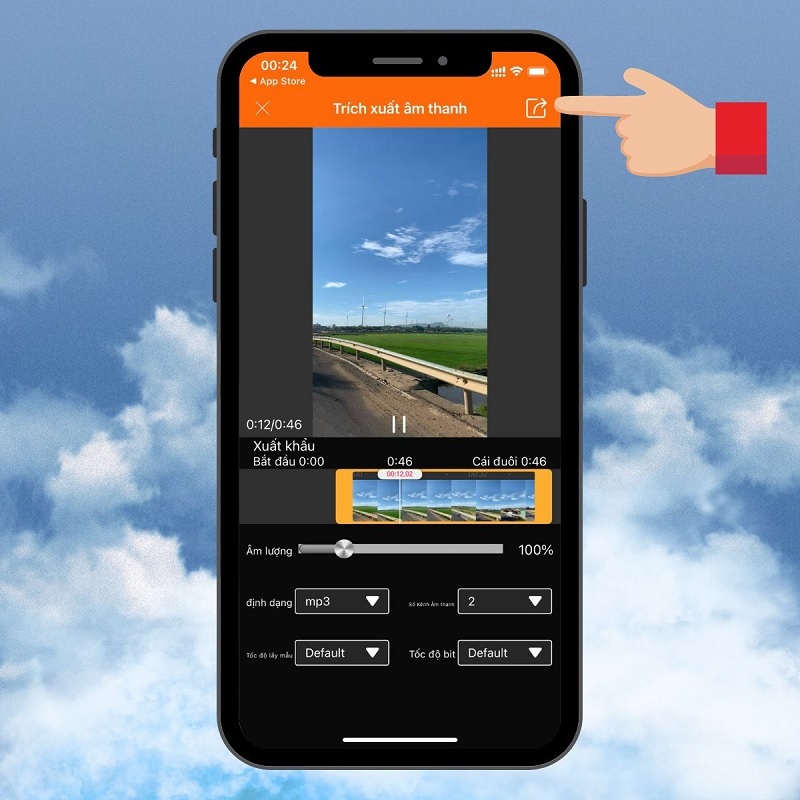
Chọn vào biểu tượng xuất
Bước 8: Tiếp theo, bạn lần lượt đổi tên cho file âm thanh >> Nhấn vào nút Ok.
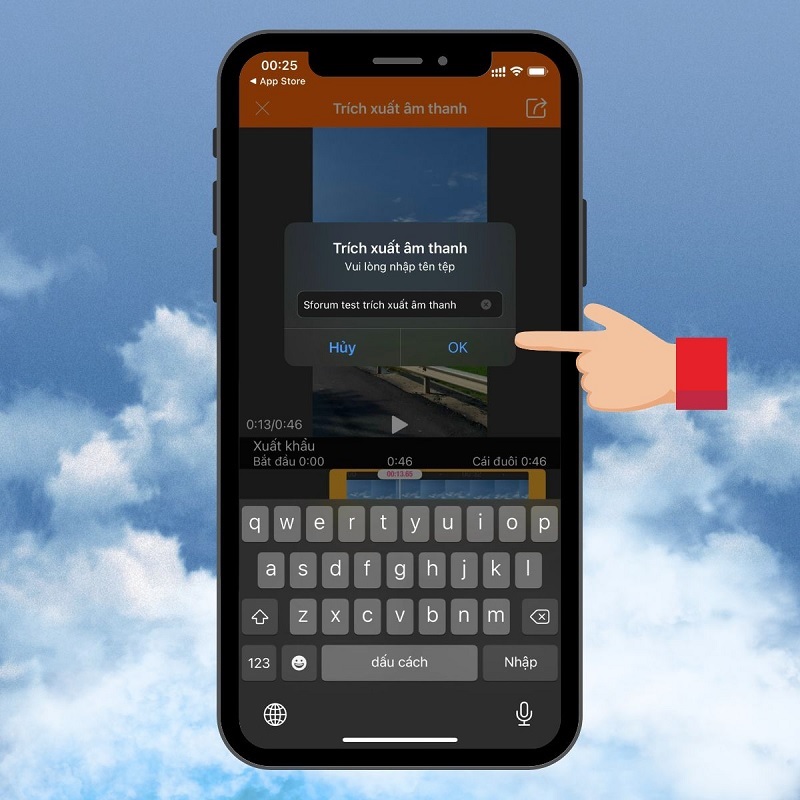
Nhấn vào nút Ok
Bước 9: Sau khi video đã được xuất thành công, bạn chỉ cần tải về và sử dụng với bất kỳ mục đích nào mà bạn muốn.
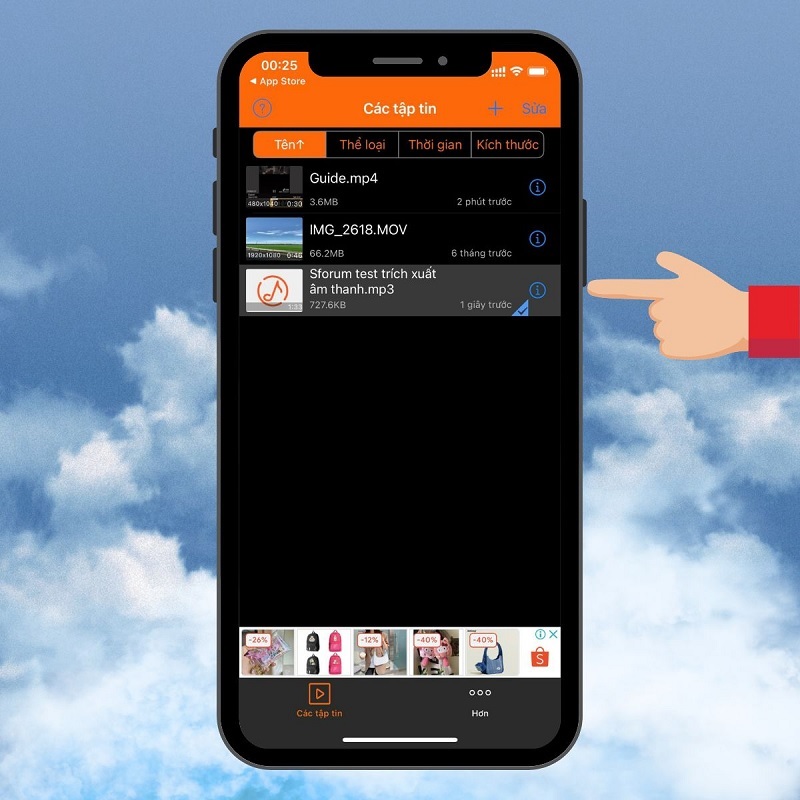
Như vậy là hệ thống Techcare Đà Nẵng đã hướng dẫn đến các bạn một số cách trích xuất âm thanh từ video trên iPhone hay nhất. Hy vọng với sự hướng dẫn chi tiết này sẽ giúp các bạn thực hiện thành công nhé!











