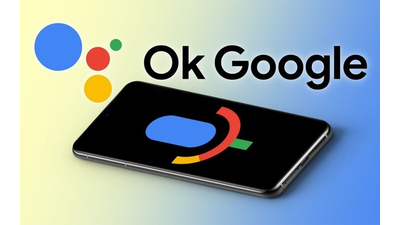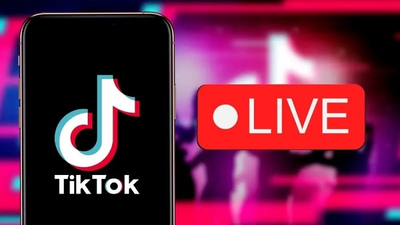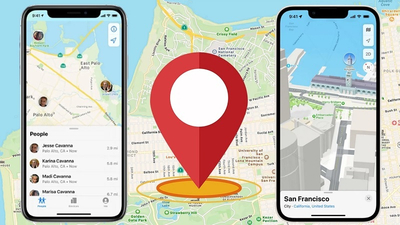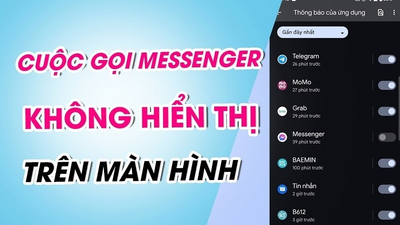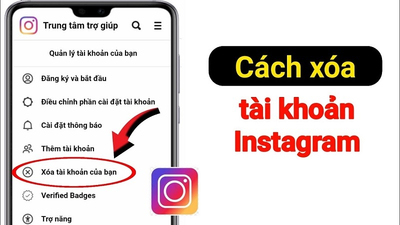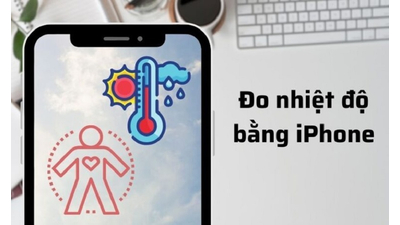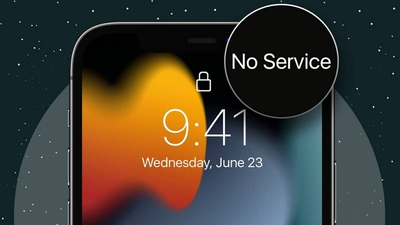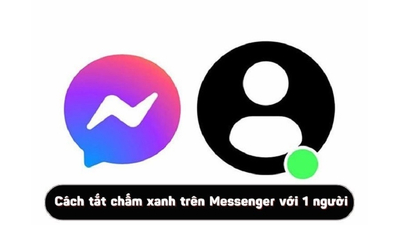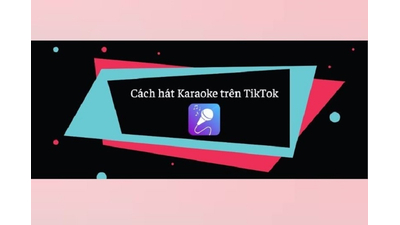KineMaster là một trong những phần mềm chỉnh sửa video tốt nhất hiện nay. Với rất nhiều tính năng hữu ích như chèn nhạc, văn bản, hiệu ứng vào video, cắt ghép video,... Vậy các bạn hãy cùng Techcare Đà Nẵng tìm hiểu về cách tải KineMaster PC và điện thoại để bắt đầu khám phá, tạo nên những video độc đáo nhất nhé!
Những tính năng nổi bật của ứng dụng KineMaster
KineMaster được tích hợp rất nhiều tính năng nổi bật. Điển hình như sau:
- Đây là một công cụ mạnh mẽ, được thiết kế đặc biệt để điều chỉnh màu sắc và nâng cao chất lượng hình ảnh của video. Từ đó, giúp người dùng tạo ra những tác phẩm độc đáo với gam màu rực rỡ và đậm chất nghệ thuật.
- Với khả năng tua ngược video, tính năng này có khả năng đảo ngược thời gian, biến điểm bắt đầu thành điểm kết thúc và ngược lại. Điều này tạo ra một hiệu ứng độc đáo và mới lạ cho các đoạn phim, mở ra những cơ hội sáng tạo đặc biệt trong quá trình chỉnh sửa video.
- Để sản xuất những đoạn video hấp dẫn, không thể thiếu những hiệu ứng âm thanh và nhạc nền. Điều đặc biệt là, KineMaster cung cấp tính năng lồng tiếng trực tiếp vào video, tạo ra sự thuận tiện đáng kể.
- Phần mềm này được trang bị một kho cửa hàng mẫu, cho phép người dùng dễ dàng thêm vào video nhạc, clip, hình dán, font chữ, chuyển cảnh và nhiều yếu tố sáng tạo khác. Tạo nên những hiệu ứng ấn tượng cho sản phẩm của họ.
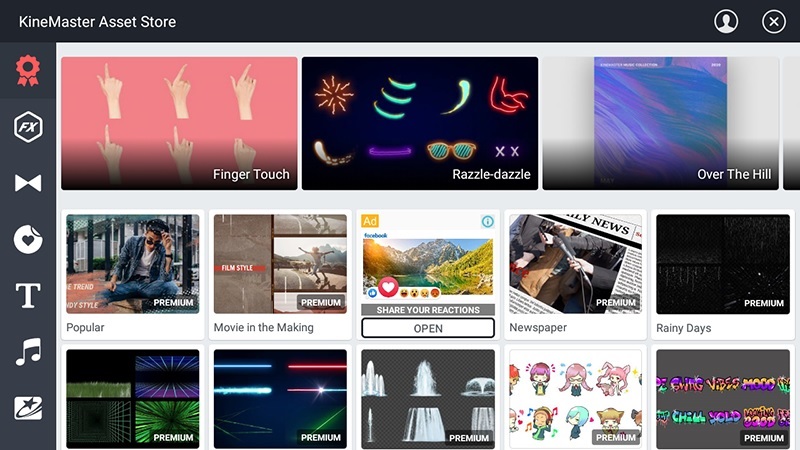
Những tính năng nổi bật của ứng dụng KineMaster
- Phần mềm này cung cấp tính năng điều chỉnh tốc độ video dễ dàng, cho phép người dùng tận dụng hiệu ứng slow motion và time lapse một cách thuận tiện.
- Cho phép người dùng chèn một lớp video bổ sung, tạo ra hiệu ứng độc đáo và phong cách cho video của họ.
- Phần mềm hỗ trợ nhiều loại tỉ lệ khung hình phổ biến như khung dọc 9:16, khung ngang 16:9 và khung vuông 1:1. Giúp người dùng linh hoạt tạo ra nội dung phù hợp với các định dạng khác nhau.
- Cung cấp khả năng chia sẻ trực tiếp lên các nền tảng như Youtube, Instagram Feeds, Facebook Feeds mà không cần phải trải qua nhiều bước phức tạp. Tạo điều kiện thuận lợi cho việc chia sẻ nhanh chóng và hiệu quả.
Hướng dẫn cách tải Kinemaster PC và điện thoại nhanh nhất
Cách tải Kinemaster PC
Hiện nay, KineMaster hỗ trợ cho cả nền tảng iOS và Android. Tuy nhiên, các bạn vẫn có thể download Kinemaster PC dễ dàng thông qua trình giả lập BlueStacks. Với các bước thực hiện đơn giản như sau:
Bước 1: Bạn tải và khởi động trình giả lập BlueStacks lên trên máy tính.
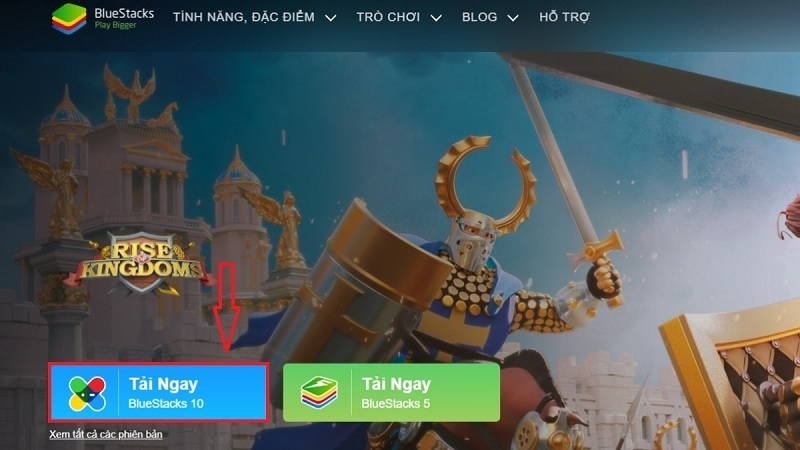
Bước 2: Sau đó, bạn nhập từ khóa KineMaster vào thanh tìm kiếm rồi chọn vào ứng dụng tại kết quả hiển thị.
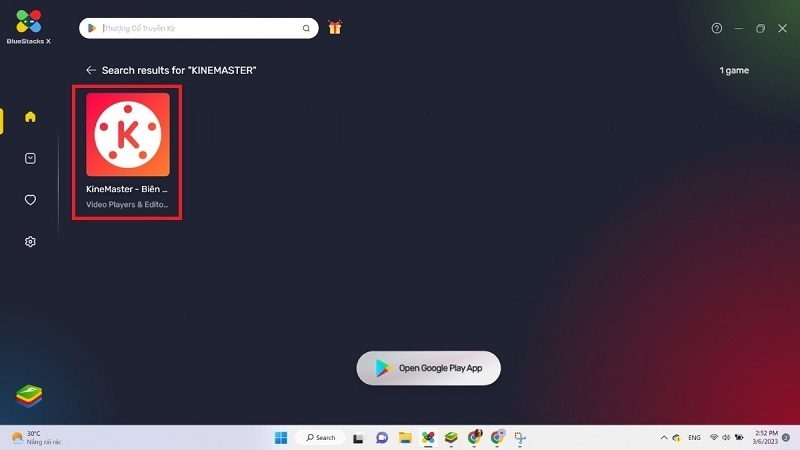
Bước 3: Tiếp theo, bạn nhấn vào nút Install in App Player để quá trình tải được diễn ra. Cuối cùng, bạn chờ đến khi tải và cài đặt ứng dụng hoàn tất rồi khởi động để bắt đầu sử dụng.
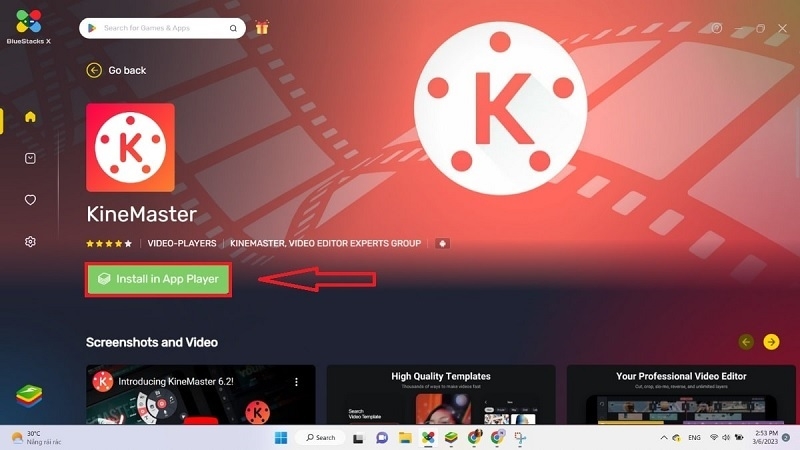
Cách tải KineMaster cho iPhone, iPad
Khi muốn tải KineMaster cho iPhone hoặc iPad, các bạn chỉ cần tiến hành theo các thao tác đơn giản như sau:
Bước 1: Đầu tiên, bạn mở App Store lên trên thiết bị và tìm kiếm từ khóa KineMaster.
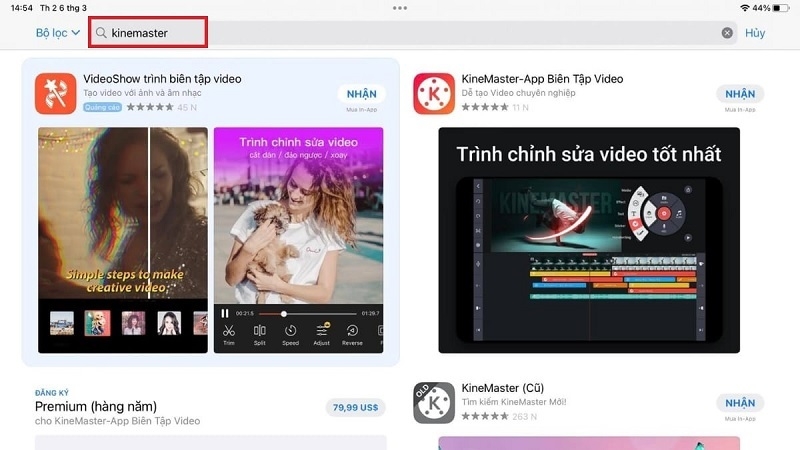
Bước 2: Sau đó, bạn nhấn vào nút Nhận để bắt đầu tải và cài đặt ứng dụng KineMaster trên thiết bị.
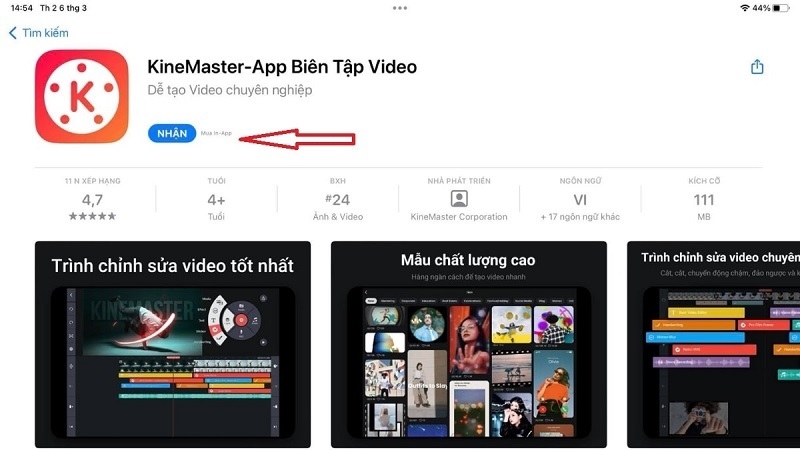
Bước 3: Cho đến khi quá trình cài đặt được hoàn tất, bạn có thể chọn Mở để khởi động ứng dụng và bắt đầu sử dụng.
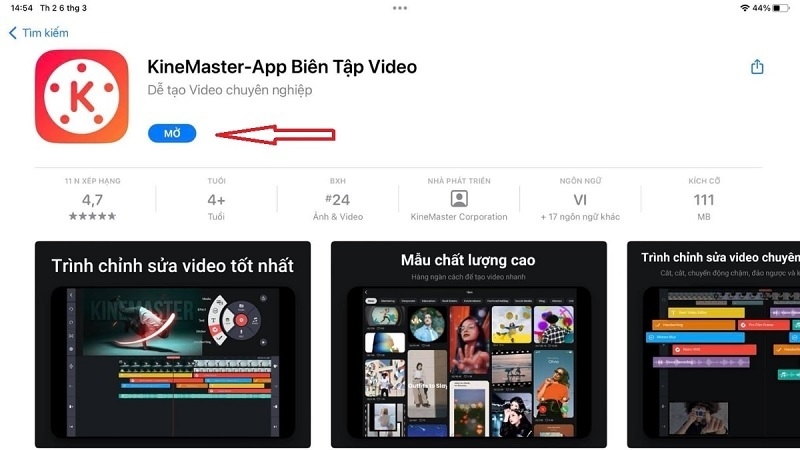
Cách tải KineMaster trên Android
Bước 1: Bạn vào cửa hàng CH Play trên điện thoại và tìm kiếm từ khóa KineMaster.
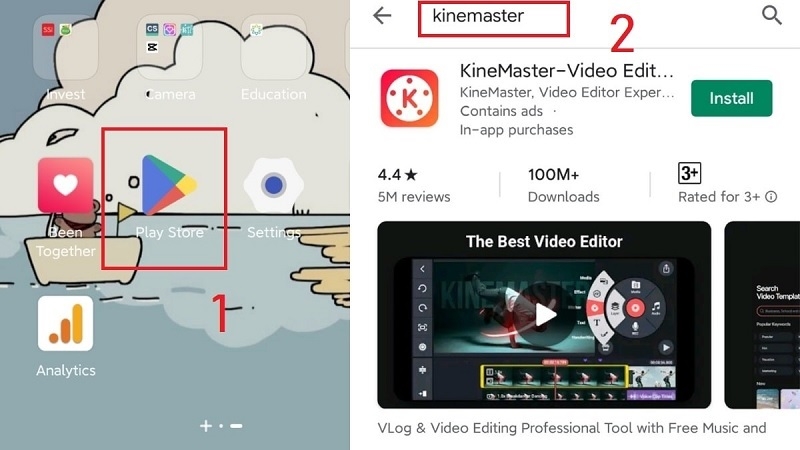
Bước 2: Sau đó, bạn nhấn nút Install để quá trình tải và cài đặt ứng dụng về điện thoại được thực hiện. Cuối cùng, bạn nhấn nút Open để khởi động ứng dụng và trải nghiệm nhé!
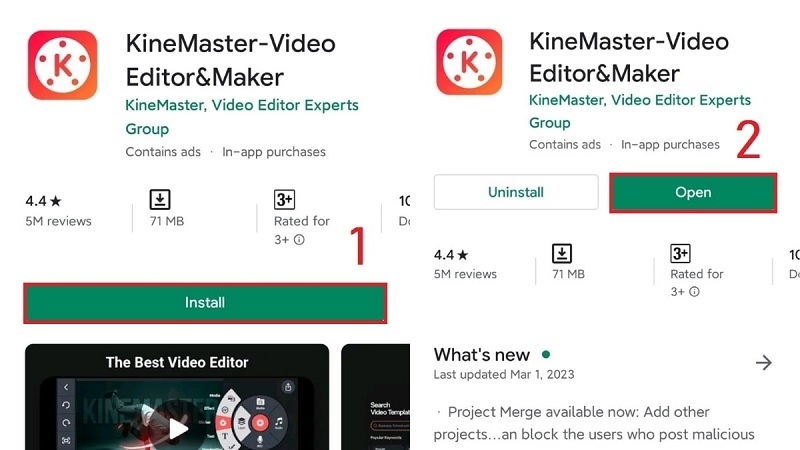
Xem thêm: Camtasia Studio
Hướng dẫn cách sử dụng KineMaster để chỉnh sửa video chi tiết nhất
Cách cắt video
Bước 1: Để thực hiện việc cắt video, trước hết, bạn cần tải lên video bằng cách nhấn vào biểu tượng dấu cộng (+) tại giao diện của ứng dụng, nằm trong vòng tròn màu cam.

Upload video lên bằng cách nhấn vào dấu + ở vòng tròn
Bước 2: Tiếp theo, bạn hãy chọn tỷ lệ hiển thị của video.
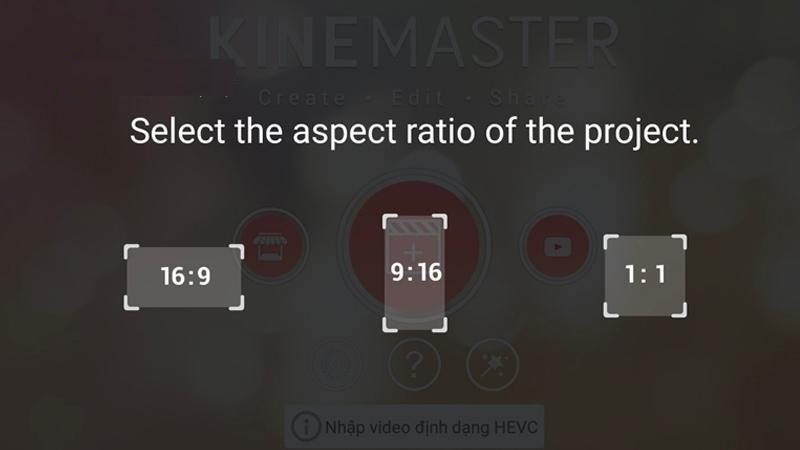
Chọn tỷ lệ hiển thị của video
=> Nhấn vào mục "Phương tiện". Sau đó, chọn thư mục chứa video trên điện thoại và lựa chọn video mà bạn muốn chỉnh sửa.
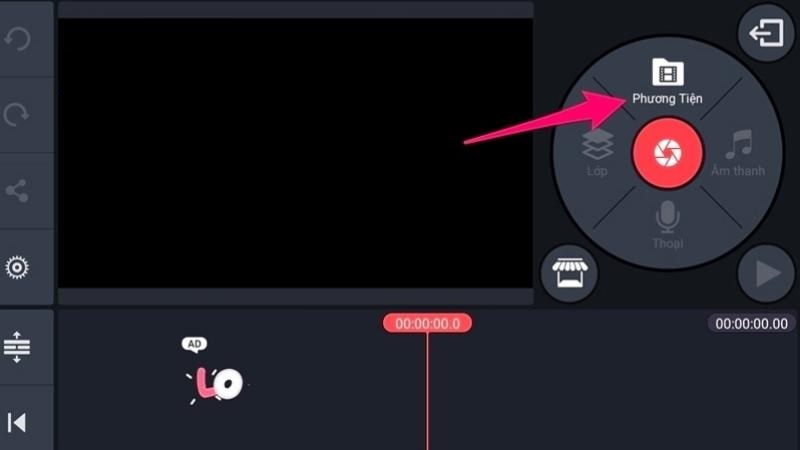
Chọn video bạn cần chỉnh sửa
Bước 3: Nhấn nút stick ở góc phải ở phía trên màn hình.
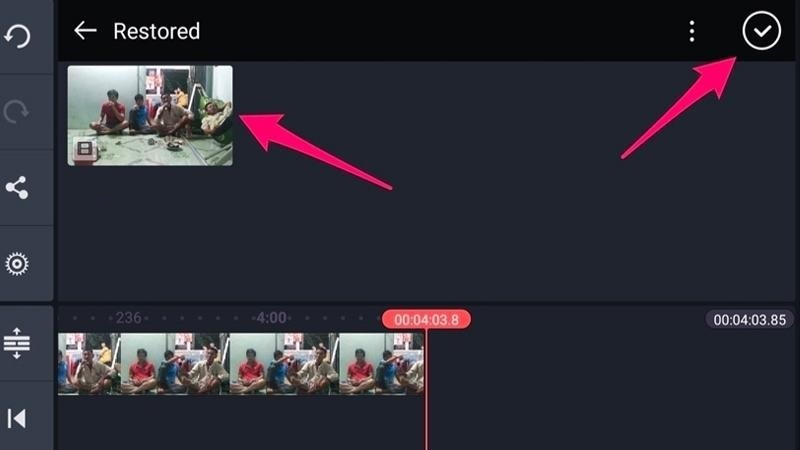
Nhấn nút stick ở góc phải màn hình
Sau đó, chọn dòng thời gian bên dưới => Nhấn vào biểu tượng cây kéo.
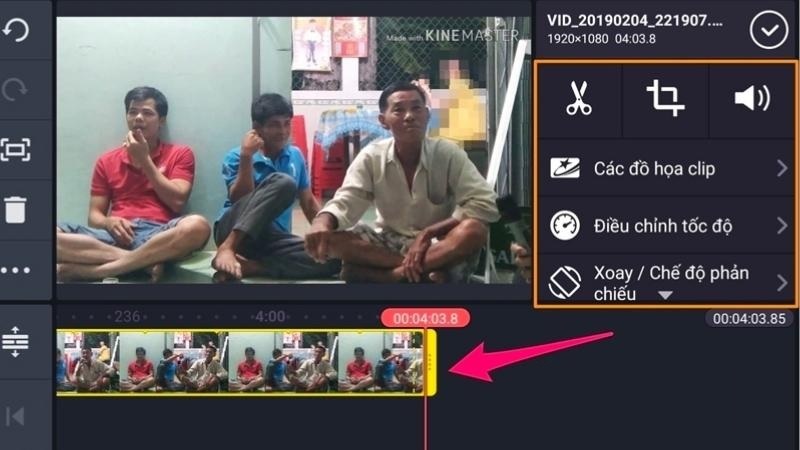
Chọn dòng thời gian bên dưới
Bước 4: Tiếp theo, hãy chạm vào biểu tượng này. Các tùy chọn cắt sẽ xuất hiện ở phía bên trong của khu vực đó. Nếu tùy chọn nào có màu xám, điều đó nghĩa là tùy chọn đó chưa được kích hoạt. Hãy di chuyển video qua lại để kích hoạt các tùy chọn. Các tùy chọn bao gồm:
- Trim to the left/right of the playhead: Có nghĩa là cắt video đến bên trái/phải của playhead.
- Split at playhead: Nghĩa là chia video làm 2 phần tại playhead.
- Extract Audio: Trích xuất âm thanh.
Xem thêm: Premiere Pro
Cách chèn hiệu ứng chuyển cảnh đơn giản nhất
Việc thêm hiệu ứng chuyển tiếp vào video trong KineMaster là một công việc vô cùng đơn giản và tiện lợi. Dễ dàng nhận thấy rằng ở giữa mỗi đoạn video, có một hình vuông màu xám và một đường kẻ xuất hiện. Việc tiếp cận hiệu ứng chuyển tiếp chỉ đơn giản thông qua việc nhấn vào nút này. Từ đó, sẽ mở ra một loạt các hiệu ứng chuyển cảnh tinh tế xuất hiện ngay dưới phần hiệu ứng chuyển trạng thái. Mang lại cho bạn sự linh hoạt và sáng tạo trong quá trình chỉnh sửa video.
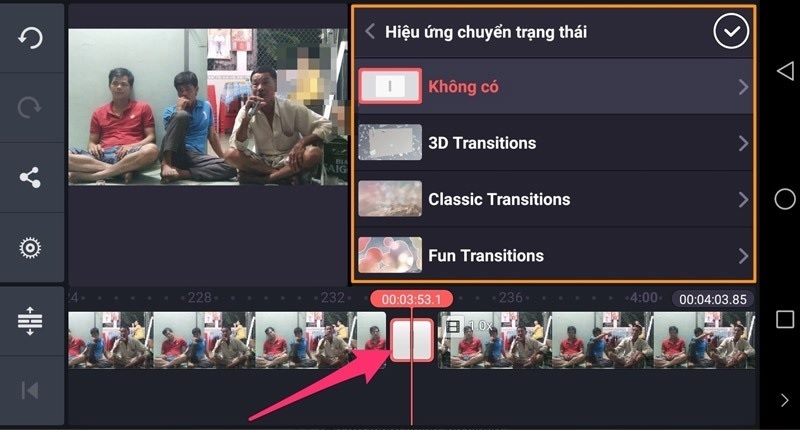
Cách chèn hiệu ứng chuyển cảnh đơn giản nhất
Phần mềm này cung cấp đa dạng hiệu ứng chuyển tiếp cho bạn lựa chọn. Bao gồm Classic Transitions, 3D Transitions, Fun Transitions và nhiều loại khác. Để hoàn tất quá trình lựa chọn hiệu ứng, bạn chỉ cần nhấn chọn nút "stick" ở góc phải.
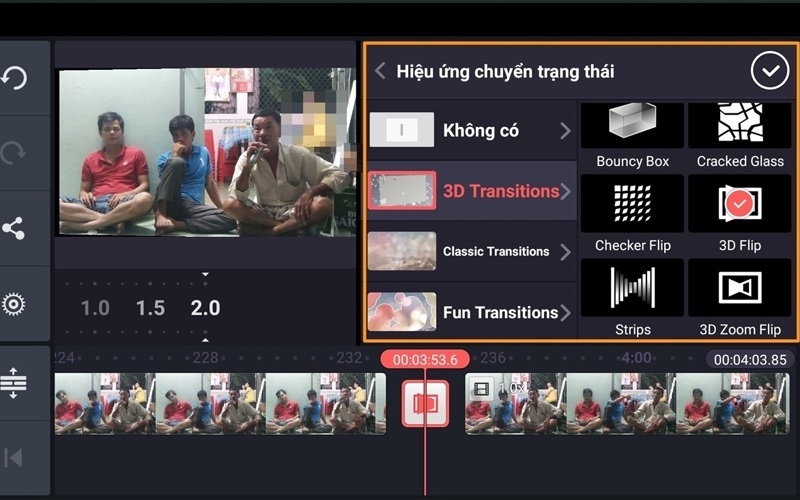
Chọn nút stick ở góc phải
Nếu bạn muốn xem trước hiệu ứng, bạn có thể kéo video đến vị trí có dấu chuyển tiếp. Sau đó, nhấn nút Play để xem trước kết quả.
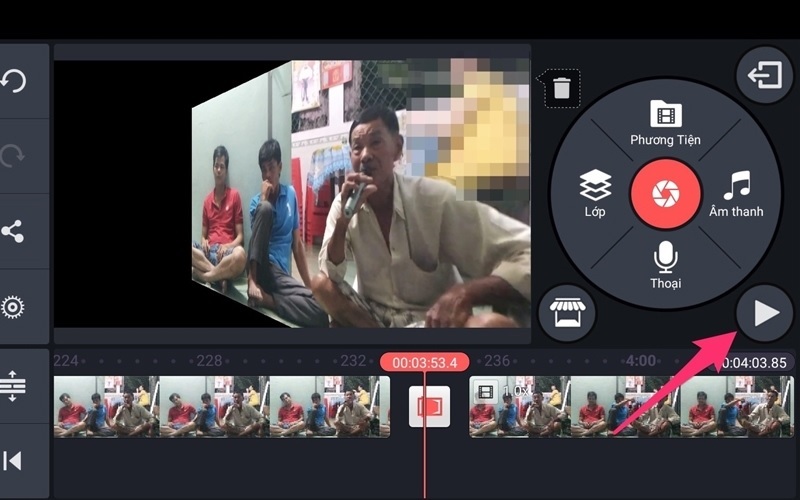
Nhấn nút Play
Xem thêm: Cyberlink Powerdirector Full Crack
Cách để lồng tiếng vào trong video trên ứng dụng KineMaster
Để lồng tiếng cho video bằng ứng dụng này, bạn chỉ cần nhấn vào biểu tượng mic. Sau đó, nhấn Start để bắt đầu ghi âm. Phần của video mà bạn thêm giọng nói sẽ được đánh dấu bằng màu đỏ. Khi bạn dừng (Stop), phần video có giọng nói sẽ có thêm một dòng màu tím ở phía dưới. Đồng thời, hiển thị rõ sự kết hợp giữa video và âm thanh.
Bây giờ bạn cũng có thể thấy được các tùy chọn bổ sung như Review, Re - record, Voice filter, Loop, Voice volume, Trim,...
Xem thêm: Xilisoft Video Converter Ultimate - Phần mềm cắt ghép video và chuyển đổi đuôi video
Cách thêm văn bản nhanh như chớp
Để thêm văn bản và thực hiện cá nhân hóa nó bạn hãy nhấn vào nút Layer (lớp) => Chọn Text => Nhập tin nhắn và nhấn nút OK. Bên cạnh đó, bạn cũng có thể tùy chọn chỉnh sửa để thay đổi kích thước, kiểu font chữ,...
Thêm nhạc vào video chưa bao giờ dễ dàng đến thế
Thêm nhạc vào video trên Kinemaster rất đơn giản. Khi bạn chỉ cần nhấn vào biểu tượng nốt nhạc rồi chọn bài hát bạn yêu thích => Nhấn dấu cộng ở sau mỗi bài hát để chèn vào video.
Lưu video về thiết bị
Khi đã chỉnh sửa video hoàn tất theo ý muốn, bạn hãy nhấn nút chia sẻ ở bên trái video => Chọn chất lượng của video => Nhấn Export.
Kết luận
Như vậy là Techcare hướng dẫn đến các bạn cách tải KineMaster PC và điện thoại hoàn toàn miễn phí kèm theo các thông tin liên quan đến ứng dụng này. Hy vọng với những chia sẻ hữu ích trên đây sẽ giúp các bạn hiểu rõ hơn về công cụ này cũng như tải KineMaster thành công để có những trải nghiệm tuyệt vời nhất nhé!