Thay vì phải ký vào văn bản thủ công thì giờ đây các bạn có thể dễ dàng chèn chữ ký vào Excel một cách tiện lợi nhất. Với một số cách chèn chữ ký vào Excel nhanh nhất sẽ được Techcare Đà Nẵng hướng dẫn chi tiết đến các bạn ngay sau đây. Hãy cùng theo dõi ngay nhé!
Cách chèn chữ ký tay, chữ ký con dấu vào Excel
Khi bạn muốn chèn chữ ký tay hoặc chữ ký con dấu vào Excel, bạn hãy thực hiện theo các bước như sau:
Tham khảo ngay:
Bước 1: Ký tay, đóng dấu trên giấy
Trước tiên, bạn hãy chuẩn bị chuẩn bị sẵn một tờ giấy trắng không có bất kỳ đường kẻ và hoa văn gì. Sau đó, bạn hãy ký chữ ký trực tiếp lên giấy. Lưu ý không nên ký quá to và nét chữ kỹ phải rõ ràng để chữ kỹ được rõ nét sau khi scan.
Bước 2: Scan chữ ký
Để scan chữ kỹ tay, bạn hãy dùng đến máy scan hoặc những phần mềm hỗ trợ scan đều được.
Bước 3: Chèn chữ ký vào Excel
Bạn hãy mở file Excel lên rồi đặt con trỏ chuột vào vị trí trong Excel mà bạn muốn ký tên.
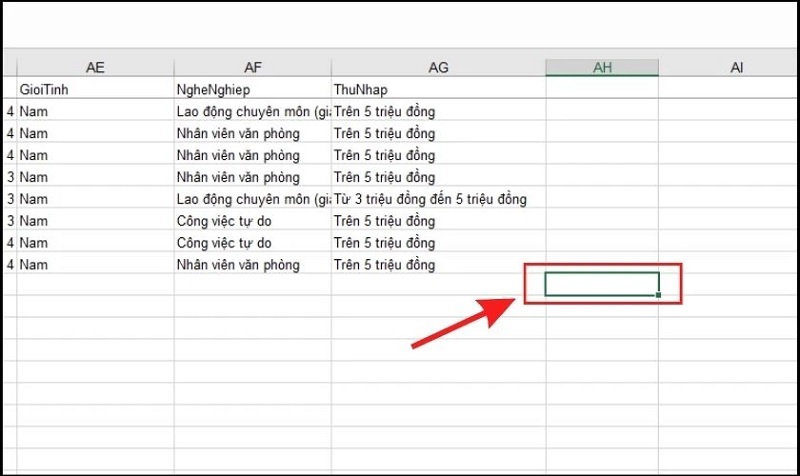
Đặt con trỏ chuột vào vị trí trong Excel mà bạn muốn ký tên
Sau đó, bạn chọn vào mục Insert rồi nhấn vào biểu tượng Picture để tiếp tục.
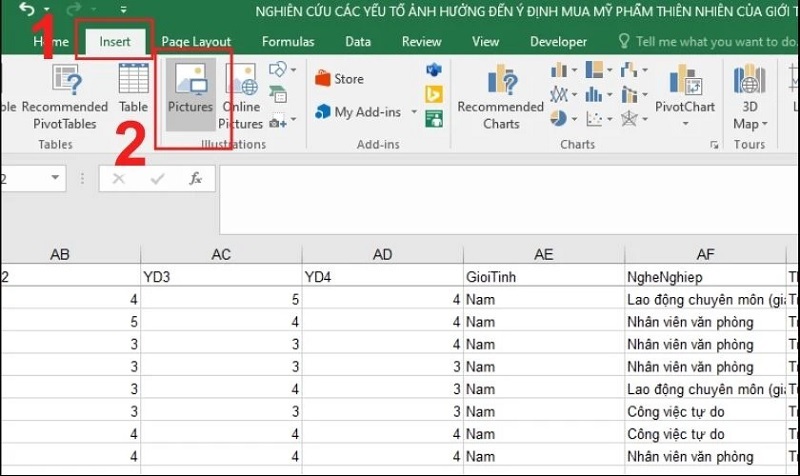
Chọn vào mục Insert
Hãy chọn file ảnh có chứa chữ ký đã được scan và được lưu trên thiết bị để tiến hành chèn vào Excel. Ngay sau đó, chữ ký sẽ được hiển thị trong file Excel như hình sau đây:
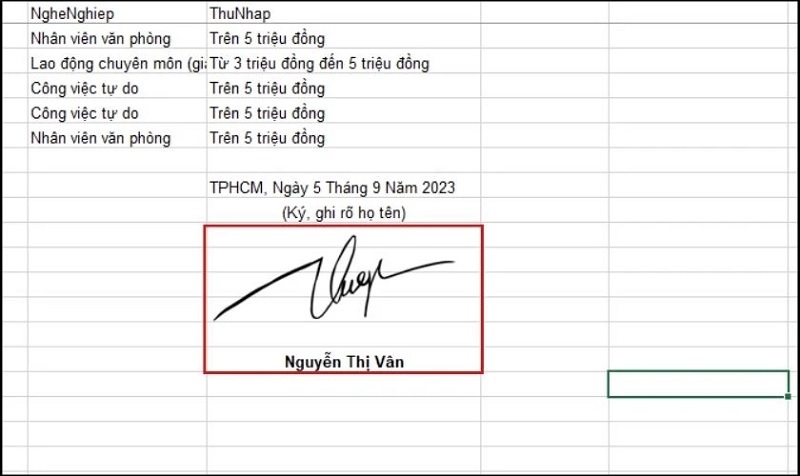
Chữ ký sẽ được hiển thị trong file Excel
Cách chèn chữ ký điện tử vào Excel
Chèn chữ ký điện tử thông thường
Khi bạn muốn chèn chữ ký điện tử thông thường vào Excel, bạn hãy thực hiện các bước như sau:
Bước 1: Tại file Excel bạn muốn tạo chữ ký điện tử thông thường vào, bạn hãy đặt con trỏ chuột ở vị trí muốn ký tên. Nhấn vào mục Insert ở thanh công cụ để tiếp tục.
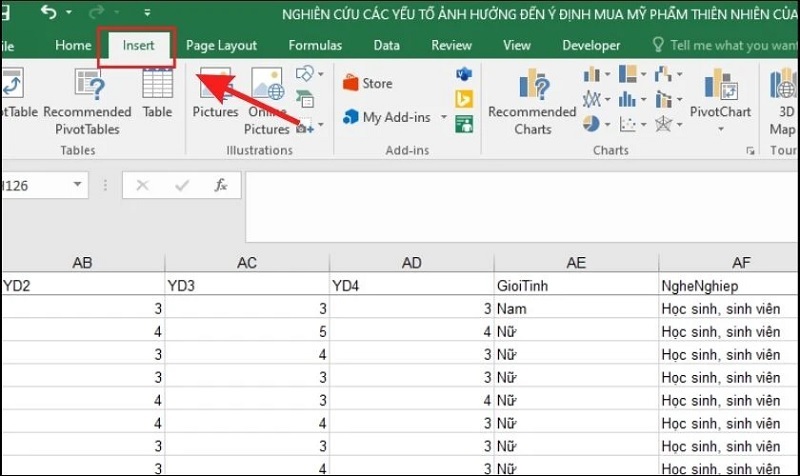
Nhấn vào mục Insert
Bước 2: Tại phần Text, bạn hãy nhấp chuột vào biểu tượng tạo chữ ký. Sau đó, chọn vào mục Microsoft Office Signature Line.
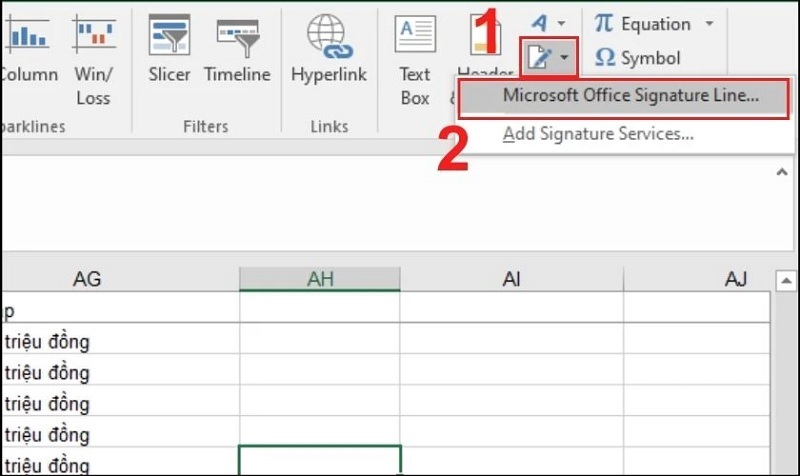
Chọn vào mục Microsoft Office Signature Line
Bước 3: Khi hộp thoại Signature Setup hiển thị, bạn hãy nhập đầy đủ các thông tin được yêu cầu vào rồi nhấn nút Ok.
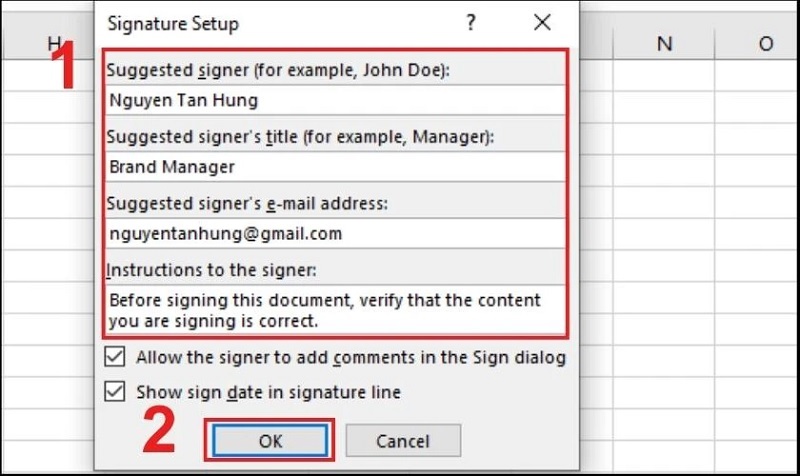
Nhập đầy đủ các thông tin được yêu cầu vào
Với các mục thông tin như sau:
- Suggested signer: Nhập tên của người dùng muốn ký tên.
- Suggested signer’s title: Nhập chức danh của người ký tên.
- Suggested signer’s e-mail address: Nhập địa chỉ email vào.
- Allow the signer to add comment in the Sign dialog: Cho phép người dùng thêm nhận xét vào chữ ký.
- Show sign date in signature line: Nhập ngày tạo chữ ký vào.
Bước 4: Sau khi đã tạo chữ ký hoàn tất, các bạn có thể nhấn giữ chuột vào khung chữ ký và di chuyển đến bất kỳ vị trí nào trong file Excel mà bạn muốn.
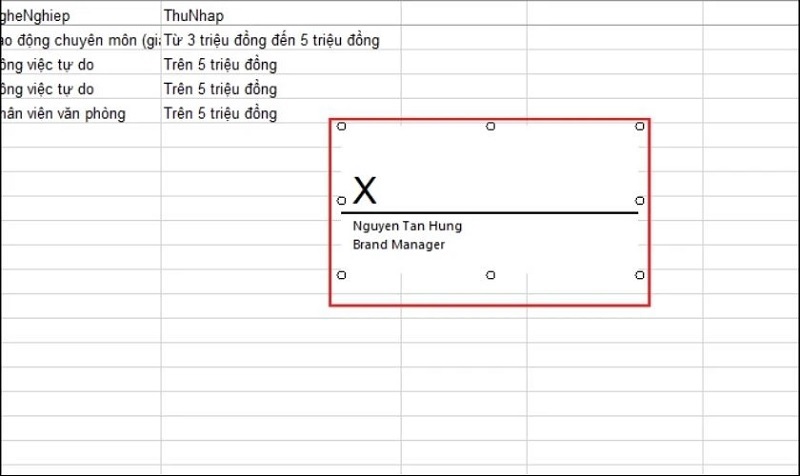
Chèn chữ ký điện tử ẩn trên Excel
Đối với trường hợp chữ ký điện tử ẩn, đây là một dạng chữ ký không hiển thị trên Excel. Mà nó chỉ có vai trò ngăn chặn được tình trạng tài liệu bị chỉnh sửa.
Với các bước chèn chữ ký điện tử ẩn vào Excel như sau:
Bước 1: Đầu tiên, bạn hãy mở file Excel muốn thực hiện cách dán chữ ký vào excel.
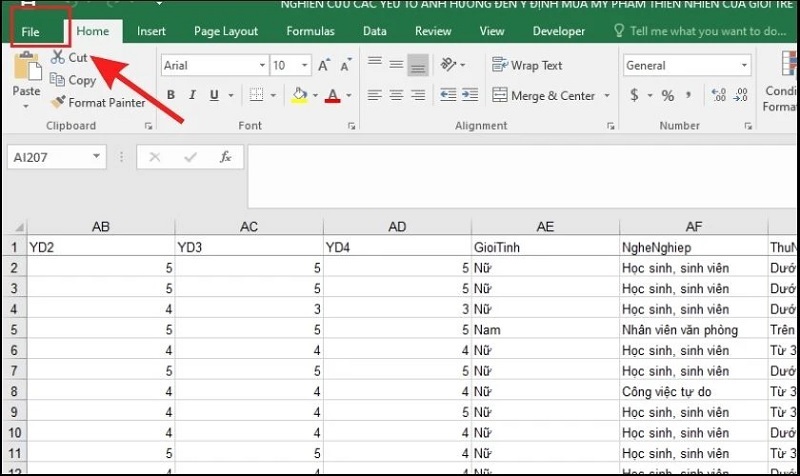
Mở file Excel
Bước 2: Tại phần khung bên trái, bạn chọn vào mục Info. Sau đó, lần lượt chọn vào mục Protect Workbook >> Chọn Add a Digital Signature để tiếp tục.
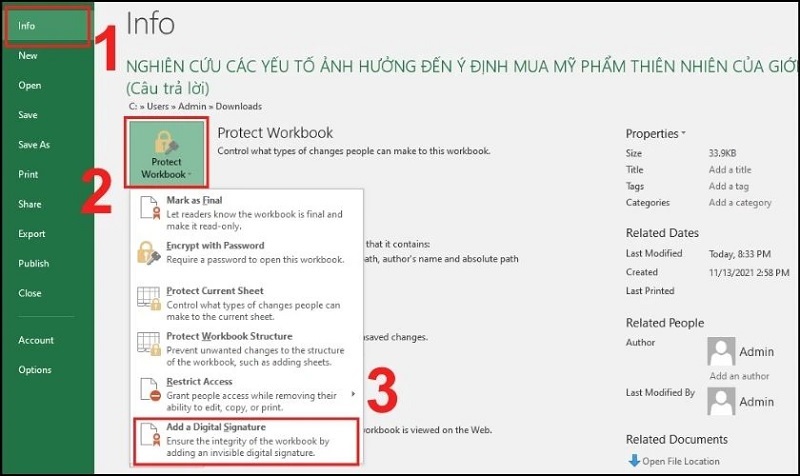
Chọn Add a Digital Signature
Bước 3: Ngay sau đó, hộp thoại chữ ký điện tử sẽ được hiển thị trên màn hình máy tính. Bạn hãy nhập mục đích mà bạn muốn ký tài liệu vào trong hộp thoại và nhấn nút Sign ở bên dưới.
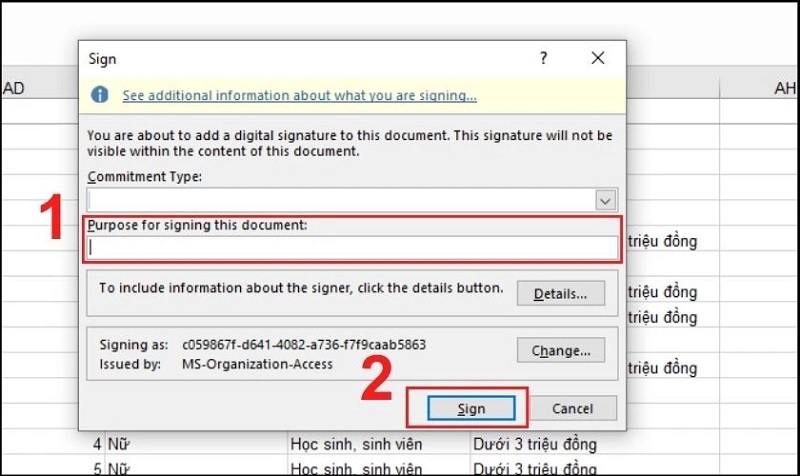
Nhấn nút Sign
Bước 4: Sau khi thực hiện hoàn tất các thao tác trên, bạn hãy quay trở lại mục Info rồi chọn Views Signatures để có thể xem được file Excel mà bạn vừa tạo chữ ký điện tử ẩn hoàn tất.
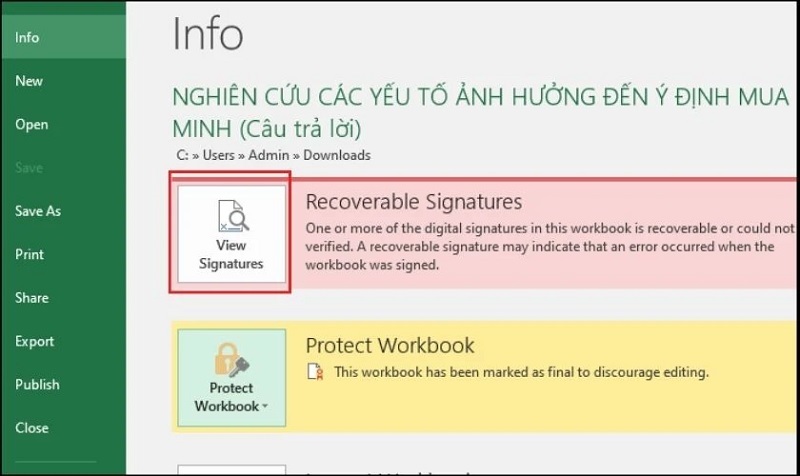
Chọn Views Signatures
Tại mục Signatures, các bạn có thể xem thông tin chi tiết về chữ ký ẩn mà bạn đã tạo ở File Excel.
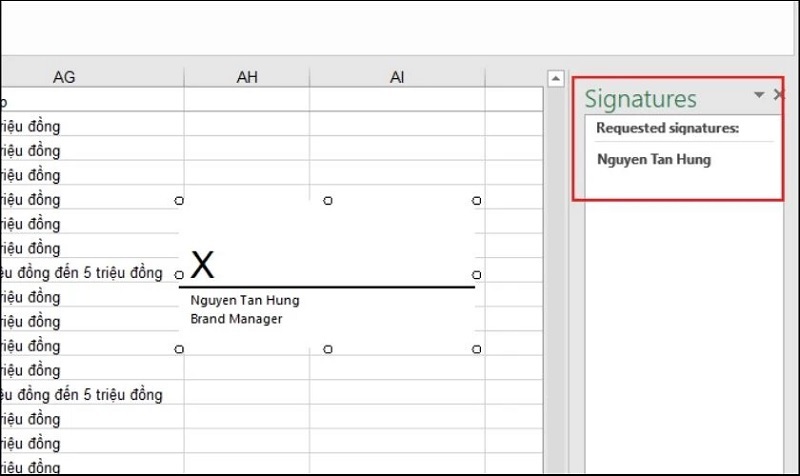
Xem thông tin chi tiết về chữ ký ẩn
Lúc này, File Excel mà bạn vừa chèn chữ ký điện tử ẩn thành công chỉ hiển thị dưới dạng Chỉ xem. Vì vậy, toàn bộ tác vụ chỉnh sửa trên file này sẽ không thể thực hiện được.
Đó là một số cách chèn chữ ký vào Excel nhanh nhất mà Techcare Đà Nẵng vừa bật mí và hướng dẫn chi tiết đến các bạn. Hy vọng qua đây sẽ giúp các bạn thực hiện thành công để đáp ứng nhu cầu công việc tốt nhất nhé!










