Việc chuyển đổi dữ liệu từ Word sang Excel là tác vụ phổ biến trong công việc văn phòng, đặc biệt khi cần xử lý bảng biểu, danh sách hay số liệu thống kê. Tuy nhiên, nhiều người gặp khó khăn khi định dạng bị sai lệch sau quá trình chuyển đổi - văn bản bị vỡ khung, bảng biến dạng, hoặc dữ liệu phân tán không đúng ô.
TechCare.vn đã tổng hợp kinh nghiệm thực tế qua hàng trăm trường hợp xử lý chuyển đổi dữ liệu cho doanh nghiệp, từ đó đúc kết phương pháp tối ưu giúp giữ nguyên định dạng gốc. Bài viết này không chỉ hướng dẫn cách chuyển file Word sang Excel giữ nguyên định dạng từng bước chi tiết mà còn chia sẻ những mẹo chuyên sâu, để bạn thực hiện chính xác ngay lần đầu.
Giới Thiệu Về Chuyển Đổi Word Sang Excel
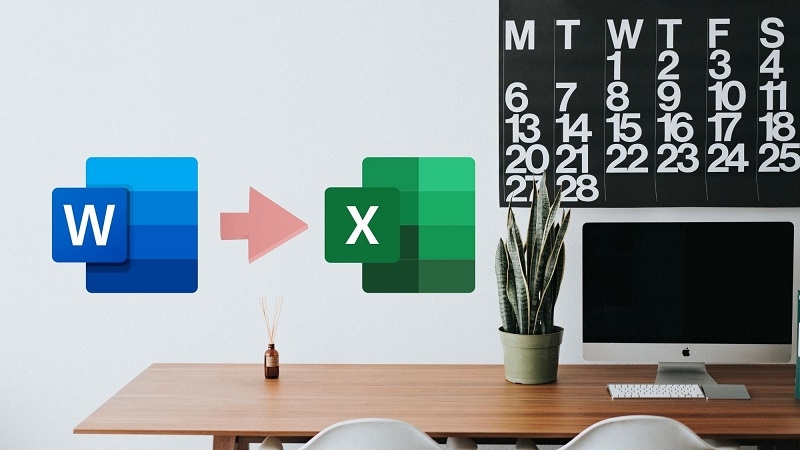
Tại Sao Cần Chuyển File Word Sang Excel?
Word và Excel phục vụ hai mục đích khác nhau trong xử lý văn bản và dữ liệu. Word tối ưu cho soạn thảo văn bản, báo cáo có cấu trúc phức tạp. Excel lại vượt trội trong phân tích số liệu, tính toán công thức và tạo biểu đồ. Khi dữ liệu ban đầu được lập trong Word nhưng cần phân tích sâu hơn, việc chuyển sang Excel trở nên cần thiết.
Các tình huống thực tế thường gặp bao gồm: chuyển đổi bảng giá từ báo giá Word sang Excel để so sánh, xuất danh sách liên hệ từ tài liệu Word để quản lý CRM, hoặc đưa dữ liệu khảo sát từ mẫu Word vào bảng tính để thống kê.
Thách Thức Khi Giữ Nguyên Định Dạng
Định dạng trong Word bao gồm nhiều yếu tố: kiểu chữ, cỡ chữ, màu sắc, căn lề, đường viền bảng, gộp ô, và khoảng cách dòng. Excel có hệ thống định dạng riêng với cấu trúc ô lưới cứng nhắc hơn. Khi chuyển đổi, hệ thống phải "dịch" các thuộc tính từ môi trường này sang môi trường kia, dẫn đến mất mát thông tin nếu không thực hiện đúng cách.
Hiểu rõ cơ chế này giúp người dùng chọn phương pháp phù hợp và điều chỉnh kỳ vọng hợp lý về kết quả đầu ra.
Tham khảo ngay
Hướng Dẫn Chi Tiết Các Phương Pháp Chuyển Đổi
Phương Pháp 1: Chuyển File Word Sang Excel Qua Plain Text Và Import
Phương pháp này đặc biệt hữu ích khi xử lý file Word chứa dữ liệu dạng bảng lớn, vì nó cho phép import dữ liệu một cách chính xác vào Excel mà không làm thay đổi cấu trúc. Lý do hiệu quả nằm ở việc chuyển đổi file sang định dạng Plain Text (TXT) để loại bỏ các yếu tố không cần thiết, sau đó sử dụng công cụ import của Excel để tái cấu trúc dữ liệu. Đây là cách được khuyến nghị cho các file phức tạp, giúp tránh lỗi mã hóa ký tự thường xảy ra với tiếng Việt.
Các bước thực hiện cụ thể:
- Mở file Word cần chuyển đổi và chọn tab File ở góc trên bên trái.
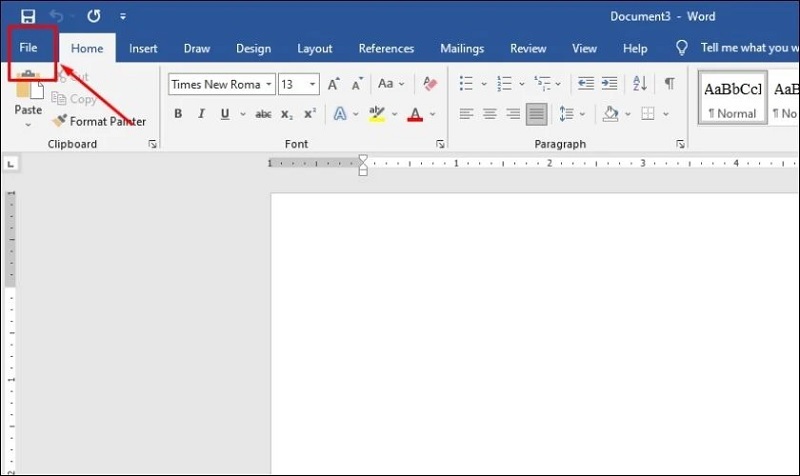
Chọn vào thẻ File
- Chọn Save As, sau đó nhấn Browse để mở hộp thoại lưu file.
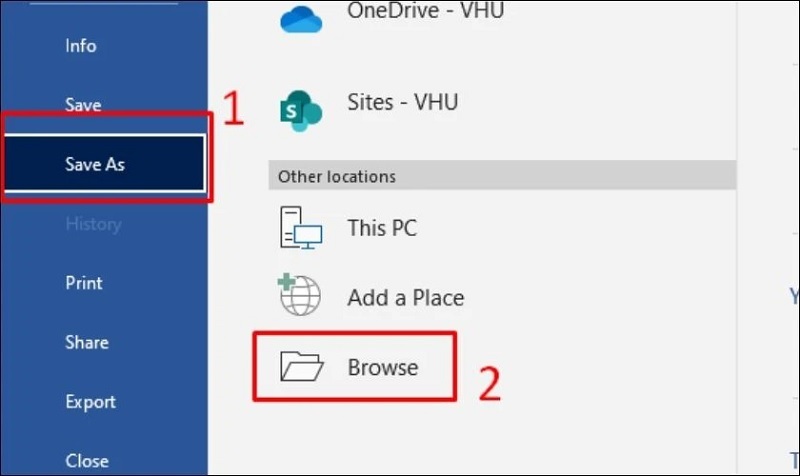
Chọn Browse
- Tại phần Save as type, chọn định dạng Plain Text (*.txt) và nhấn Save.
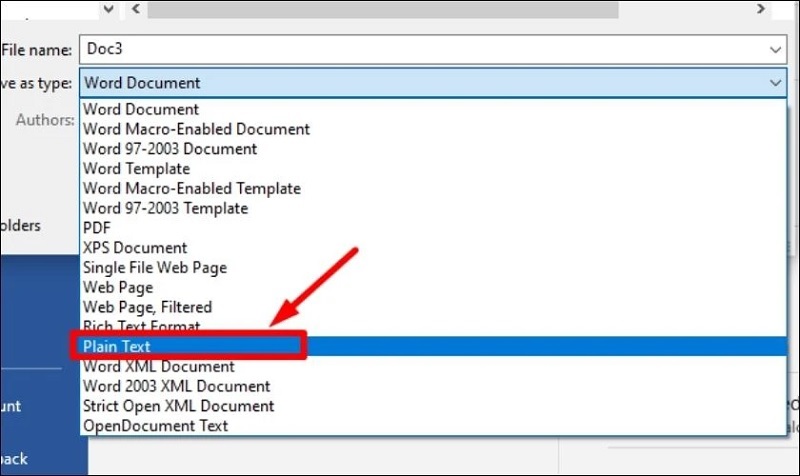
Nhấn vào nút Save
- Trong cửa sổ File Conversion hiện ra, chọn tùy chọn Other encoding, sau đó chọn Unicode (UTF-8) để hỗ trợ tốt nhất cho ký tự tiếng Việt, rồi nhấn OK.
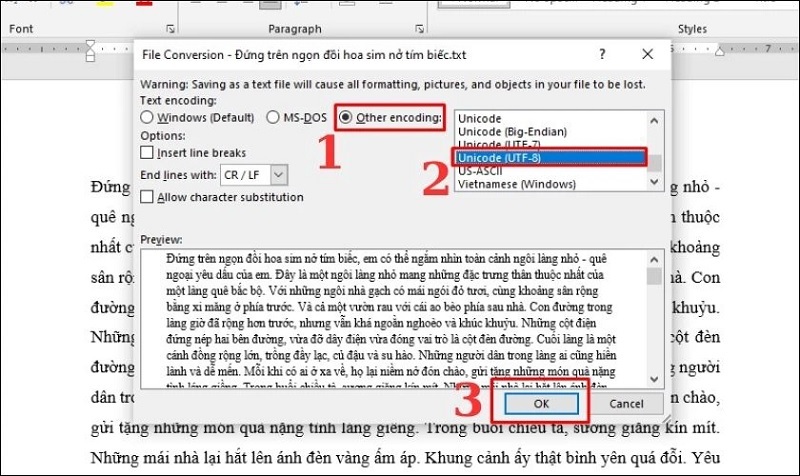
Nhấn nút Ok
- Mở ứng dụng Excel, chọn tab Data và nhấn From Text/CSV.
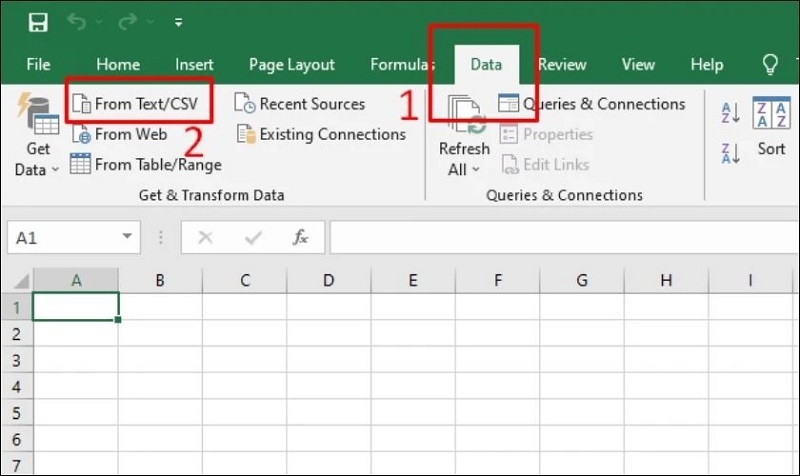 .
.
Chọn mục From Text/CSV
- Chọn file TXT vừa lưu, nhấn Import.
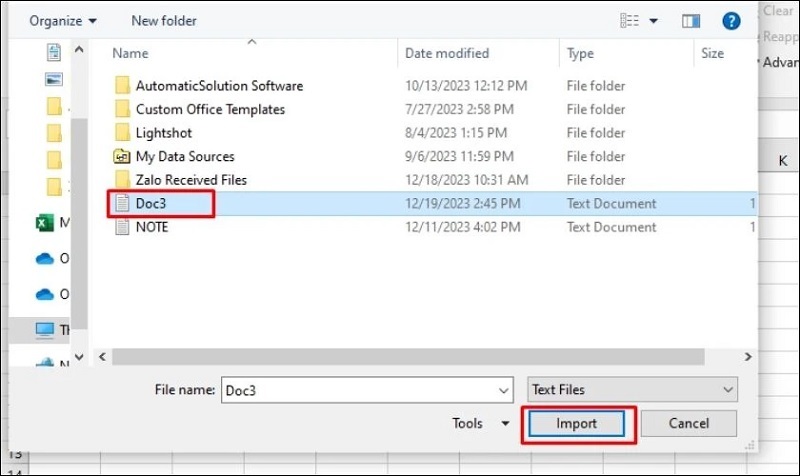
Nhấn vào nút Import
- Trong cửa sổ mới, chọn Transform Data để chỉnh sửa nếu cần (như tách cột hoặc loại bỏ khoảng trắng thừa).
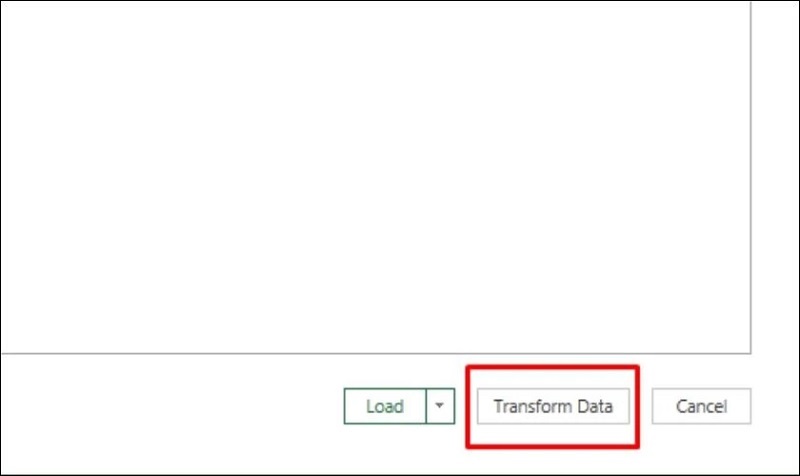
Nhấn vào nút Transform data
- Cuối cùng, nhấn Close & Load để tải dữ liệu vào bảng tính Excel.
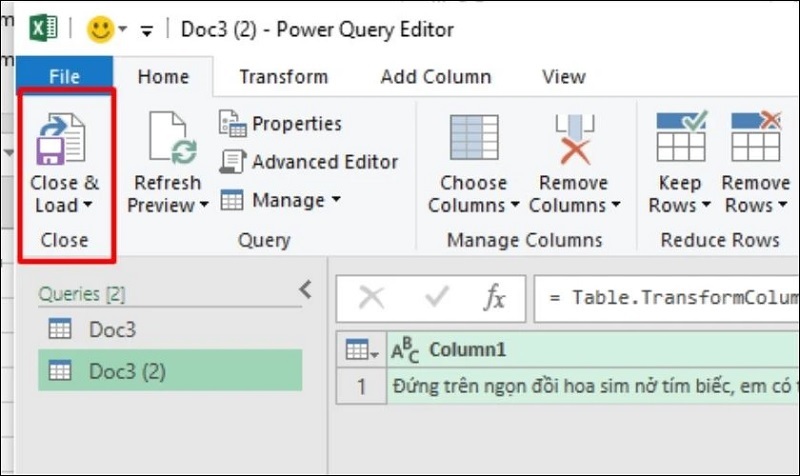
Nhấn vào mục Close and Load
Phương Pháp 2: Chuyển File Word Sang Excel Miễn Phí Qua Tính Năng Paste Special
Khi cần chuyển đổi nhanh chóng một phần dữ liệu cụ thể mà giữ nguyên định dạng gốc, tính năng Paste Special trong Microsoft Office là lựa chọn tối ưu. Phương pháp này tận dụng khả năng dán dữ liệu dưới dạng HTML, giúp bảo toàn cấu trúc bảng biểu mà không cần chuyển toàn bộ file.
Hướng dẫn chi tiết:
- Mở file Word, chọn vùng dữ liệu cần chuyển (bảng biểu hoặc đoạn văn), sau đó sao chép bằng cách nhấn chuột phải và chọn Copy hoặc tổ hợp phím Ctrl + C.
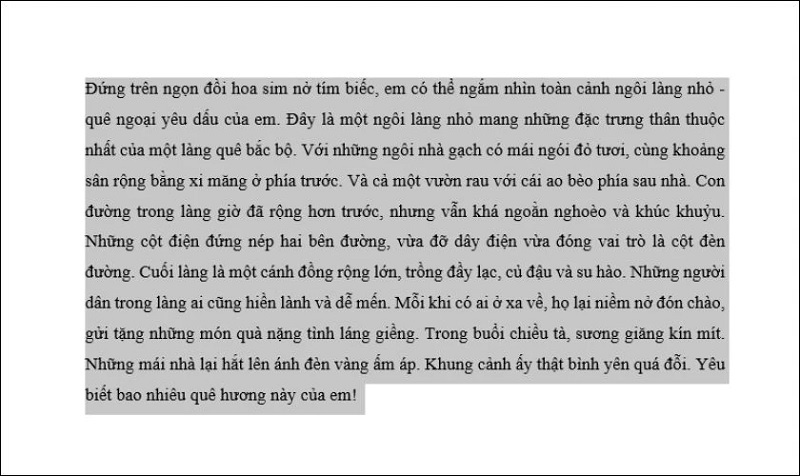
Nhấn nút Copy
- Mở file Excel mới hoặc hiện có, di chuyển đến ô cần dán dữ liệu, nhấn chuột phải và chọn Paste Special.
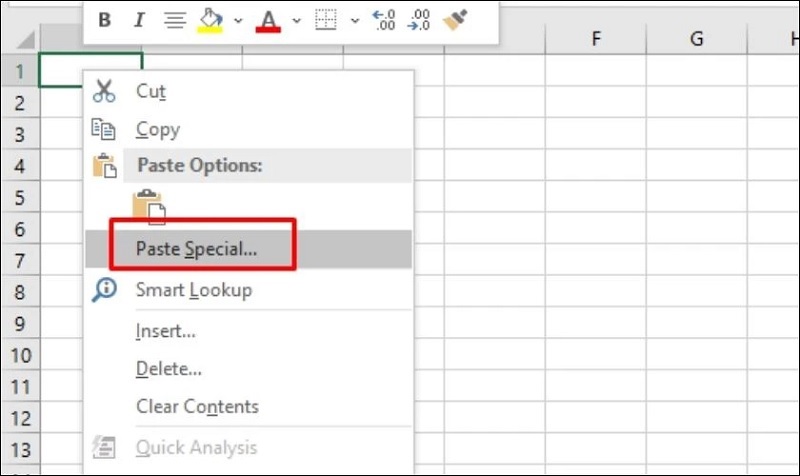
Nhấn vào tùy chọn Paste Special
- Trong hộp thoại Paste Special, chọn định dạng HTML để giữ nguyên cấu trúc và định dạng.
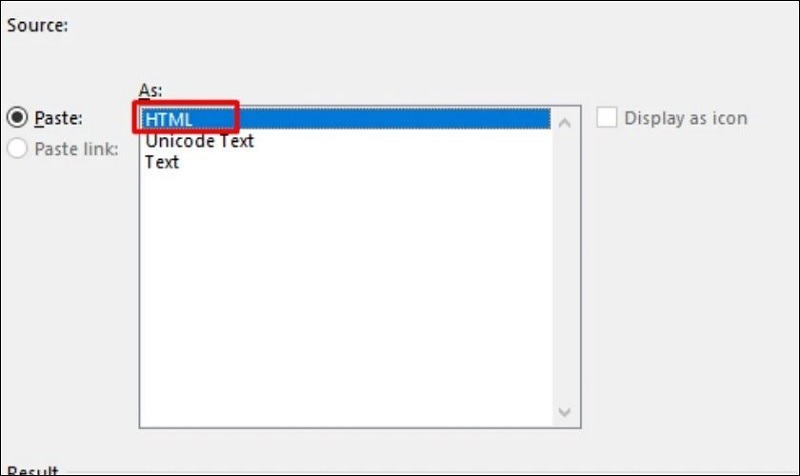
Chọn kiểu định dạng là HTML
- Nhấn OK để hoàn tất quá trình.
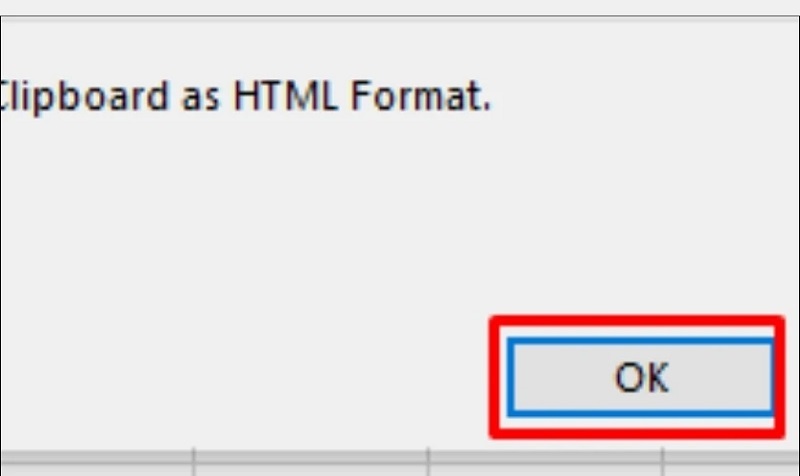
Nhấn nút Ok
Ưu điểm nổi bật: Không yêu cầu lưu file trung gian, giúp tiết kiệm bộ nhớ và thời gian. Tuy nhiên, nếu dữ liệu quá lớn (hàng nghìn hàng), có thể gặp tình trạng chậm trễ; lúc này, hãy chia nhỏ dữ liệu để xử lý.
Phương Pháp 3: Chuyển File Word Sang Excel Online Miễn Phí
Đối với người dùng di động hoặc không cài đặt Microsoft Office, các công cụ online như Convertio hoặc SmallPDF là giải pháp tiện lợi. Chúng sử dụng công nghệ đám mây để chuyển đổi nhanh chóng, hỗ trợ giữ nguyên định dạng mà không cần tải phần mềm.
Cách thực hiện với Convertio:
- Truy cập website Convertio (convertio.co) và nhấn Chọn tập tin.
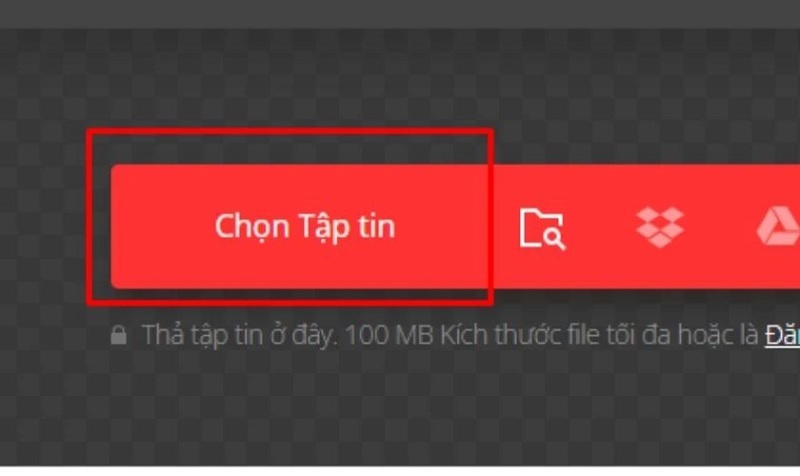
Nhấn vào nút Chọn tập tin
- Tìm và chọn file Word cần chuyển, sau đó nhấn Open để tải lên.
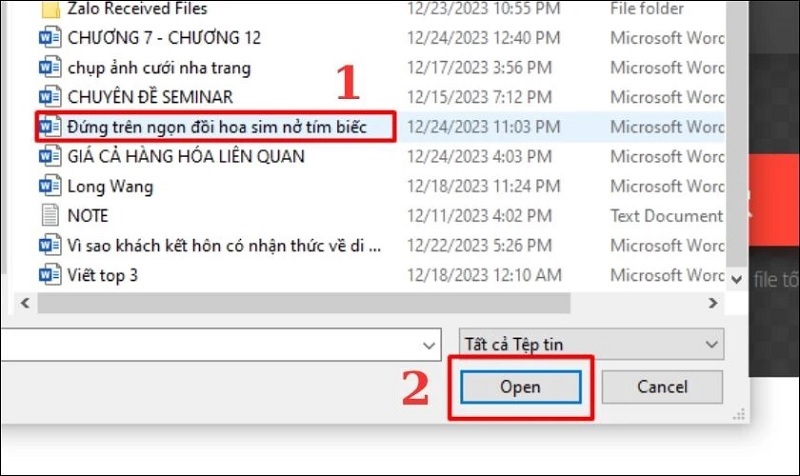
Nhấn vào nút Open
- Chọn định dạng đầu ra là XLSX (hoặc XLS nếu cần tương thích cũ).
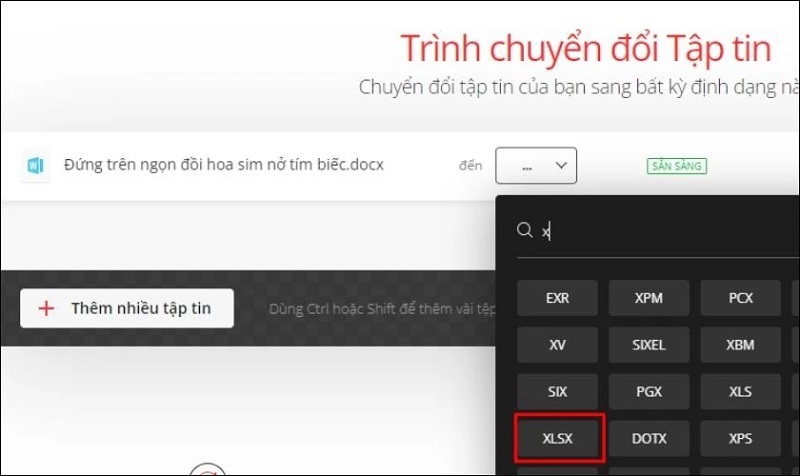
Chọn kiểu định dạng cho file
- Nhấn Chuyển đổi và chờ quá trình hoàn tất (thường chỉ vài giây đến vài phút tùy kích thước file).
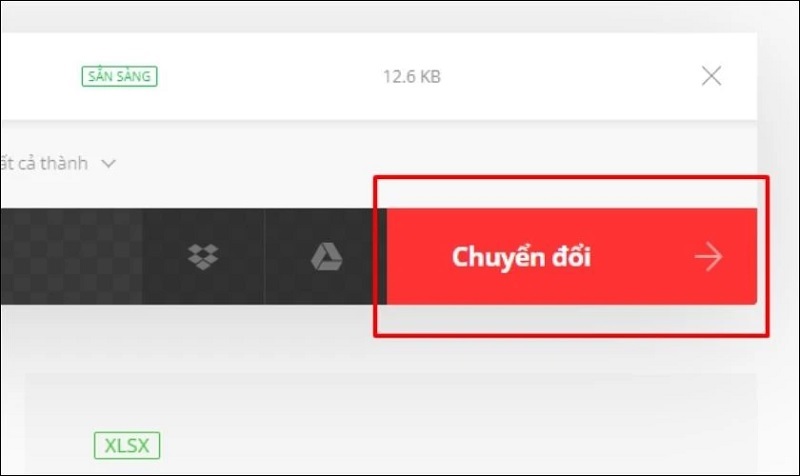
Nhấn nút Chuyển đổi
- Nhấn Tải về để lưu file Excel đã chuyển đổi về máy.
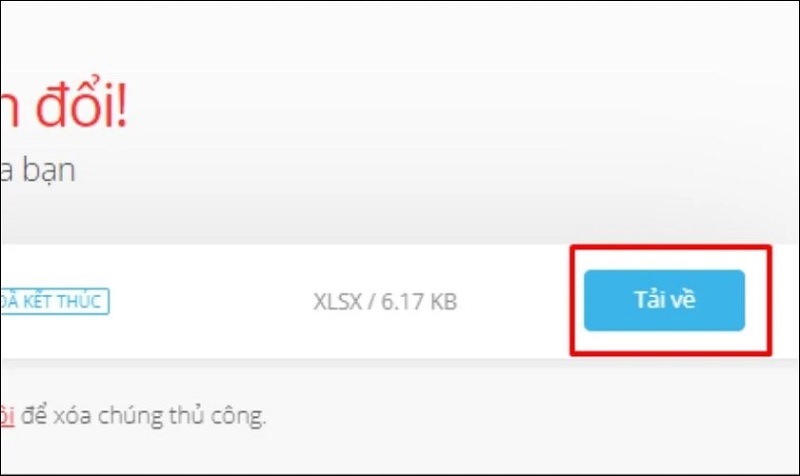
Nhấn vào nút Tải về
Lưu ý quan trọng: Với tài khoản miễn phí, bạn chỉ chuyển được 2 file cùng lúc; đăng ký tài khoản để tăng giới hạn. Luôn kiểm tra bảo mật khi tải file lên các nền tảng online, tránh sử dụng với dữ liệu nhạy cảm. Nếu gặp lỗi, thử SmallPDF như lựa chọn thay thế, vì nó hỗ trợ chỉnh sửa thêm sau chuyển đổi.
Kinh Nghiệm Và Mẹo Thực Chiến
Chuẩn Bị Dữ Liệu Trước Khi Chuyển
Công việc chuẩn bị trong Word quyết định phần lớn chất lượng kết quả cuối cùng.
Cấu trúc bảng chuẩn:
Đảm bảo bảng trong Word có cấu trúc đơn giản, rõ ràng. Mỗi hàng nên chứa một bản ghi dữ liệu, mỗi cột đại diện một thuộc tính. Tránh gộp nhiều thông tin khác loại vào cùng ô. Ví dụ, thay vì ghi "Nguyễn Văn A - 0912345678" trong một ô, tách thành hai cột "Họ tên" và "Số điện thoại".
Hạn chế gộp ô không cần thiết. Excel xử lý gộp ô theo cách khác Word, dẫn đến lỗi căn chỉnh. Nếu cần tiêu đề trải dài nhiều cột, sau khi chuyển sang Excel có thể dùng chức năng "Merge & Center" để điều chỉnh.
Loại bỏ định dạng phức tạp:
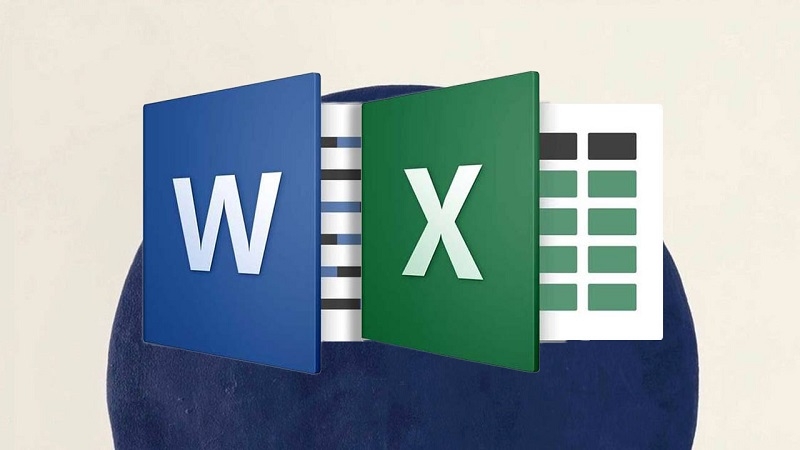
Các hiệu ứng như bóng đổ, viền 3D, màu nền gradient trong Word không chuyển tốt sang Excel. Trước khi sao chép, đơn giản hóa định dạng về cơ bản: đường viền đơn, màu nền đồng nhất, kiểu chữ thông dụng.
Kiểm tra kỹ các ký tự đặc biệt, ký hiệu toán học có thể bị mất hoặc biến dạng. Cân nhắc thay thế bằng cách viết khác nếu không thiết yếu.
Xử Lý Dữ liệu Đặc Biệt
Bảng có nhiều cấp độ:
Bảng Word đôi khi có cấu trúc phân cấp với dòng nhóm, dòng tổng phụ. Excel không tự động nhận diện cấu trúc này. Sau khi chuyển, cần thêm cột phân loại riêng hoặc sử dụng tính năng Grouping của Excel để tạo lại phân cấp.
Dữ liệu số và ngày tháng:
Excel nhận diện tự động các giá trị số và ngày tháng, nhưng đôi khi hiểu sai định dạng. Ví dụ, ngày "01/02/2025" có thể hiểu là 1 tháng 2 hoặc 2 tháng 1 tùy cài đặt vùng. Trước khi chuyển, thống nhất định dạng ngày tháng trong Word theo chuẩn rõ ràng như "01-Tháng 02-2025" hoặc "02/01/2025" kèm ghi chú.
Số có dấu phân cách hàng nghìn (1.000.000) cần chú ý. Nếu dùng dấu chấm làm phân cách, Excel vùng Việt Nam mặc định dùng dấu phẩy có thể hiểu sai thành số thập phân. Chuyển sang dấu phẩy hoặc loại bỏ hẳn phân cách trước khi chuyển.
Tối Ưu Hóa Định Dạng Sau Chuyển

Sau khi dữ liệu đã vào Excel, các bước tinh chỉnh giúp bảng trông chuyên nghiệp và dễ sử dụng.
Tự động điều chỉnh cột:
Chọn toàn bộ vùng dữ liệu, vào tab "Home", trong nhóm "Cells" chọn "Format" - "AutoFit Column Width". Excel sẽ tự động mở rộng các cột vừa đủ hiển thị nội dung mà không bị cắt.
Định dạng có điều kiện:
Áp dụng Conditional Formatting để làm nổi bật dữ liệu quan trọng. Ví dụ, tô màu các giá trị âm bằng đỏ, giá trị cao nhất bằng xanh. Điều này không chỉ đẹp mắt mà còn giúp phân tích dữ liệu nhanh hơn.
Cố định dòng đầu:
Với bảng dài, cố định dòng tiêu đề giúp luôn nhìn thấy tên cột khi cuộn xuống. Chọn dòng ngay dưới tiêu đề, vào "View" - "Freeze Panes" - "Freeze Top Row".
Lời Khuyên Từ Chuyên Gia TechCare.vn
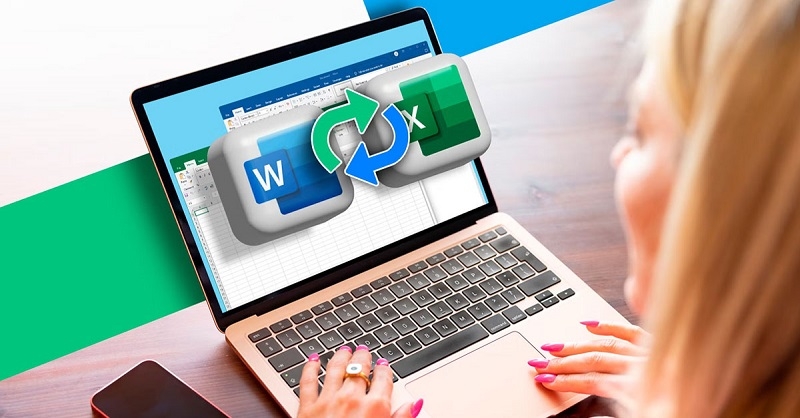
Chọn Phương Pháp Phù Hợp
Không có phương pháp nào tối ưu cho mọi tình huống. TechCare.vn khuyến nghị:
- Bảng đơn giản dưới 100 dòng, ít định dạng: dùng Copy-Paste thông thường.
- Bảng có định dạng phức tạp cần giữ nguyên: dùng Paste Special với Keep Source Formatting.
- Dữ liệu lớn, nhiều file cần xử lý: dùng Power Query hoặc VBA Macro.
- Dữ liệu thô cần làm sạch: chuyển qua CSV để có quyền kiểm soát cao nhất.
Kiểm Tra Kỹ Lưỡng Sau Chuyển Đổi
Luôn dành thời gian đối chiếu dữ liệu gốc và kết quả. Kiểm tra số lượng dòng có khớp không, các giá trị số quan trọng có chính xác không, công thức tính toán (nếu có) cho kết quả đúng không.
Với bảng lớn, thử lấy mẫu ngẫu nhiên 10-20 dòng để kiểm tra kỹ thay vì xem lướt qua.
Sao Lưu Trước Khi Thao Tác
Trước khi bắt đầu chuyển đổi, tạo bản sao của file Word gốc. Nếu có sự cố, bạn có thể quay lại điểm khởi đầu mà không mất dữ liệu.
Hy vọng bài viết đã cung cấp đầy đủ kiến thức và kinh nghiệm thực chiến để bạn tự tin thực hiện chuyển đổi Word sang Excel một cách chuyên nghiệp. Hãy áp dụng từng bước hướng dẫn, ghi nhớ các mẹo nhỏ, và đừng ngại thử nghiệm nhiều phương pháp để tìm ra cách phù hợp nhất với công việc của mình. Thành thạo kỹ năng này không chỉ tăng hiệu suất làm việc mà còn mở ra nhiều khả năng xử lý dữ liệu phức tạp hơn trong tương lai. Áp dụng ngay các phương pháp trên để nâng cao hiệu suất làm việc. Nếu gặp vấn đề, hãy để lại bình luận hoặc liên hệ Techcare.vn để được hỗ trợ kịp thời!










