Trong quá trình soạn thảo văn bản trên chương trình Microsoft Word, bạn muốn biết số từ mà bạn đã viết được là bao nhiêu? Vậy bạn không nên bỏ qua một số cách đếm số từ trong Word nhanh chóng và chính xác được Techcare Đà Nẵng bật mí ngay sau đây nhé!
Hướng dẫn đếm số từ trong Word nhanh nhất
Đối với trường hợp bạn muốn đếm từ trong Word để biết được số từ mà bạn đã soạn thảo trong văn bản là bao nhiêu. Bạn chỉ cần tiến hành theo các bước đơn giản như sau:
Xem thêm: Cách viết hoa chữ cái đầu trong Excel nhanh chóng và tiện lợi
Xem thêm: Hướng dẫn cách tách chữ trong Excel chi tiết nhất
Xem thêm: Cách đánh số thứ tự trong Word đơn giản ai cũng làm được
Bước 1: Đầu tiên, bạn mở file Word lên >> Dùng chuột để bôi đen đoạn hoặc toàn bộ văn bản mà bạn cần biết số ký tự.
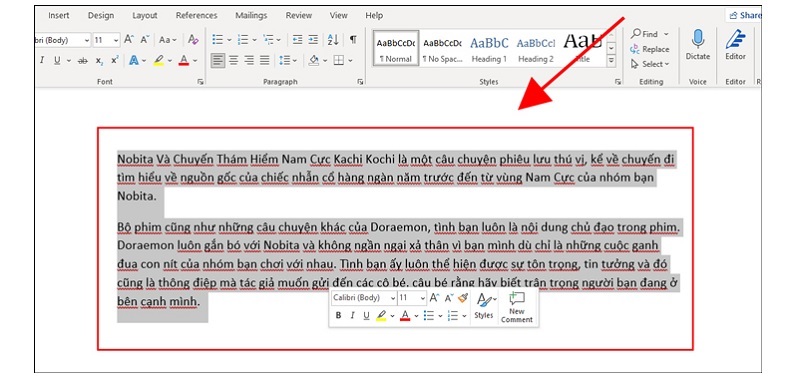
Bôi đen đoạn hoặc toàn bộ văn bản mà bạn cần biết số ký tự
Bước 2: Tiếp theo, bạn chọn vào thẻ Review trên thanh công cụ >> Chọn vào công cụ Word Count để tiếp tục.
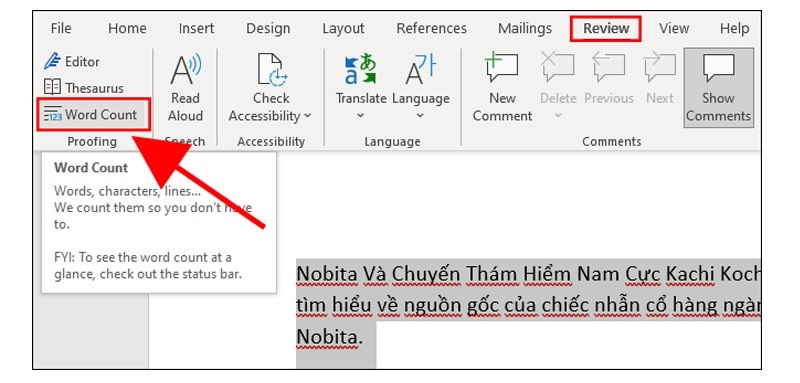
Chọn vào công cụ Word Count
Bước 3: Khi cửa sổ Word Count xuất hiện trên màn hình máy tính, bạn sẽ thấy nhiều thông tin liên quan đến số ký tự, số dòng và số trang của bảng Word được hiển thị chi tiết.
Trong đó:
- Pages: Tổng số trang của bảng Word.
- Words: Cho biết tổng số từ của văn bản.
- Characters (no spaces): Cho biết tổng số ký tự trong văn bản không xuất hiện khoảng trắng.
- Characters (with spaces): Cho biết tổng số ký tự trong văn bản có chứa cả khoảng trắng.
- Paragraphs: Tổng số đoạn của văn bản.
- Lines: Cho biết tổng số dòng của văn bản.
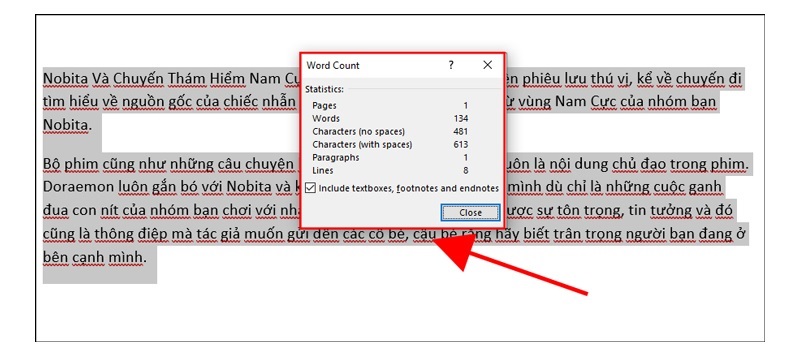
Cửa sổ Word Count xuất hiện
Lưu ý: Đối với trường hợp bạn chỉ muốn biết tổng số ký tự của văn bản Word là bao nhiêu. Bạn chỉ cần click chuột vào chữ Words nằm ở góc trái bên dưới màn hình như hình sau đây:
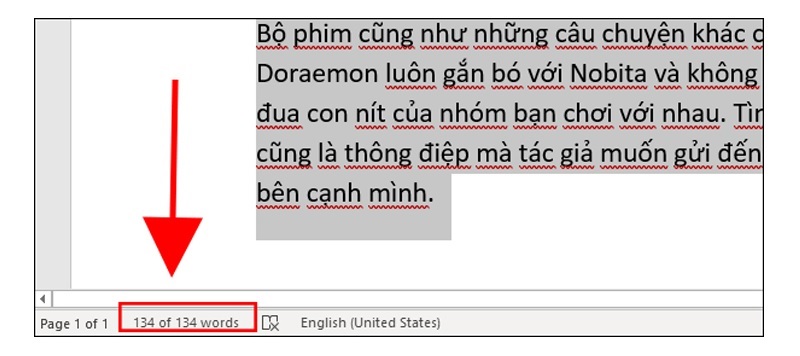
Click chuột vào chữ Words
Cách đếm từ trong Word online
Bên cạnh cách đếm số từ trong Word truyền thống như Techcare vừa hướng dẫn ở trên, các bạn cũng có thể áp dụng cách đếm từ trong Word online. Với 2 cách thực hiện vô cùng đơn giản được hướng dẫn chi tiết như sau:
Cách đếm số ký tự trong Word trên Word Counter
Để đếm số ký tự trong Word trên Word Counter, các bạn chỉ cần tiến hành theo các thao tác như sau:
Bước 1: Đầu tiên, bạn hãy truy cập vào Word Counter thông qua đường link sau đây:
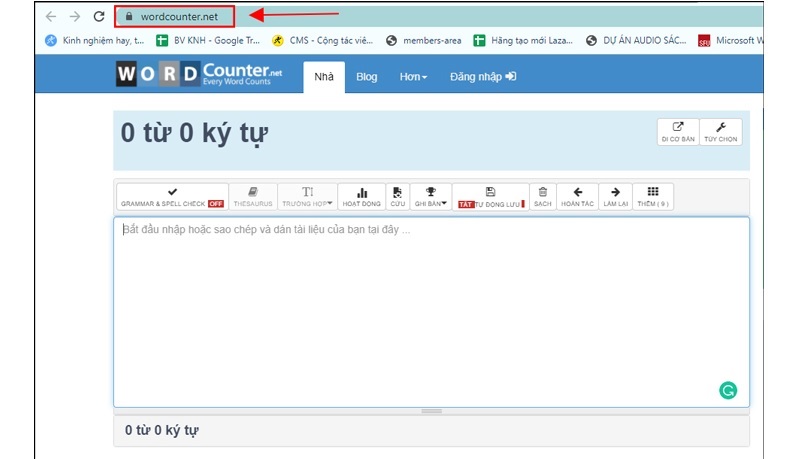
Truy cập vào Word Counter
Bước 2: Sau đó, bạn tiến hành nhập hoặc sao chép nội dung trong bảng Word mà bạn muốn đến số ký tự rồi dán vào phần khung bên dưới:
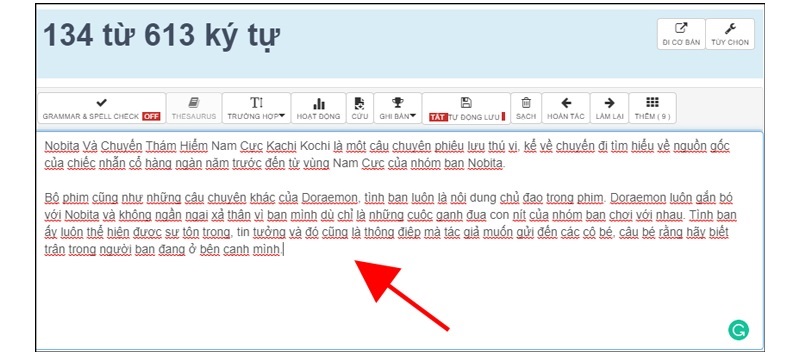
Nhập hoặc sao chép nội dung trong bảng Word
Bước 3: Ngay sau khi bạn nhập hoặc dán nội dung vào, phần khung bên trái của giao diện sẽ hiển thị những thông số liên quan đến văn bản bạn vừa nhập vào. Gồm có số ký tự, số dòng và số trang. Từ đó, bạn có thể dàng biết được số từ của văn bản Word của bạn là bao nhiêu.
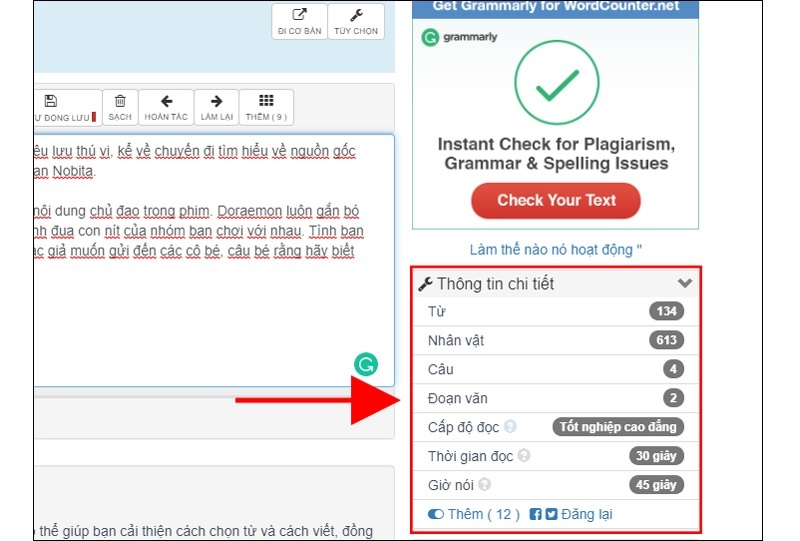
Số từ của văn bản Word
Cách đếm ký tự trong Word trên Word Counter 360
Tương tự như trên, các bạn hãy tiến hành theo các thao tác sau đây để đếm ký tự trong Word trên Word Counter 360:
Bước 1: Bạn truy cập vào Word Counter 360 thông qua đường link bên dưới:
https://vi.wordcounter360.com/
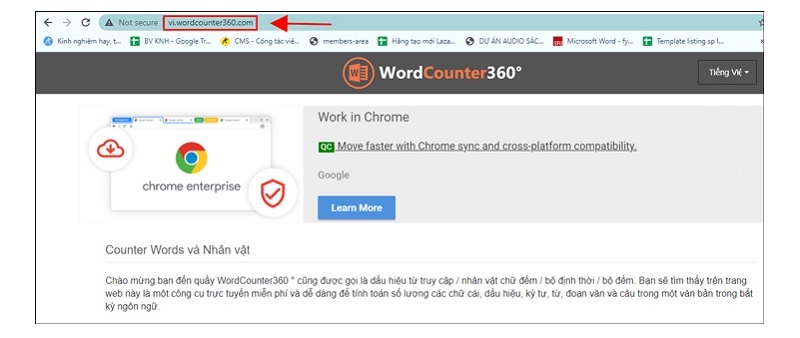
Truy cập vào Word Counter 360
Bước 2: Sau đó, bạn nhập nội dung vào hoặc sao chép văn bản Word muốn đếm số ký tự và dán vào ô nội dung bên dưới:
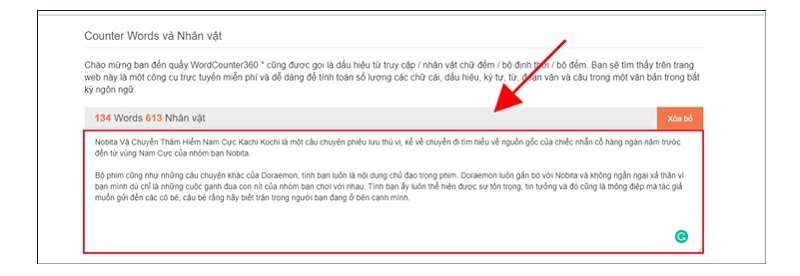
Nhập nội dung vào hoặc sao chép văn bản Word
Bước 3: Sau khi bạn nhập nội dung vào, bên dưới sẽ hiển thị bảng thông tin liên quan đến số ký tự, số dòng và số trang của nội dung bạn đã nhập.
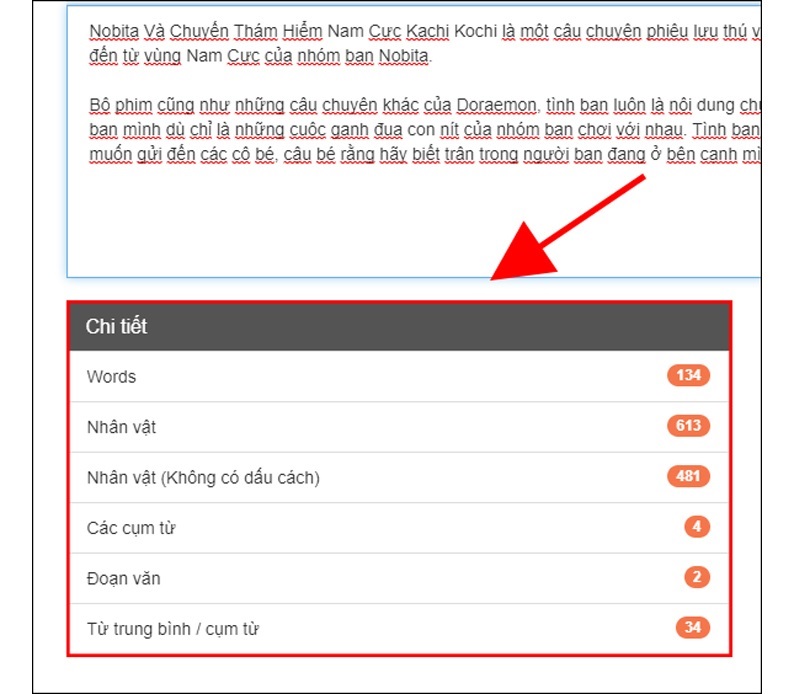
Tại đây, bạn có thể xem và biết được tổng số ký tự của văn bản của bạn là bao nhiêu ký tự một cách nhanh và chính xác nhất.
Như vậy là hệ thống Techcare Đà Nẵng vừa bật mí đến các bạn một số cách đếm số từ trong Word nhanh chóng và chính xác. Hy vọng đây là mẹo hay thực sự hữu ích để hỗ trợ cho nhu cầu sử dụng của bạn tốt hơn nhé! Chúc các bạn thực hiện thành công.










