Việc căn chỉnh ô trong Microsoft Word đóng vai trò quan trọng trong việc tạo ra các tài liệu chuyên nghiệp. Sau nhiều năm nghiên cứu và thực hành với phần mềm văn phòng, Techcare.vn đã tổng hợp những phương pháp hiệu quả nhất để căn giữa ô trong Word 2010, 2013, 2016 và các phiên bản mới hơn.
Bài viết này sẽ hướng dẫn bạn thực hiện từng bước một cách chi tiết, kèm theo những mẹo vặt và lưu ý quan trọng từ kinh nghiệm thực tế.
- Giới Thiệu Về Căn Chỉnh Ô Trong Word
- Cấu Hình Yêu Cầu
- Phương Pháp 1: Cách Căn Giữa Ô Trong Word Bằng Lệnh Trên Thanh Ribbon
- Phương Pháp 2: Cách Căn Giữa Ô Trong Word Bằng Lệnh Layout
- Phương Pháp 3: Cách Căn Giữa Ô Trong Word Bằng Table Properties
- Phương Pháp 4: Sử Dụng Phím Tắt Và Thao Tác Chuột
- Kinh Nghiệm Và Mẹo Thực Tế
- Khắc Phục Các Lỗi Thường Gặp
- Lời Khuyên Từ TechCare.vn
Giới Thiệu Về Căn Chỉnh Ô Trong Word
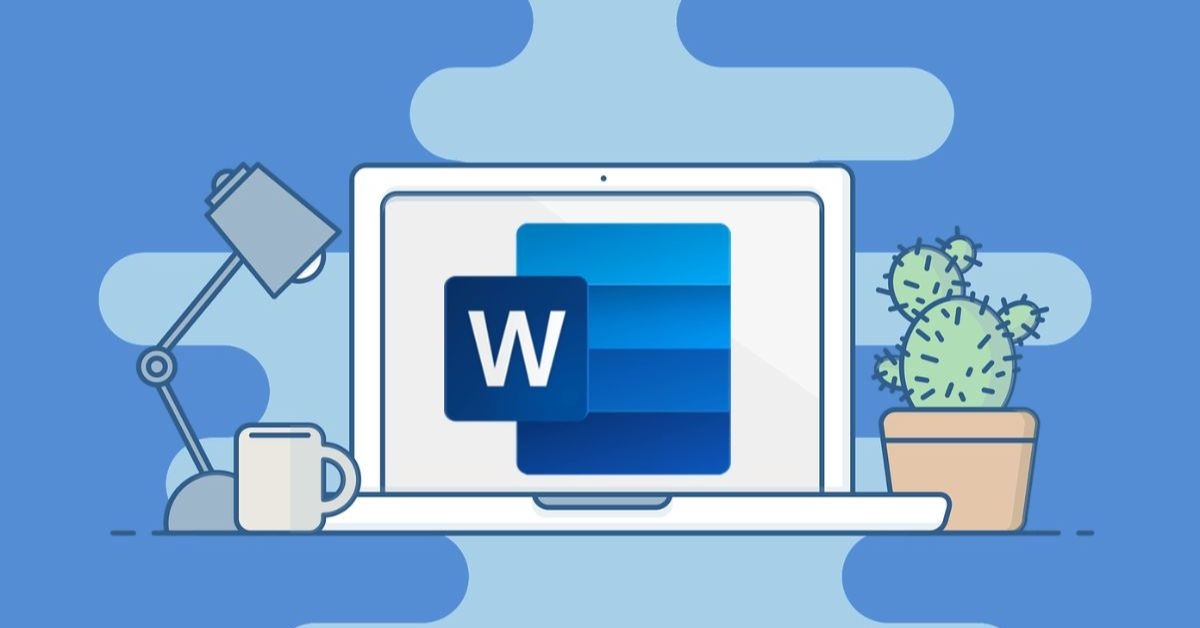
Căn chỉnh ô trong Word bao gồm hai khía cạnh chính: căn chỉnh theo chiều ngang (trái, giữa, phải) và căn chỉnh theo chiều dọc (trên, giữa, dưới). Khi nói đến "căn giữa ô", người dùng thường mong muốn nội dung được đặt ở chính giữa cả hai chiều này, tạo nên sự cân đối hoàn hảo.
Word cung cấp nhiều công cụ khác nhau để thực hiện việc này, từ các nút lệnh đơn giản trên thanh công cụ đến các tùy chọn nâng cao trong hộp thoại định dạng. Hiểu rõ từng công cụ sẽ giúp bạn làm việc nhanh hơn và đạt kết quả chính xác hơn.
Tại Sao Cần Căn Giữa Ô?
Căn giữa nội dung trong ô bảng mang lại nhiều lợi ích thiết thực. Đầu tiên, nó tạo ra sự thẩm mỹ và cân đối cho toàn bộ bảng, đặc biệt quan trọng với các tiêu đề cột hoặc tiêu đề hàng. Thứ hai, việc căn giữa giúp người đọc dễ dàng tìm kiếm thông tin trong các ô có kích thước lớn. Cuối cùng, đối với các tài liệu chính thức như báo cáo, bảng kê, việc căn chỉnh chuẩn xác thể hiện tính chuyên nghiệp.
Cấu Hình Yêu Cầu
Trước khi bắt đầu, cần đảm bảo máy tính của bạn đáp ứng các yêu cầu cơ bản:
Phiên bản Word được hỗ trợ: Các phương pháp trong bài viết này áp dụng cho Word 2010, 2013, 2016, 2019, Word 2021 và Microsoft 365. Giao diện có thể khác nhau chút ít giữa các phiên bản, nhưng chức năng cốt lõi giống nhau.
Hệ điều hành: Windows 7 trở lên hoặc macOS 10.12 trở lên. Lưu ý rằng trên macOS, một số phím tắt có thể khác so với Windows.
Không yêu cầu cấu hình đặc biệt: Căn chỉnh ô là tính năng cơ bản, không đòi hỏi máy tính có cấu hình mạnh hay kết nối internet.
Phương Pháp 1: Cách Căn Giữa Ô Trong Word Bằng Lệnh Trên Thanh Ribbon
Xem thêm: Hướng dẫn cách copy bảng từ PDF sang Excel nhanh nhất
Xem thêm: Cách xóa comment trong Word 2016, 2013, 2010 đơn giản nhất
Xem thêm: Hướng dẫn cách copy bảng từ PDF sang Excel nhanh nhất
Bước 1: Lựa Chọn Vùng Cần Căn Chỉnh
Đầu tiên, bạn cần xác định chính xác vùng dữ liệu muốn căn chỉnh. Thao tác này có thể thực hiện bằng nhiều cách:
- Nhấp chuột vào ô đơn lẻ cần chỉnh sửa
- Kéo chuột để chọn nhiều ô liền kề
- Sử dụng phím Ctrl kết hợp chuột để chọn các ô không liền kề
Bước 2: Truy Cập Tab Trang Chủ
Sau khi đã chọn được vùng dữ liệu, hãy di chuyển đến tab Home trên thanh công cụ. Đây là nơi tập trung các lệnh định dạng cơ bản và được sử dụng thường xuyên nhất.
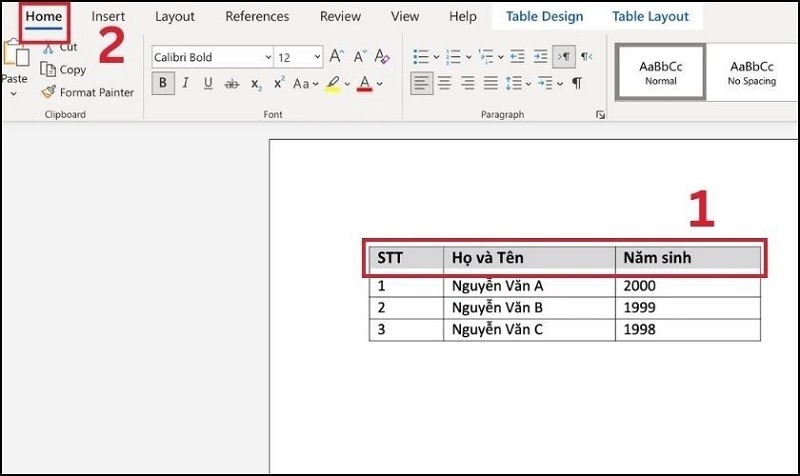
Chọn vào thẻ Home
Bước 3: Thực Hiện Căn Giữa Theo Chiều Ngang
Trong nhóm Paragraph, bạn sẽ tìm thấy các biểu tượng căn chỉnh. Nhấp vào biểu tượng Align Center - thường là biểu tượng có các đường thẳng được sắp xếp ở giữa.
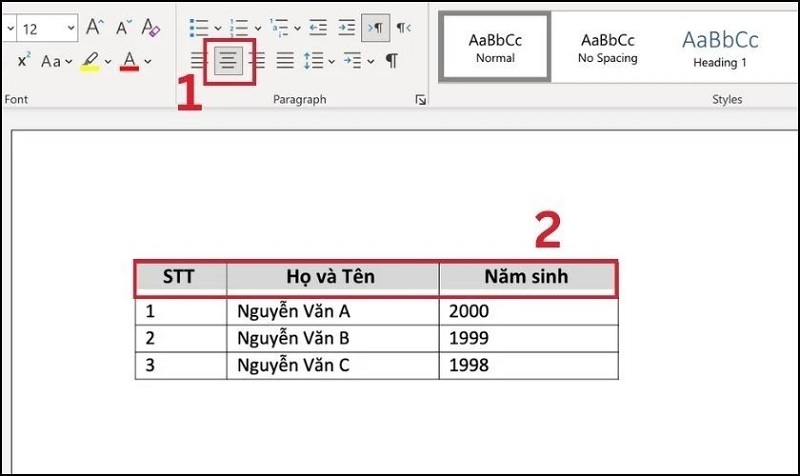
Chọn vào mục Align Center
Lúc này, văn bản trong ô đã được căn giữa theo chiều ngang. Tuy nhiên, để có được kết quả hoàn hảo, bạn cần thực hiện thêm bước căn chỉnh theo chiều dọc.
Bước 4: Điều Chỉnh Căn Chỉnh Theo Chiều Dọc
Để văn bản nằm chính giữa ô theo cả hai chiều, bạn cần:
- Nhấp vào mũi tên nhỏ bên cạnh biểu tượng "Line and Paragraph Spacing"
- Chọn "Add Space Before Paragraph" hoặc "Add Space Paragraph"
- Điều chỉnh cho đến khi đạt được vị trí mong muốn
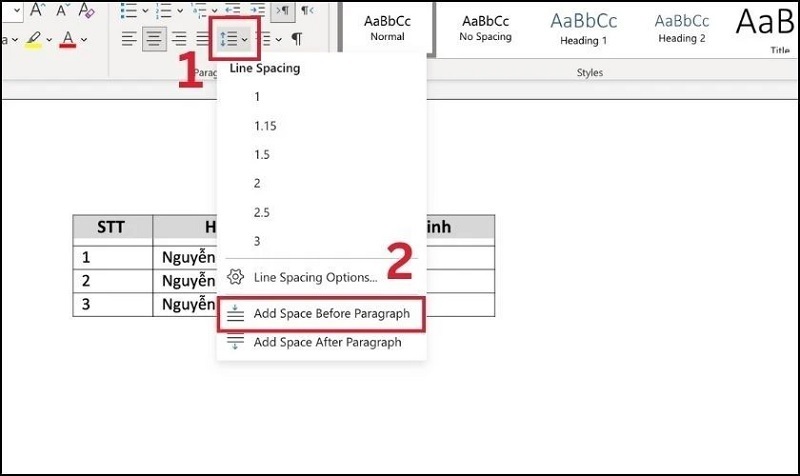
Chọn vào mục Add Space Before Paragraph
Phương pháp này phù hợp với việc căn chỉnh nhanh chóng và đơn giản, đặc biệt hiệu quả khi làm việc với văn bản thông thường.
Phương Pháp 2: Cách Căn Giữa Ô Trong Word Bằng Lệnh Layout
Khi làm việc với bảng trong Word, tab Layout cung cấp những công cụ chuyên biệt và mạnh mẽ hơn cho việc căn chỉnh.
Kích Hoạt thẻ Layout
Tab này chỉ xuất hiện khi bạn đặt con trỏ chuột vào bất kỳ vị trí nào trong bảng. Điều này cho thấy Word đã nhận diện được bạn đang làm việc với bảng và cung cấp các công cụ phù hợp.
Các Tùy Chọn Căn Chỉnh Chuyên Biệt
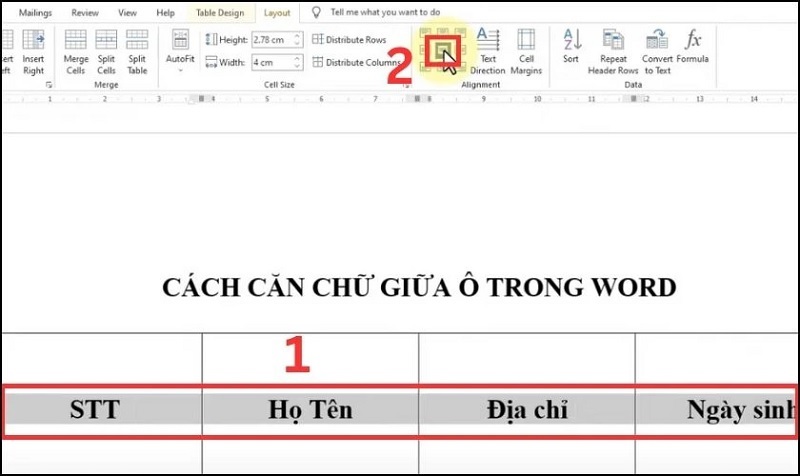
Chọn vào mục Align Center
Trong nhóm Alignment, click vào Align Center để căn giữa hoàn chỉnh.:
- Align Top Center: Căn giữa phía trên – lý tưởng cho tiêu đề bảng.
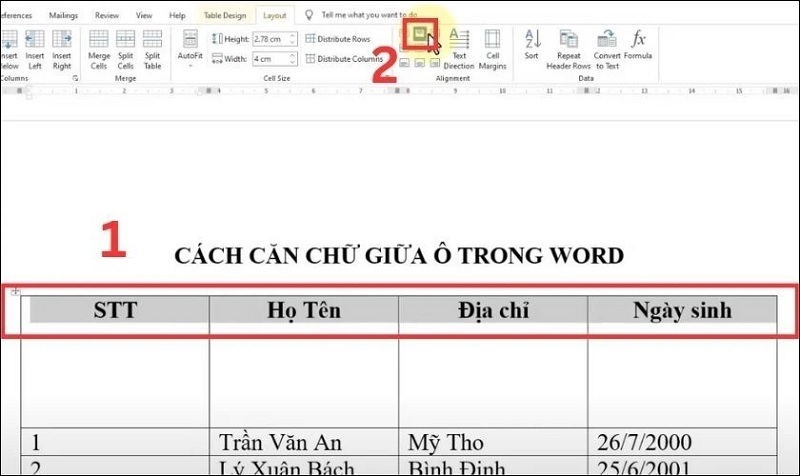
Căn giữa phía trên
- Align Center: Căn chính giữa – phổ biến nhất cho nội dung chính.
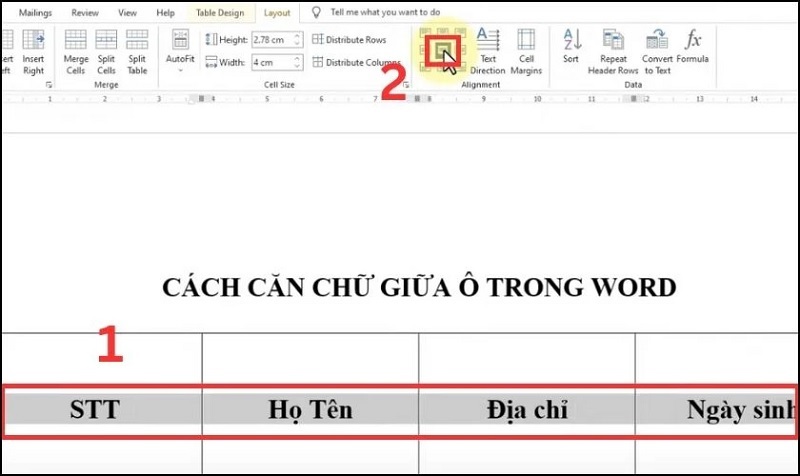
Căn chính giữa
- Align Bottom Center: Căn giữa phía dưới – hữu ích cho chú thích.
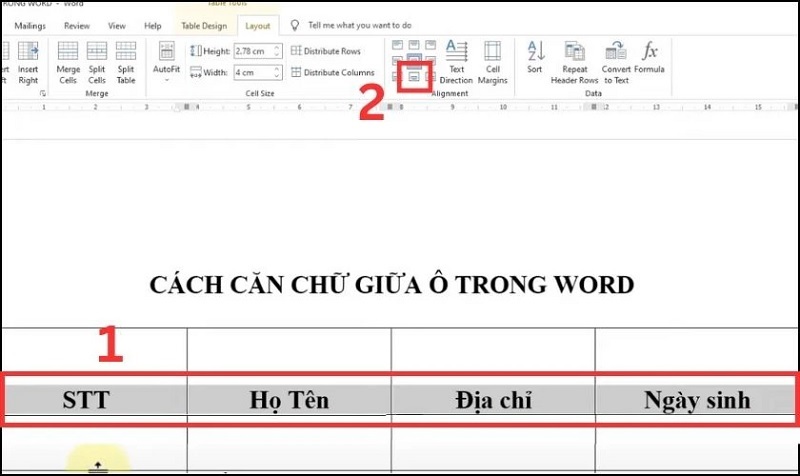
Căn giữa phía dưới
Lựa Chọn Phù Hợp Cho Từng Mục Đích
- Tiêu đề bảng: Thường sử dụng căn giữa trên hoặc chính giữa
- Dữ liệu số: Căn phải giữa giúp dễ so sánh
- Văn bản mô tả: Căn trái giữa tạo cảm giác tự nhiên
- Tổng kết, chú thích: Căn giữa dưới hoặc chính giữa
Phương Pháp 3: Cách Căn Giữa Ô Trong Word Bằng Table Properties
Đối với những trường hợp cần kiểm soát chính xác hơn, việc sử dụng cửa sổ Table Properties mang lại hiệu quả tối ưu.
Các Bước Thực Hiện:
Bước 1: Mở Table Properties: Bôi đen ô cần chỉnh, click chuột phải > Chọn Table Properties.
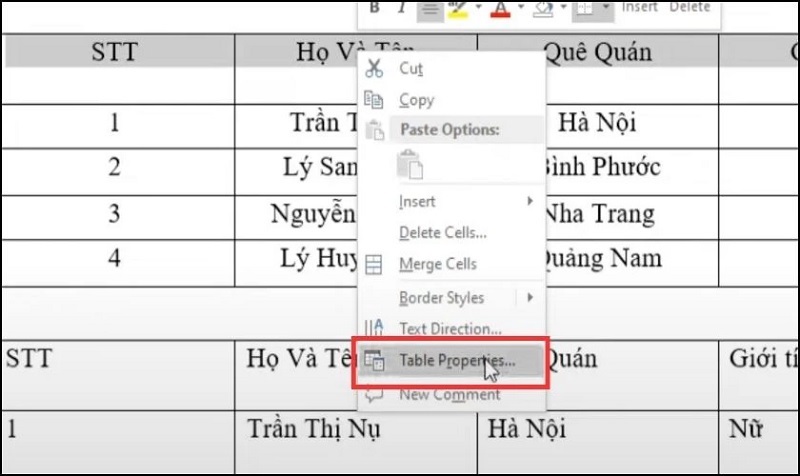
Chọn vào tùy chọn Table Properties...
Bước 2: Chọn vị trí căn giữa: Chuyển sang tab Cell, chọn Center (hoặc Top/Bottom tùy nhu cầu).
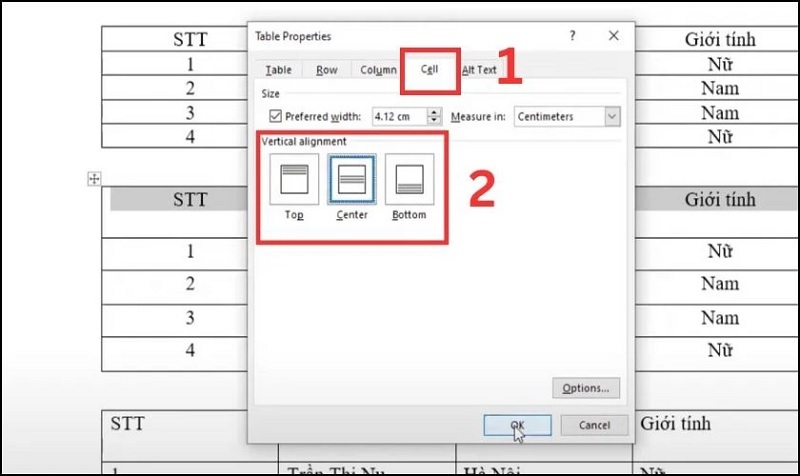
Chọn vào mục Tab Cell
Mẹo nâng cao với Options
Click Options để tùy chỉnh khoảng cách:
Điều chỉnh lề ô:
- Lề trên (Top margin)
- Lề dưới (Bottom margin)
- Lề trái (Left margin)
- Lề phải (Right margin)
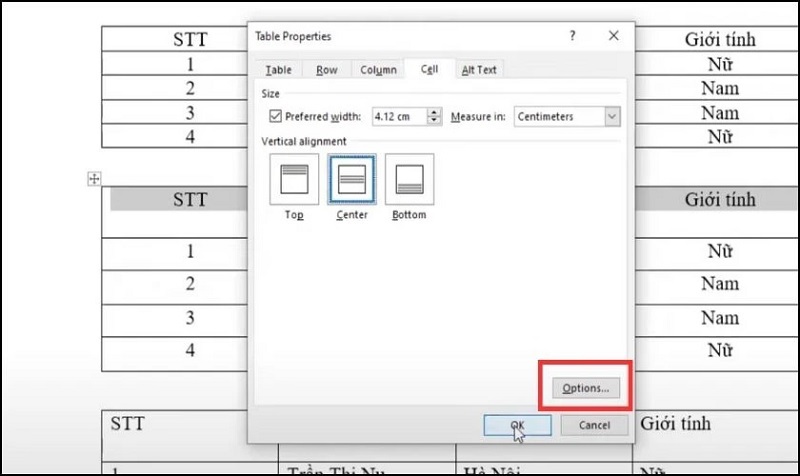
Thiết lập tự động:
- Bỏ tích Same as the whole table và nhập giá trị cụ thể (ví dụ: 0.5 cm).
- Nhấn OK để lưu.
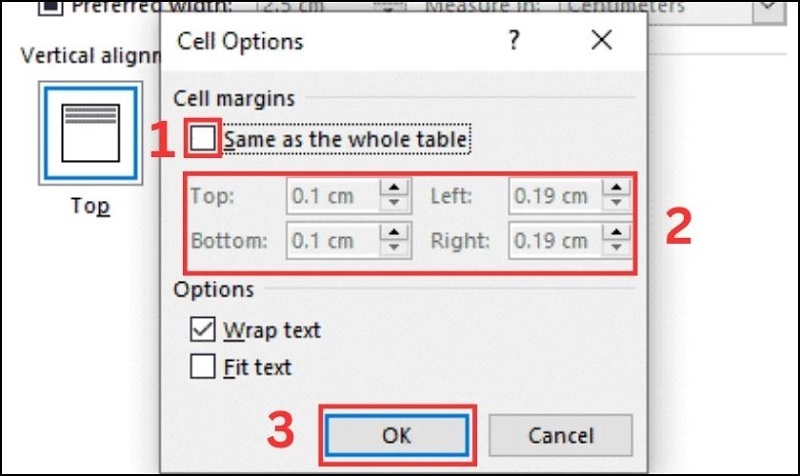
Nhấn nút OK
Phương pháp này đặc biệt hữu ích khi:
- Làm việc với bảng có cấu trúc phức tạp
- Cần đồng nhất định dạng cho nhiều bảng
- Yêu cầu độ chính xác cao trong bố cục
Phương Pháp 4: Sử Dụng Phím Tắt Và Thao Tác Chuột
Phím Tắt Cơ Bản
Ctrl + E: Căn giữa theo chiều ngang
- Chọn văn bản cần căn chỉnh
- Nhấn tổ hợp phím Ctrl + E
- Văn bản sẽ được căn giữa ngay lập tức
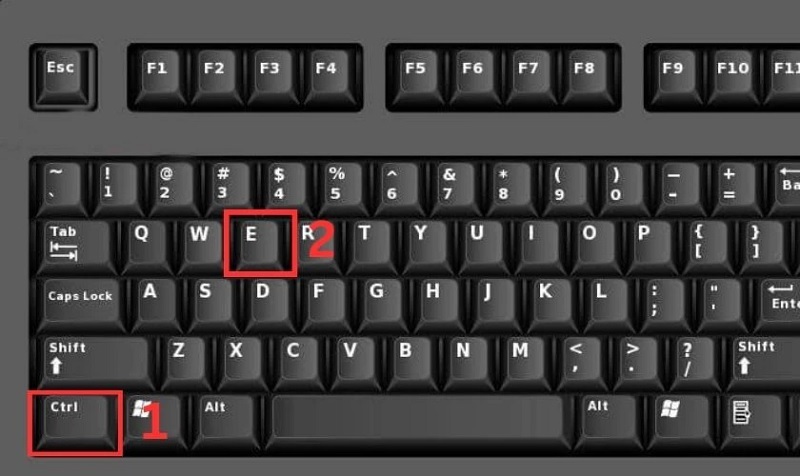
Phím tắt căn giữa ô trong Word
Ctrl + L: Căn trái Ctrl + R: Căn phải Ctrl + J: Căn đều hai bên
Thao Tác Chuột Nhanh
Menu chuột phải:
- Chọn ô hoặc vùng văn bản
- Nhấp chuột phải
- Chọn tùy chọn căn chỉnh từ thanh công cụ mini xuất hiện
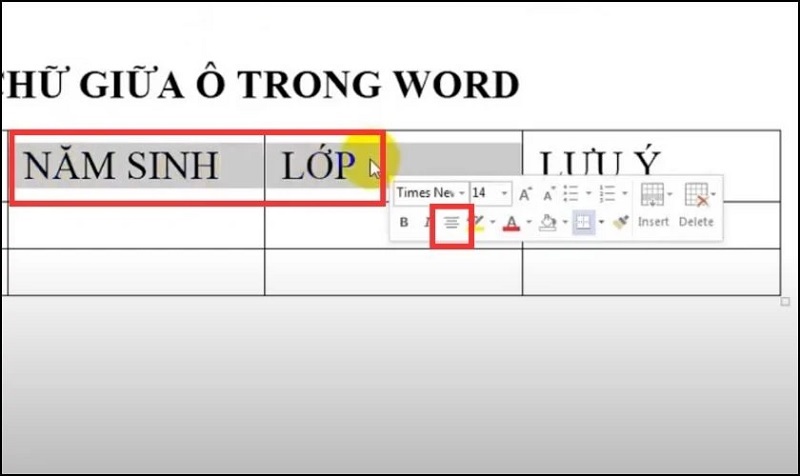
Chọn vào mục Center
Kéo thả với thước:
- Sử dụng các điểm điều chỉnh trên thước để căn chỉnh nhanh
- Phù hợp khi cần điều chỉnh nhiều đoạn văn cùng lúc
Kết Hợp Phím Tắt Với Chuột
Để tăng hiệu quả làm việc:
- Dùng chuột để chọn vùng dữ liệu
- Áp dụng phím tắt để căn chỉnh nhanh
- Kiểm tra kết quả và điều chỉnh tinh chỉnh nếu cần
Kinh Nghiệm Và Mẹo Thực Tế
Căn Chỉnh Cho Nhiều Ô Cùng Lúc
Thay vì căn chỉnh từng ô một, hãy chọn toàn bộ vùng cần thay đổi. Bạn có thể chọn nhiều ô không liền kề bằng cách giữ phím Ctrl và nhấp vào từng ô. Điều này đặc biệt hữu ích khi muốn căn chỉnh các tiêu đề cột ở nhiều vị trí khác nhau.
Lưu Định Dạng Mặc Định
Nếu bạn thường xuyên tạo bảng có kiểu căn chỉnh giống nhau, hãy tạo một kiểu bảng tùy chỉnh. Truy cập Table Design > Table Styles, thiết lập các thuộc tính căn chỉnh mong muốn, sau đó lưu thành style mới. Các bảng sau này sẽ áp dụng được ngay định dạng này mà không cần chỉnh sửa lại.
Xử Lý Bảng Lớn
Với bảng có nhiều hàng và cột, việc chọn toàn bộ bảng rồi căn chỉnh một lần có thể không phù hợp vì các ô có thể cần kiểu căn chỉnh khác nhau. Thay vào đó, hãy:
- Căn chỉnh hàng tiêu đề trước (thường căn giữa)
- Sau đó xử lý các nhóm ô có tính chất tương tự
- Các ô chứa văn bản dài nên căn trái cho dễ đọc
Kết Hợp Với Định Dạng Khác
Căn giữa ô thường đi kèm với các định dạng khác để tạo hiệu quả tốt nhất:
- Đánh đậm (Bold) cho các tiêu đề đã căn giữa
- Thay đổi màu nền để phân biệt các hàng/cột quan trọng
- Điều chỉnh kích thước font phù hợp với kích thước ô
Khắc Phục Các Lỗi Thường Gặp

Lỗi Nội Dung Không Căn Giữa Hoàn Toàn
Nguyên nhân: Ô có padding (khoảng đệm) không đồng đều hoặc có khoảng trắng thừa trong nội dung.
Giải pháp: Kiểm tra Cell Margins bằng cách nhấp chuột phải vào bảng, chọn Table Properties > Table > Options. Đảm bảo các giá trị Top, Bottom, Left, Right bằng nhau. Đồng thời, kiểm tra xem có ký tự space hoặc tab thừa trong nội dung không.
Lỗi Văn Bản Bị Cắt Xén
Nguyên nhân: Chiều cao hàng được cố định quá nhỏ hoặc chiều rộng cột không đủ chứa nội dung.
Giải pháp: Nhấp chuột phải vào hàng hoặc cột, chọn Table Properties. Trong phần Row, bỏ chọn "Specify height" để cho phép hàng tự động mở rộng. Hoặc tăng giá trị chiều cao/rộng cho phù hợp.
Lỗi Nút Căn Chỉnh Bị Mờ (Không Nhấn Được)
Nguyên nhân: Con trỏ không đang ở trong bảng hoặc bảng đang bị khóa chỉnh sửa.
Giải pháp: Đảm bảo con trỏ đang nằm trong một ô của bảng. Nếu bảng bị khóa, vào tab Review và tắt chế độ Restrict Editing.
Lời Khuyên Từ TechCare.vn
Dựa trên kinh nghiệm hỗ trợ hàng nghìn người dùng, TechCare.vn xin chia sẻ một số khuyến nghị quan trọng:
Chọn phương pháp phù hợp với tình huống: Không có phương pháp nào là tốt nhất tuyệt đối. Với bảng đơn giản, dùng thanh công cụ là đủ. Với bảng phức tạp cần căn chỉnh nhiều lần, phím tắt sẽ tiết kiệm thời gian đáng kể.
Đầu tư thời gian học phím tắt: Ban đầu có thể chậm hơn, nhưng về lâu dài, việc sử dụng thành thạo phím tắt sẽ tăng năng suất làm việc lên gấp nhiều lần, đặc biệt nếu công việc thường xuyên phải xử lý nhiều bảng biểu.
Tạo template riêng: Nếu công việc của bạn có các loại bảng lặp lại (báo cáo tuần, bảng kê hàng tháng), hãy tạo sẵn template với định dạng căn chỉnh hoàn chỉnh. Mỗi lần cần dùng chỉ việc mở và điền nội dung.
Kiểm tra trên nhiều thiết bị: Nếu tài liệu sẽ được xem trên nhiều máy tính hoặc in ở nhiều máy in khác nhau, hãy kiểm tra hiển thị trên ít nhất hai thiết bị để đảm bảo căn chỉnh không bị lệch do font chữ hoặc cài đặt khác biệt.
Backup định kỳ: Luôn lưu phiên bản trước khi thực hiện thay đổi lớn về định dạng. Đôi khi việc căn chỉnh hàng loạt có thể làm mất định dạng đặc biệt của một số ô quan trọng.
Cập nhật kiến thức thường xuyên: Microsoft thường xuyên cập nhật Word với các tính năng mới. Theo dõi TechCare.vn để nắm bắt các mẹo và thủ thuật mới nhất giúp tối ưu hóa quy trình làm việc.
Căn giữa ô trong Word là kỹ năng cơ bản nhưng vô cùng quan trọng trong soạn thảo văn bản chuyên nghiệp. Qua bài viết này, bạn đã nắm được bốn phương pháp khác nhau, mỗi phương pháp có điểm mạnh riêng phù hợp với từng tình huống cụ thể.
TechCare.vn hy vọng hướng dẫn chi tiết này đã giúp bạn giải quyết được vấn đề căn chỉnh ô trong Word. Nếu gặp khó khăn trong quá trình thực hiện, đừng ngại tham khảo thêm các bài viết khác trên website hoặc để lại câu hỏi để được hỗ trợ kịp thời.










