Có rất nhiều yếu tố giúp cho bản Word của bạn trở nên chuyên nghiệp và thu hút người xem hơn. Trong đó, chúng ta không thể không nhắc đến thủ thuật căn giữa ô trong Word. Vậy để biết được cách căn giữa ô trong Word 2016, 2013, 2010 được thực hiện như thế nào? Mời các bạn theo dõi những thông tin chia sẻ từ Techcare Đà Nẵng ngay sau đây nhé!
Cách căn giữa ô trong Word 2016, 2013, 2010 bằng lệnh
Sử dụng lệnh căn giữa ô trong Word trên thanh Ribbon
Bạn muốn thực hiện cách căn giữa ô trong word 2013, 2016, 2010 bằng lệnh căn giữa ô trên thanh Ribbon. Vậy bạn hãy thực hiện theo các thao tác như sau:
Xem thêm: Hướng dẫn cách copy bảng từ PDF sang Excel nhanh nhất
Xem thêm: Cách xóa comment trong Word 2016, 2013, 2010 đơn giản nhất
Xem thêm: Hướng dẫn cách copy bảng từ PDF sang Excel nhanh nhất
Bước 1: Bạn click chuột trái lên vị trí bạn muốn căn giữa ô trong Word. Tiếp theo, bạn chọn vào thẻ Home như hình bên dưới.
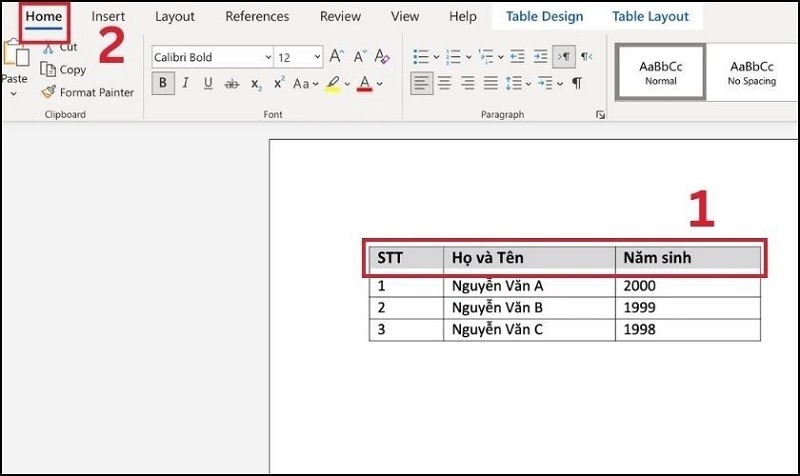
Chọn vào thẻ Home
Bước 2: Lúc này, bạn hãy chọn vào mục Align Center nằm ở phần Paragraph để tiến hành căn giữa ô.
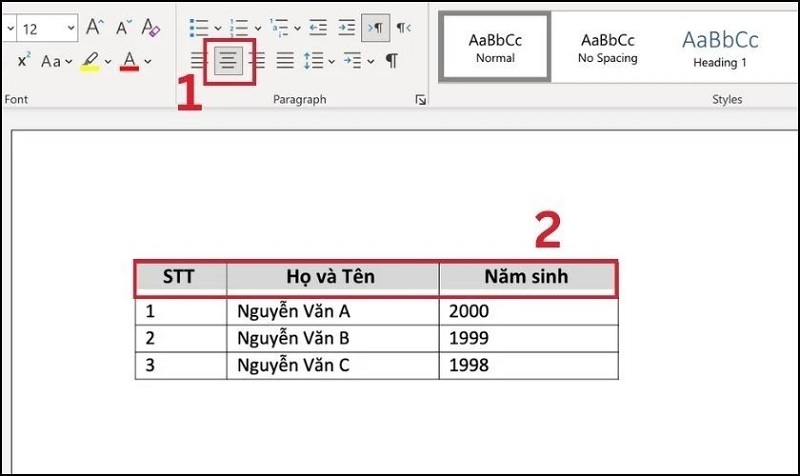
Chọn vào mục Align Center
Lưu ý: Sau khi thực hiện các thao tác này, bạn chỉ mới căn giữa phía trên của ô Word. Vì vậy, bạn cần phải tiến hành thêm một thao tác để giúp cho ô Word được căn chỉnh giữa hoàn hảo nhất.
Bước 3: Sau đó, bạn lần lượt chọn vào mục Line and Paragraph Spacing >> Cuối cùng, bạn chọn vào mục Add Space Before Paragraph để ô Word đó được căn giữa theo chiều dọc.
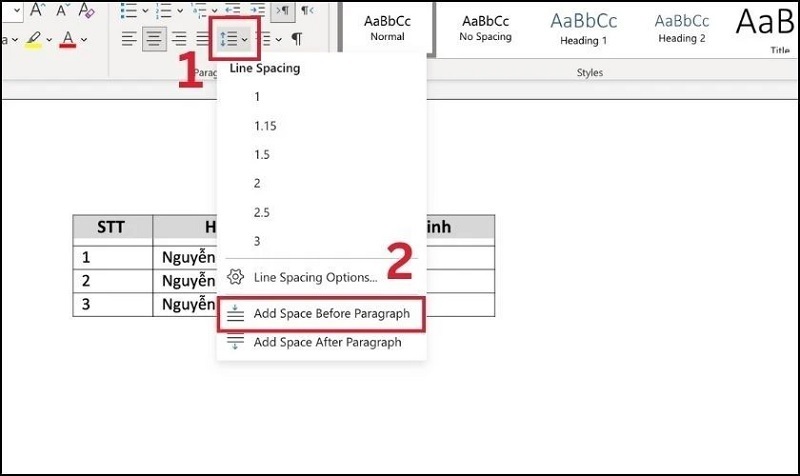
Chọn vào mục Add Space Before Paragraph
Với kết quả bạn nhận được sau khi thực hiện cách căn giữa ô trong word 2010, 2013, 2016 như sau:
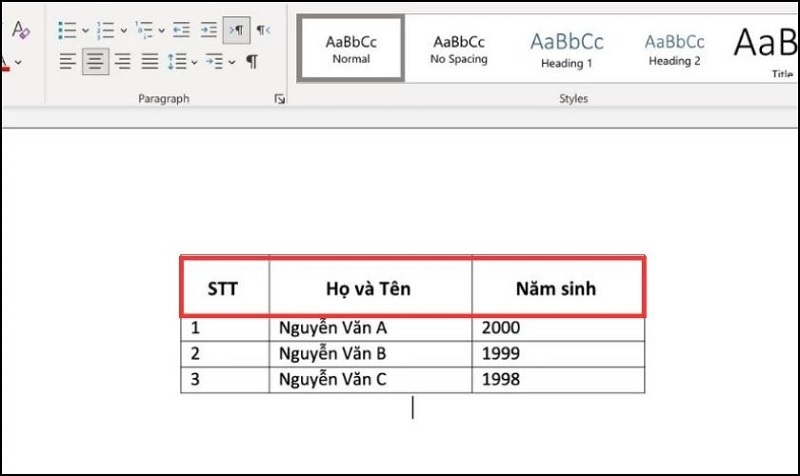
Căn giữa ô trong Word bằng lệnh Layout
Bước 1: Bạn hãy bôi nội dung mà bạn muốn căn giữa ô trong Word. Sau đó, bạn chọn vào thẻ Layout trên thanh công cụ.
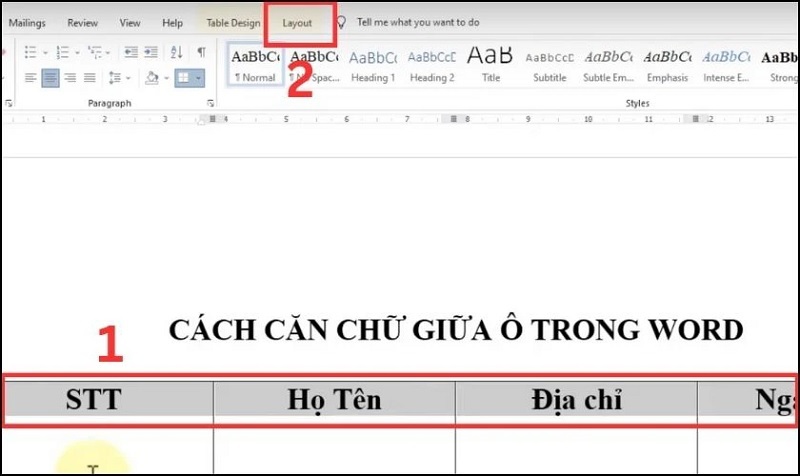
Chọn vào thẻ Layout
Bước 2: Sau đó, bạn hãy chọn vào mục Align Center nằm ở phần Alignment để tiến hành căn giữa ô.
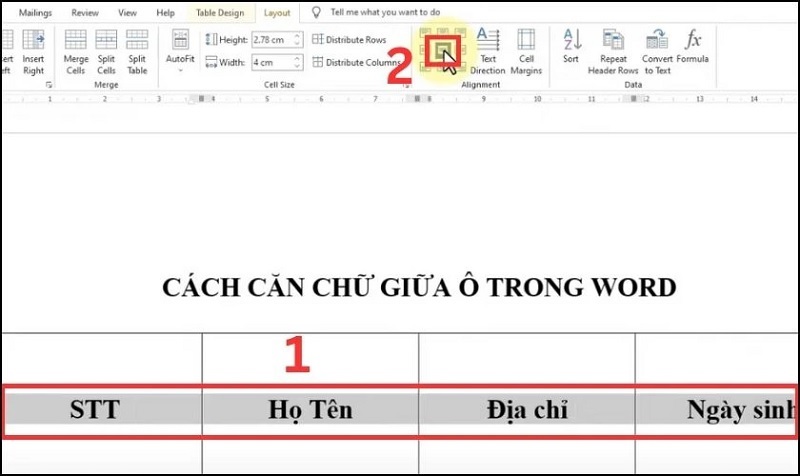
Chọn vào mục Align Center
Thông qua lệnh này, các bạn có thể căn giữa trong Word với các tùy chọn căn giữa trên, ở giữa hoặc căn giữa dưới. Cụ thể như sau:
Align Top Center: Căn giữa ô trong Word ở phía trên.
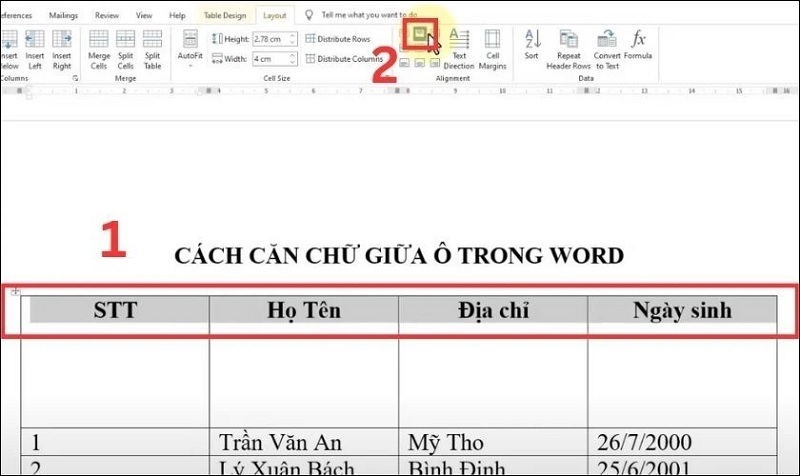
Căn giữa ô trong Word ở phía trên
Align Center: Căn chính giữa ô trong Word.
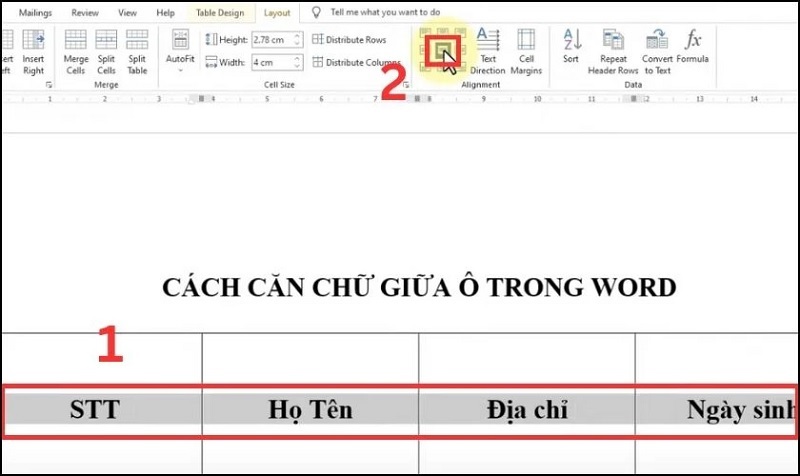
Căn chính giữa ô trong Word
Align Bottom Center: Căn giữa ô trong Word ở phía dưới.
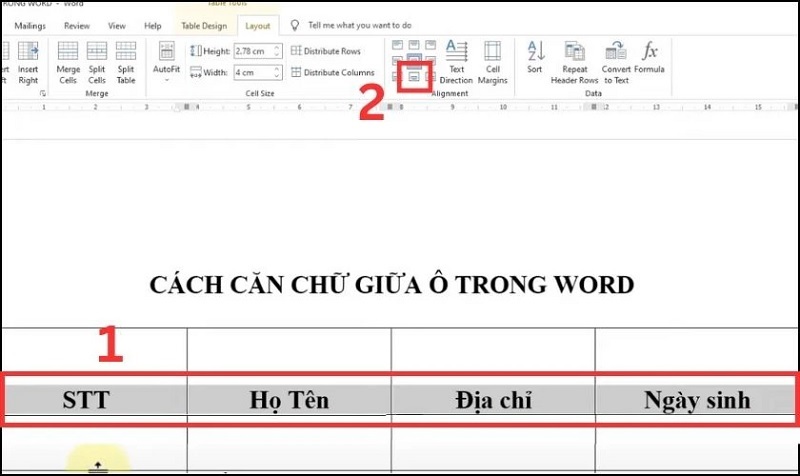
Căn giữa ô trong Word ở phía dưới
Tùy thuộc vào nhu cầu hoặc từng trường hợp mà các bạn có thể chọn căn giữa phù hợp nhé!
Cách căn giữa ô trong Word 2010, 2013, 2016 bằng Table Properties
Cách căn giữa ô trong Word tiếp theo mà Techcare muốn chia sẻ đến các bạn là cách thực hiện bằng Table Properties. Với các thao tác như sau:
Bước 1: Bạn hãy bôi đen nội dung ô trong Word mà bạn muốn căn giữa. Tiếp theo, bạn nhấn chuột phải rồi chọn vào tùy chọn Table Properties...
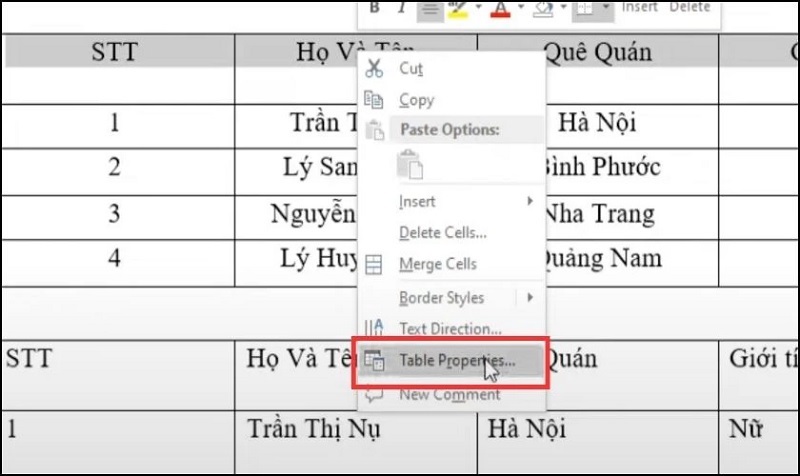
Chọn vào tùy chọn Table Properties...
Bước 2: Khi cửa sổ Table Properties hiển thị, bạn chọn vào mục Tab Cell. Lúc này, sẽ có một số vị trí mà bạn có thể chọn để căn chỉnh như sau: Top, Center và Bottom. Bạn chỉ cần chọn vào vị trí bạn muốn căn chỉnh cho ô trong word là được.
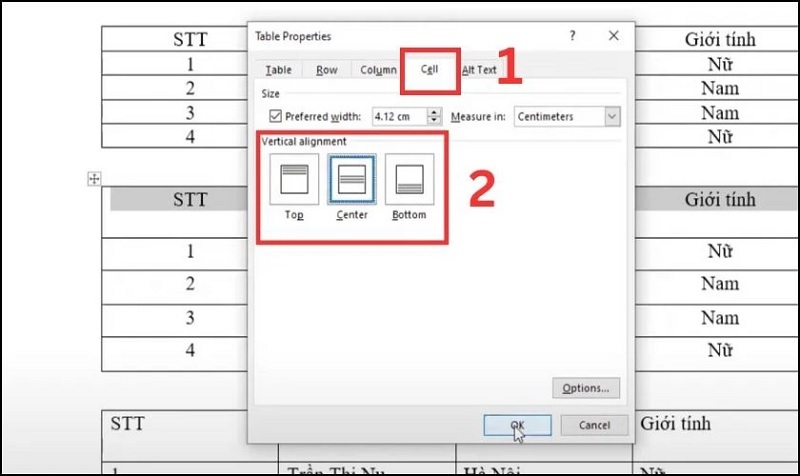
Chọn vào mục Tab Cell
Đối với trường hợp muốn căn chỉnh nâng cao, bạn hãy chọn vào nút Options... ở bên dưới.
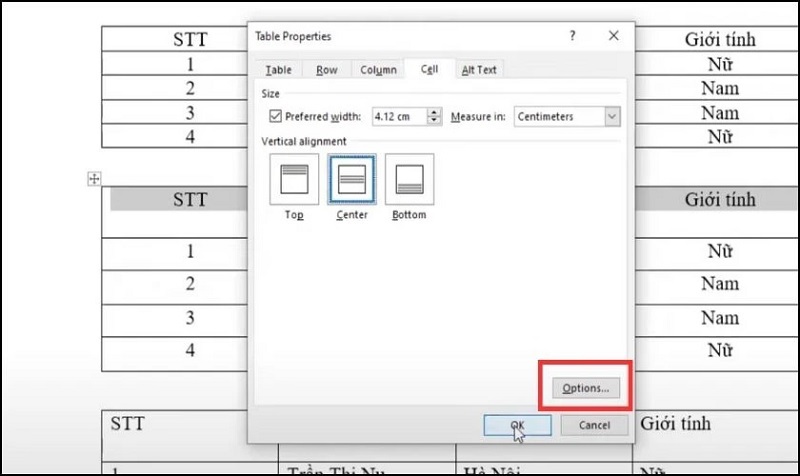
Chọn vào nút Options...
Tại cửa sổ mới, bạn bỏ dấu tích ở mục Same as the whole table. Sau đó, bạn hãy nhập vào khoảng cách mà bạn cần căn chỉnh cho ô Word tại các ô Top, Left, Right, Bottom. Sau khi thao tác hoàn tất, bạn nhấn nút Ok là xong.
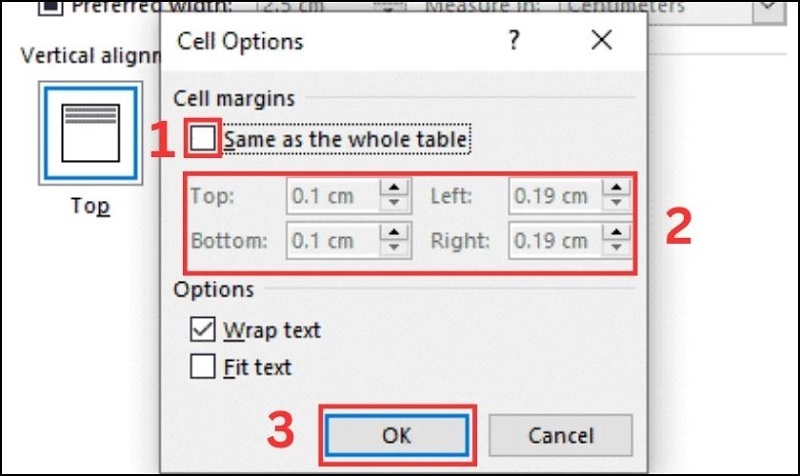
Nhấn nút Ok
Cách căn giữa ô trong Word bằng phím tắt và chuột
Bên cạnh một số cách thực hiện bằng lệnh ở trên, các bạn có thể tiến hành căn giữa ô trong Word bằng chuột và phím tắt như sau:
Phím tắt căn giữa ô trong Word
Với phím tắt, bạn có thể căn giữa ô trong Word nhanh chóng và chuyên nghiệp hơn. Tuy nhiên, cách này lại có một điểm hạn chế là chỉ có căn giữa bên trên. Khi bạn chỉ cần bôi đen ô trong Word bạn muốn căn giữa và sử dụng tổ hợp phím Ctrl + E là xong.
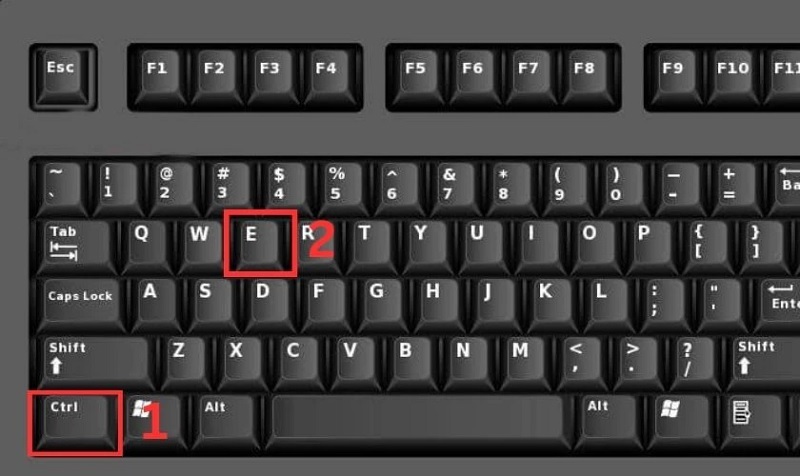
Phím tắt căn giữa ô trong Word
Căn giữa ô Word bằng cách nhấn chuột phải
Bước 1: Bạn chọn vào ô dữ liệu bạn muốn căn giữa trong Word.
Bước 2: Sau đó, bạn nhấn chuột phải rồi chọn vào mục Center để căn giữa hoàn tất.
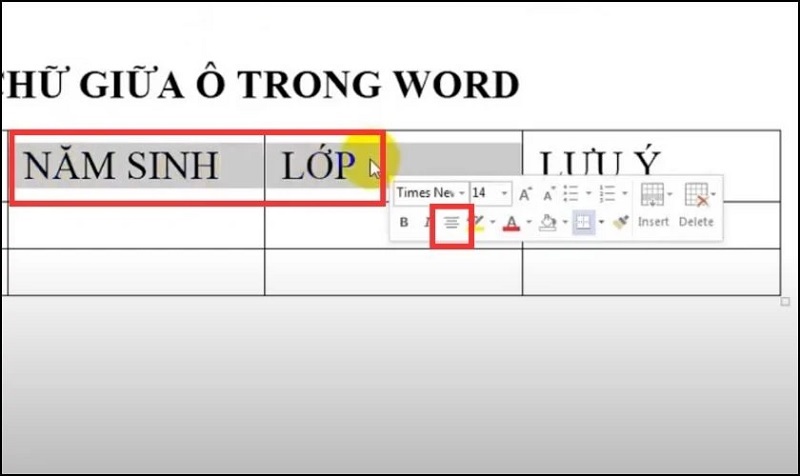
Chọn vào mục Center
Đó là một số cách căn giữa ô trong Word 2016, 2013, 2010 cực dễ vừa được hệ thống Techcare Đà Nẵng hướng dẫn chi tiết đến các bạn. Chúc các bạn thực hiện thành công để hỗ trợ cho quá trình học tập, công việc hiệu quả nhé!










