Bạn muốn chuyển bảng từ PDF sang Excel nhưng không biết phải làm thế nào? Hãy yên tâm khi hệ thống Techcare Đà Nẵng sẽ hướng dẫn đến bạn cách copy bảng từ PDF sang Excel đơn giản và nhanh chóng nhất. Mời các bạn cùng theo dõi ngay sau đây nhé!
Trường hợp nào cần copy bảng từ PDF sang Excel?
Trong quá trình học tập và làm việc, người dùng thường cần chuyển bảng từ PDF sang Excel trong một số trường hợp như sau:
Xem thêm: Hướng dẫn cách tách file PDF thành nhiều file nhỏ đơn giản
Xem thêm: Cách sử dụng Phần mềm chuyển File PDF sang Excel Full Crack
Xem thêm: Cách nén file PDF - Giảm dung lượng PDF
- Chỉnh sửa dữ liệu: Khi file PDF của bạn có chứa bảng cần được chỉnh sửa hoặc tính toán. Lúc này, copy bảng từ PDF sang Excel sẽ là một giải pháp giúp bạn thực hiện đơn giản và hiệu quả nhất.
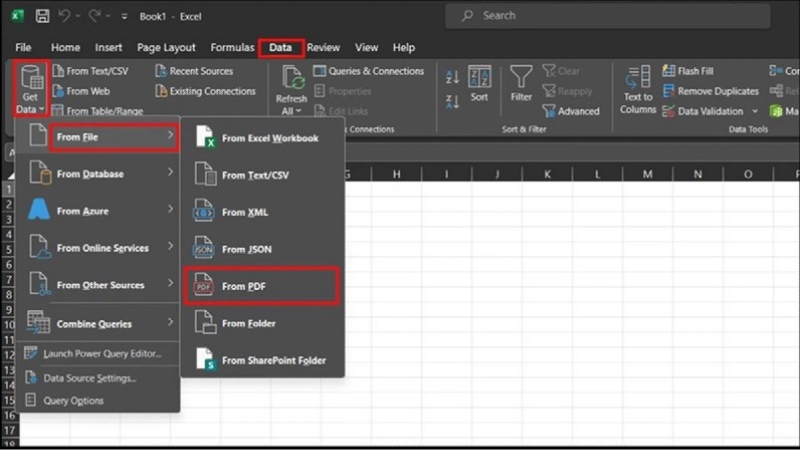
- Phân tích và so sánh: Cũng có nhiều trường hợp bạn cần phân tích và so sánh giữa các bảng dữ liệu với nhau hoặc cần tạo các bảng báo cáo dữ liệu. Bạn sẽ thực hiện nhanh chóng hơn nếu chuyển bảng từ PDF sang Excel.
- Chia sẻ và làm việc nhóm: Thông thường, Excel sẽ được sử dụng rất phổ biến khi làm việc nhóm hoặc tính chất công việc cần chia sẻ dữ liệu giữa các người dùng với nhau. Nếu biết cách chuyển bảng từ file PDF sang Excel sẽ giúp ích cho bạn rất nhiều.
- Tích hợp vào hệ thống, ứng dụng: Nếu những ứng dụng hay dự án cần đến dữ liệu dưới dạng Excel. Vậy chuyển bảng từ file PDF sang Excel chính là thao tác cần thiết mà người dùng cần thực hiện để tích hợp thành công.
Hướng dẫn cách copy bảng từ PDF sang Excel nhanh nhất
Khi bạn cần chuyển bảng từ PDF sang Excel trên máy tính, các bạn chỉ cần áp dụng theo các bước đơn giản như sau:
- Bước 1: Đầu tiên, bạn hãy tải file PDF có bảng mà bạn muốn chuyển sang Excel về cho máy tính. Sau khi tải hoàn tất, bạn mở ứng dụng Excel lên.
- Bước 2: Tại giao diện ứng dụng Excel mới hiển thị, bạn nhấn vào thẻ Data >> Nhấn vào mục Get Data. Sau đó, bạn lần lượt chọn From File >> Chọn From PDF để tiếp tục.
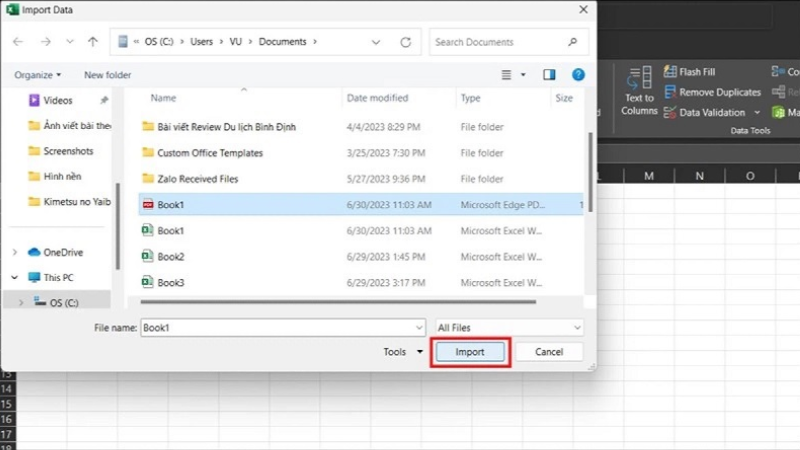
Chọn From PDF
- Bước 3: Ngay sau đó, một cửa sổ Import Data sẽ được hiển thị. Lúc này, bạn hãy tìm kiếm và click chuột lên file PDF mà bạn cần chuyển đổi sang Excel. Tiếp theo, bạn nhấn vào nút Import để tiếp tục.
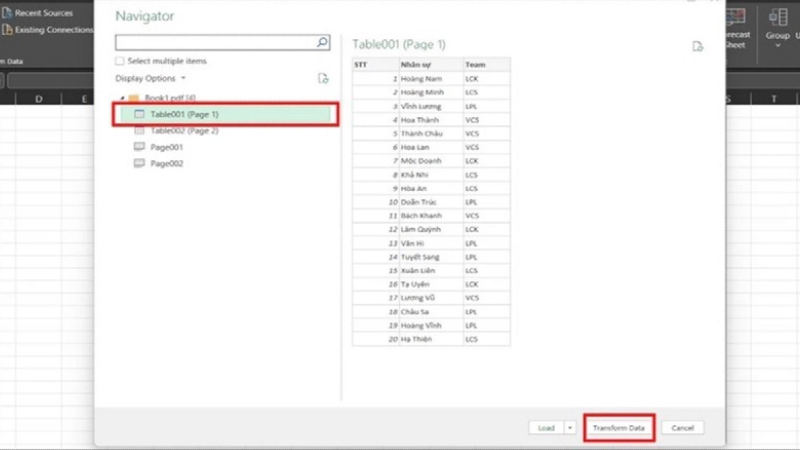
Nhấn vào nút Import
- Bước 4: Tại cửa sổ Navigator, bạn nhấn vào bảng mà bạn cần áp dụng từ file PDF. Để quá trình chuyển bảng từ PDF sang Excel được bắt đầu, bạn nhấn vào nút Transform Data như hình bên dưới:

Nhấn vào nút Transform Data
- Bước 5: Khi bảng chỉnh sửa dữ liệu hiển thị, bạn hãy kiểm tra lại dữ liệu một cách kỹ lưỡng để đảm bảo sự chính xác. Sau khi đã kiểm tra hoàn tất, bạn nhấn vào nút Close & Load như hình bên dưới:
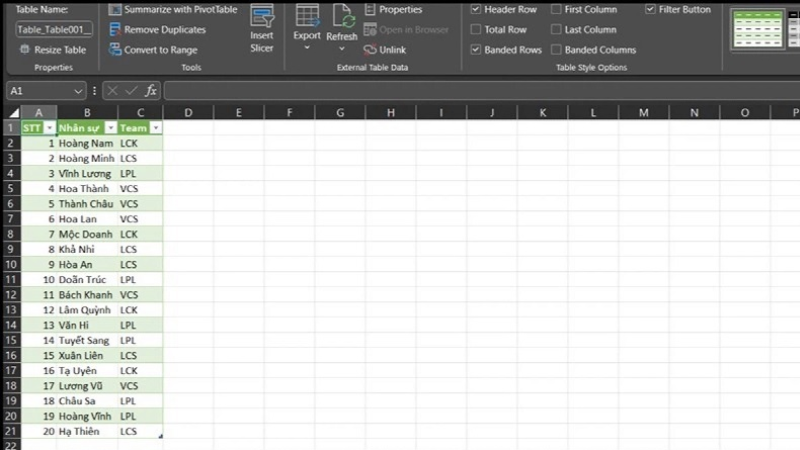
Nhấn vào nút Close & Load
- Bước 6: Ngay sau đó, bảng dữ liệu từ file PDF của bạn sẽ được chuyển sang Excel.
Chỉ với một vài thao tác thực hiện đơn giản như trên là các bạn đã copy bảng từ PDF sang Excel thành công.
Vừa rồi là toàn bộ cách copy bảng từ PDF sang Excel nhanh nhất mà hệ thống Techcare Đà Nẵng đã hướng dẫn đến các bạn. Hy vọng với sự hướng dẫn chi tiết này sẽ giúp các bạn thực hiện thành công một cách nhanh chóng nhất nhé!










