Với tính năng cắt ảnh trong Word sẽ hỗ trợ cho hình ảnh trong bài viết đa dạng về hình dạng, định dạng và trở nên chuyên nghiệp hơn. Đồng thời, còn cho phép người dùng có thể điều chỉnh lại kích thước hình ảnh sao cho phù hợp với bài Word. Hôm nay, Techcare Đà Nẵng sẽ hướng dẫn đến các bạn cách cắt ảnh trong Word theo ý muốn đơn giản và nhanh chóng nhất. Hãy cùng theo dõi ngay sau đây nhé!
Trường hợp nào cần thực hiện cách cắt ảnh trong Word?
Sau đây là một số trường hợp mà người dùng thường áp dụng cách cắt ảnh trong Word:
- Khi hình ảnh trong bản Word của bạn có một số vùng bị dính chữ hoặc có các chi tiết không cần thiết nên bạn muốn loại bỏ. Vậy cách cắt ảnh trong word là phương án tốt nhất giúp bạn xử lý nhanh chóng.
- Khi chèn hình ảnh vào Word, các bạn sẽ khó tránh khỏi tình trạng ảnh nhỏ hơn hoặc quá to. Như vậy sẽ khiến cho bố cục bài word không được đẹp.
Tốt nhất là bạn nên tiến hành cách cắt ảnh theo ý muốn trong word và điều chỉnh lại sao cho phù hợp. Đối với trường hợp bạn chưa biết cách cắt ảnh trong word như thế nào? Vậy bạn hãy tiếp tục theo dõi những chia sẻ dưới đây từ Techcare nhé!
Xem thêm: Cách xóa gạch đỏ trong Word đơn giản nhất 100% thành công
Cách cắt ảnh trong Word đơn giản và nhanh chóng nhất
Crop ảnh trong Word bằng cách nhấn chuột phải
Có rất nhiều cách cắt ảnh trong Word mà bạn có thể thực hiện. Trong đó, cách nhấn chuột phải thường được nhiều người dùng sử dụng nhất. Vì đây là một cách đơn giản và dễ thực hiện với các bước như sau:
Bước 1: Đầu tiên, bạn hãy mở file word rồi tải ảnh lên word hoặc dán ảnh vào word. Sau đó, bạn rê chuột đến vị trí hình ảnh muốn cắt, click chuột phải rồi chọn Crop.
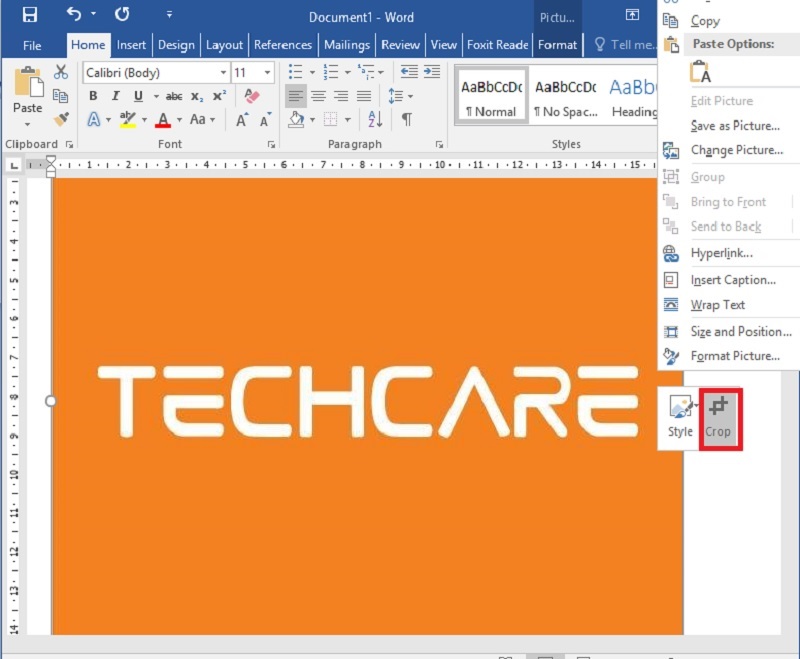
Click chuột phải rồi chọn Crop
Bước 2: Tại đây, bạn điều chỉnh lại các mũi tên ở 4 góc ảnh để thực hiện cách cắt ảnh theo ý muốn trong word. Nhấn nút Enter để hoàn tất.
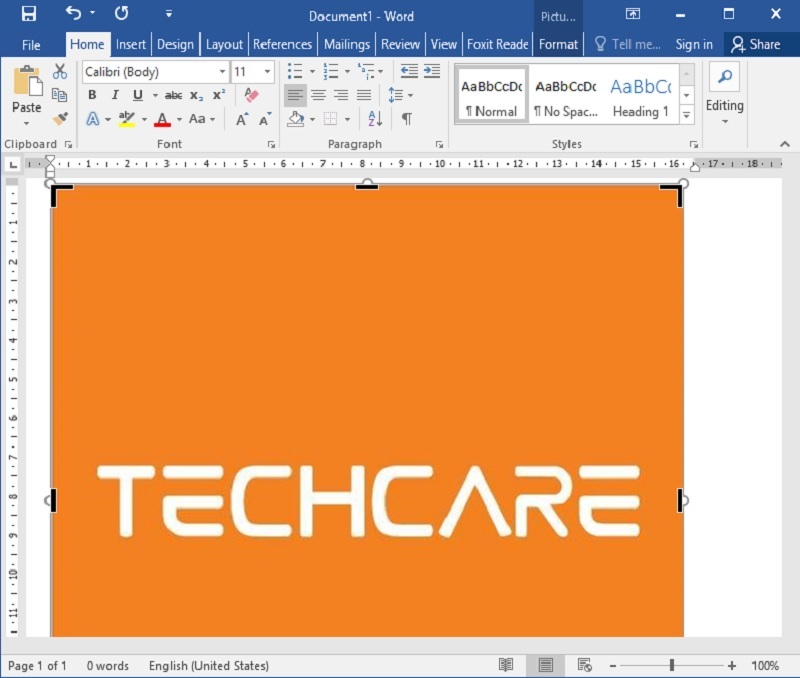
Nhấn nút Enter để hoàn tất
Cách cắt ảnh trong Word bằng Format
Có thể nhiều người dùng vẫn chưa biết đến tính năng cắt ảnh của bảng Format. Với các thao tác vô cùng đơn giản như sau:
Bước 1: Bạn mở file word lên và chọn vào ảnh bạn muốn cắt, nhấn thẻ Format. Sau đó, nhấn vào biểu tượng mũi tên bên dưới Crop.
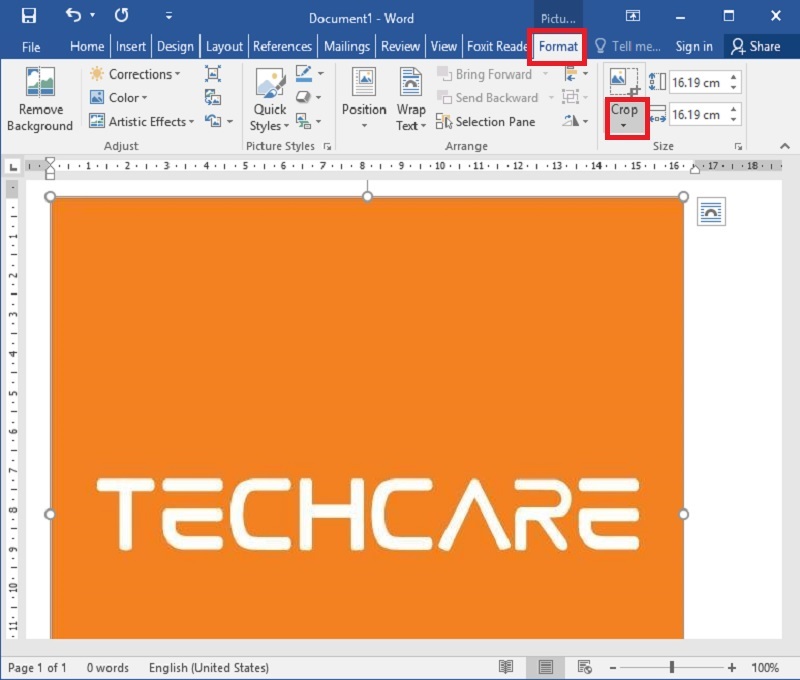
Cách cắt ảnh trong Word bằng Format
Bước 2: Ngay sau đó, một cửa sổ mới sẽ hiển thị, bạn chọn vào Crop. Lúc này, bạn sẽ thấy các góc của hình ảnh có các góc màu đen. Bạn chỉ cần nhấn giữ chuột vào từng góc và di chuyển cho đến khi phù hợp.
Lưu ý: Bạn hãy nhớ nhấn giữ phím Ctrl khi cắt các góc ảnh để giúp cho hình ảnh không bị biến dạng.
Cách cắt ảnh trong Word theo nhiều hình dáng với Shape
Bạn muốn Crop hình ảnh trong word theo hình tròn hoặc theo nhiều hình dạng. Vậy bạn không nên bỏ qua cách cắt ảnh trong Word theo nhiều hình dáng với Shape được Techcare hướng dẫn chi tiết như sau:
Bước 1: Bạn chọn hình ảnh muốn cắt trong Word và chọn vào thẻ Format ở thanh công cụ. Sau đó, chọn vào mũi tên nằm ở bên dưới Crop.
Bước 2: Tiếp theo, bạn chọn mục Crop to Shape để các hình dạng xuất hiện. Bạn chỉ cần chọn vào một hình dạng mà bạn muốn để bắt đầu cắt ảnh.
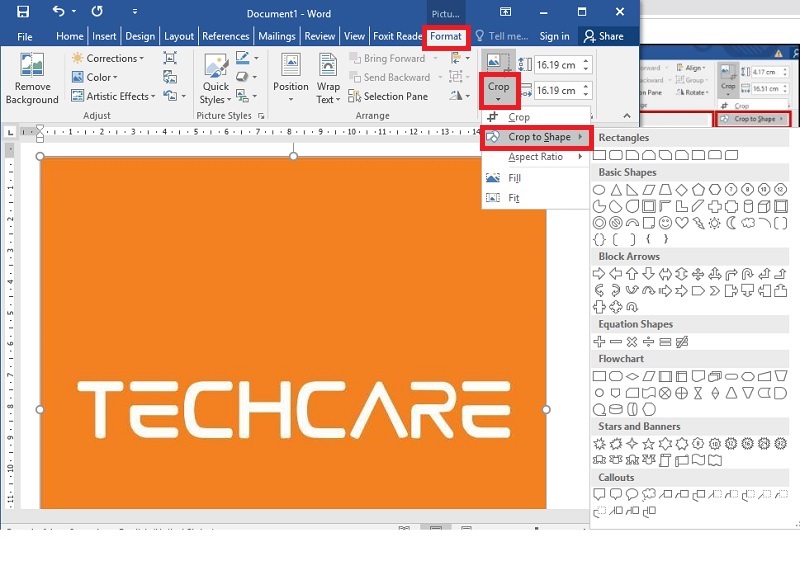
Chọn mục Crop to Shape
Bước 3: Cuối cùng, hãy nhấn phím Enter để cách cắt ảnh theo ý muốn trong word được hoàn tất.
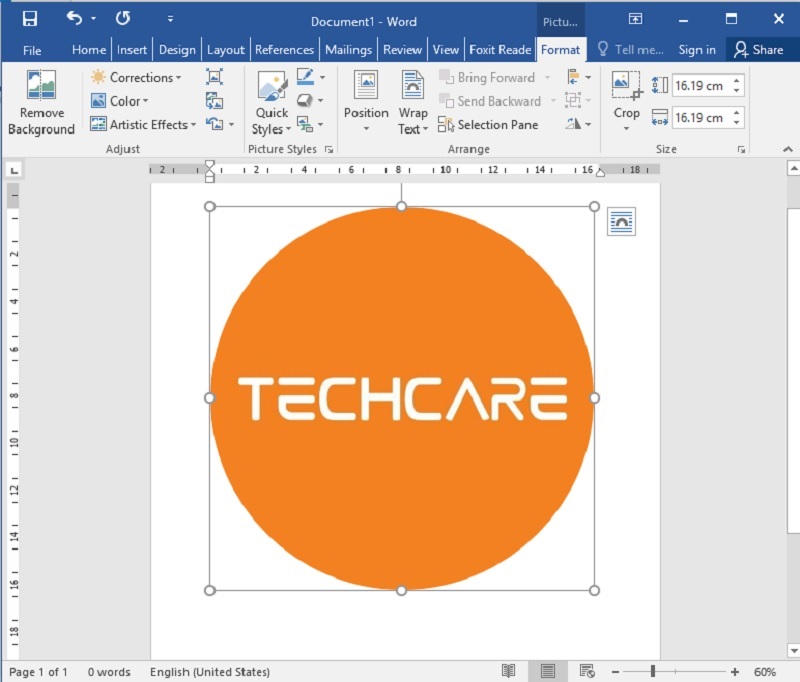
Nhấn phím Enter
Cách cắt ảnh trong Word theo tỷ lệ
Với cách cắt ảnh trong Word theo tỷ lệ sẽ giúp cho văn bản của bạn trở nên chuyên nghiệp hơn. Với các bước thực hiện như sau:
Bước 1: Bạn truy cập vào Word rồi chọn hình ảnh muốn cắt. Sau đó, chọn Format và chọn vào biểu tượng mũi tên bên dưới Crop như hình sau đây:
Bước 2: Tiếp theo, bạn chọn mục Aspect Ratio để bảng chọn tỷ lệ hiển thị.
Tại đây sẽ có những tùy chọn tương ứng với các tỷ lệ như:
- Square: Kiểu hình vuông.
- Portrait: Kiểu dọc.
- Landscape: Kiểu ngang.
Bước 3: Bạn hãy chọn kiểu cắt hình ảnh cùng tỷ lệ sao cho phù hợp. Nhấn phím Enter để thực hiện cắt ảnh.
Như vậy là Techcare Đà Nẵng vừa hướng dẫn đến các bạn cách cắt ảnh trong Word theo ý muốn đơn giản và nhanh chóng nhất. Hy vọng qua những thông tin chia sẻ này sẽ giúp bạn hiểu rõ hơn cũng như thực hiện cách cắt ảnh trong word nhanh nhất để đáp ứng nhu cầu sử dụng nhé! Hãy nhớ thường xuyên truy cập vào website Techcare.vn để cập nhật thêm nhiều tin tức, thủ thuật máy tính hay nhé!










