Bạn cảm thấy khó chịu khi mở Chrome tự hiện trang web trên máy tính. Vậy bạn đã biết cách tắt các trang web tự mở trên Google Chrome được thực hiện như thế nào hay chưa? Hãy cùng Techcare Đà Nẵng tìm hiểu chi tiết ngay bên dưới nhé!
Lợi ích của việc chặn các trang web tự mở trên Chrome
Sau khi thực hiện cách chặn trang web tự mở trên Chrome điện thoại hoặc máy tính thành công, người dùng sẽ hài lòng với một số yếu tố như sau:
- Tránh tình trạng bị làm phiền trong quá trình lướt web.
- Ngăn chặn những trang web độc hại trên thiết bị.
Xem thêm: Cập nhật Chrome phiên bản mới nhất
Xem thêm: Cách tắt quảng cáo trên Google Chrome trên máy tính
Cách tắt các trang web tự mở trên Google Chrome bằng AdwCleaner
Khi gặp phải tình trạng Google Chrome tự mở trang quảng cáo, các bạn có thể chặn các tab tự mở trên Chrome này nhanh chóng thông qua AdwCleaner. Cụ thể với các thao tác đơn giản như sau:
Bước 1: Tại màn hình Desktop, bạn nhấn chuột phải vào trình duyệt Chrome. Sau đó, tiếp tục chọn vào mục Properties ở dưới cùng.
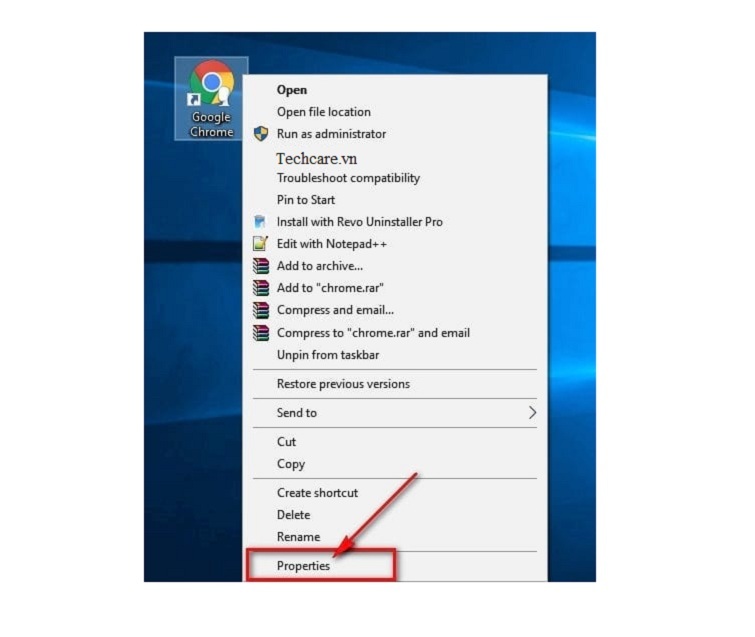
Bước 2: Khi cửa sổ Google Chrome Properties xuất hiện trên màn hình, hãy chú ý lọc ra các đường dẫn trong khung Target để kiểm tra xem có tồn tại đường dẫn hoặc địa chỉ nào đáng ngờ không. Ngoài các đường dẫn mặc định của trình duyệt Chrome, quan trọng là loại bỏ tất cả các đường dẫn không quen thuộc xuất hiện trong ô Target.
Sau đó, nhấn nút OK ở dưới cùng để lưu lại những thay đổi vừa được thực hiện.
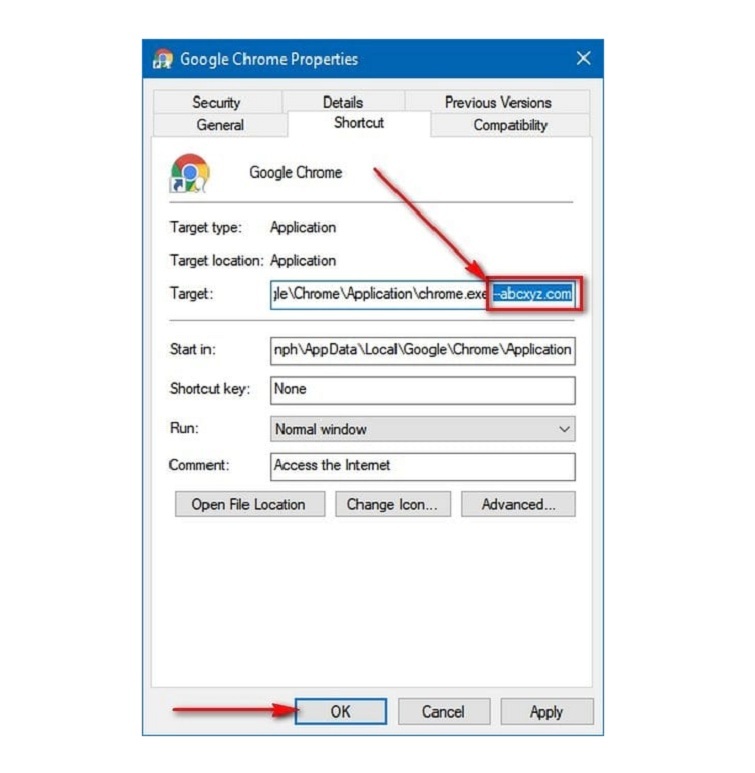
Bước 3: Nếu trình duyệt Chrome vẫn hiển thị các trang web không mong muốn, bạn có thể sử dụng công cụ diệt mã độc quảng cáo AdwCleaner. Công cụ này sẽ hỗ trợ bạn trong quá trình chặn các trang web tự mở trên Chrome.
Download tại đây: https://drive.google.com/file/d/1Yuw9NPbyFv_phuKBAE_t7cVmzv1WY7ZF/view?usp=sharing
Bước 4: Sau khi tệp tin đã được tải xuống hoàn tất, bạn mở và chạy tệp tin Adwcleaner.exe vừa tải. Trên cửa sổ của công cụ, hãy chọn nút Scan để bắt đầu quét các mã độc trên máy tính.
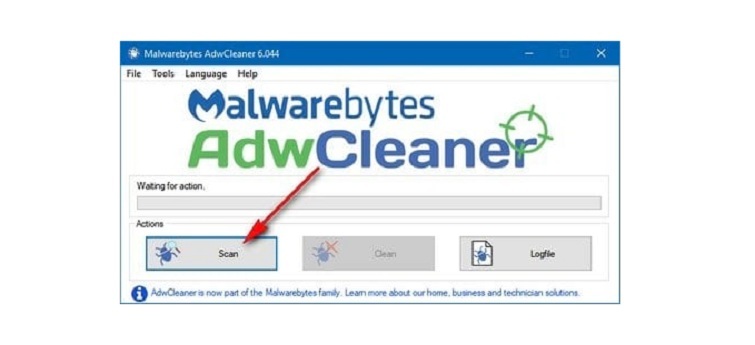
Bước 5: Sau khi quét hoàn tất, công cụ AdwCleaner sẽ thông báo về số lượng mã độc được phát hiện trên thiết bị. Tất cả những mã độc này sẽ được liệt kê chi tiết ở phần khung bên dưới. Tiếp theo, bạn nhấn vào tùy chọn Clean để thực hiện quá trình loại bỏ toàn bộ mã độc từ máy tính.
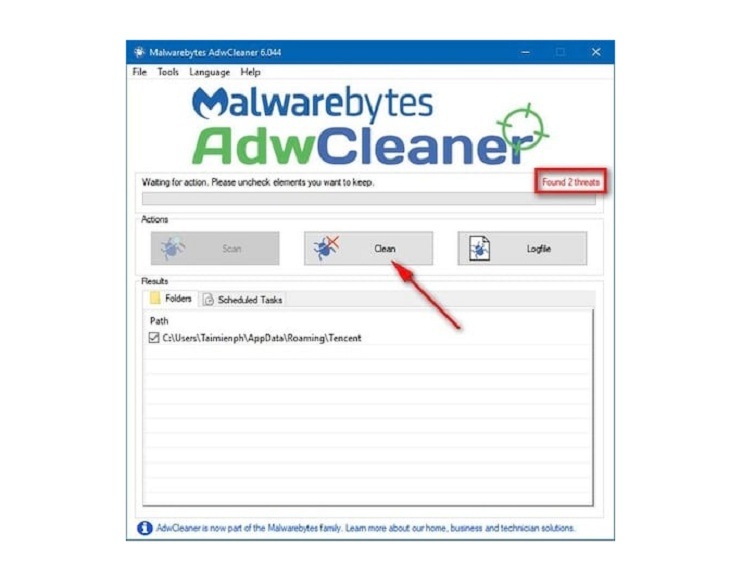
Bước 6: Hộp thoại của AdwCleaner sẽ cảnh báo với thông điệp "Tất cả các chương trình đang hoạt động sẽ được tắt để có thể thực hiện việc xóa các mã độc gây ảnh hưởng đến máy tính". Bạn hãy nhớ lưu lại công việc đang thực hiện trước khi nhấn nút Ok.
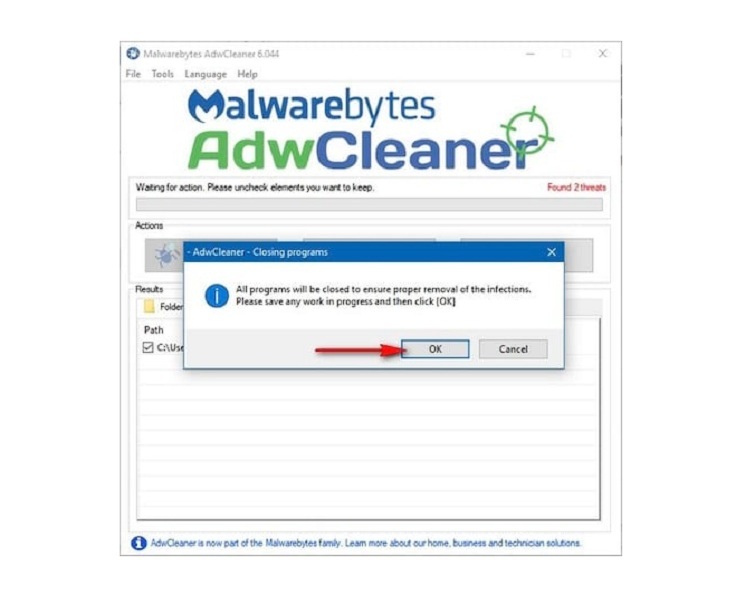
Bước 7: Sau đó, AdwCleaner sẽ hiển thị cảnh báo, khuyến cáo bạn nên thực hiện việc sử dụng máy tính cẩn thận bằng cách:
- Tải phần mềm từ các trang web chính thức và đáng tin cậy.
- Trong quá trình cài đặt phần mềm, hãy thận trọng khi nhấn Next. Vì có một số trường hợp có thể có các ứng dụng kèm theo.
- Gỡ bỏ các ứng dụng của trình duyệt từ các nguồn bên thứ ba như toolbar,...
- Luôn giữ chương trình diệt virus hoạt động trên máy tính.
Sau khi nhấn nút OK, máy tính của các bạn sẽ được khởi động lại ngay lập tức.
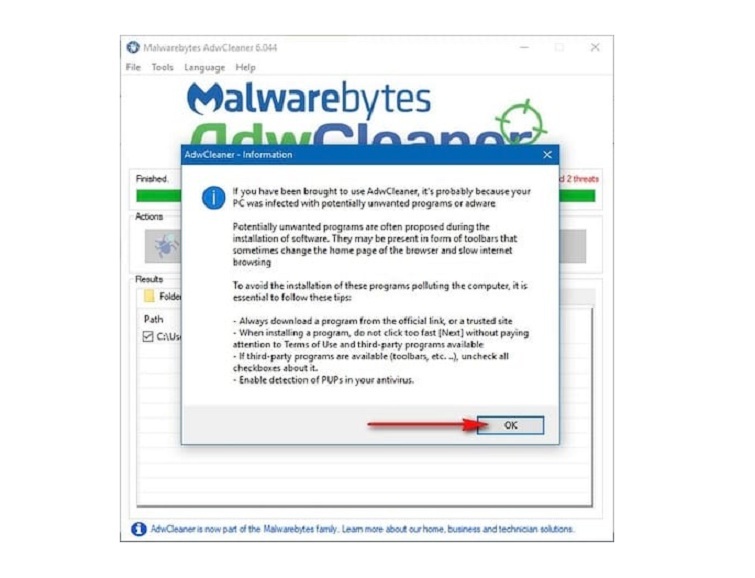
Bước 8: Sau đó, bạn sẽ nhận được yêu cầu khởi động lại máy tính để hoàn tất quá trình. Nhấn OK để kết thúc việc xóa mã độc bằng công cụ AdwCleaner. Đồng thời, bạn sẽ ngăn chặn trang web tự mở trên Chrome khi mở tab mới.
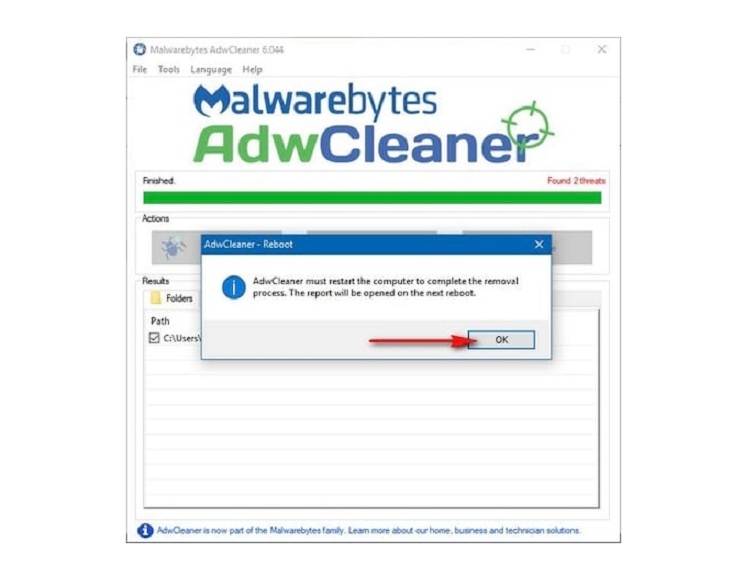
Xem thêm: Cách xóa Cookie trên Chrome
Cách tắt các trang web tự mở trên Google Chrome trực tuyến
Bên cạnh cách chặn các trang web tự mở trên Google Chrome vừa được hướng dẫn ở trên, các bạn cũng có thể thực hiện trực tiếp trên trình duyệt này. Với các thao tác được hướng dẫn chi tiết như sau:
Bước 1: Bạn nhấn chuột vào biểu tượng 3 dấu chấm dọc ở góc trên bên phải của trình duyệt Chrome. Sau đó, bạn chọn vào mục Cài đặt (Settings).
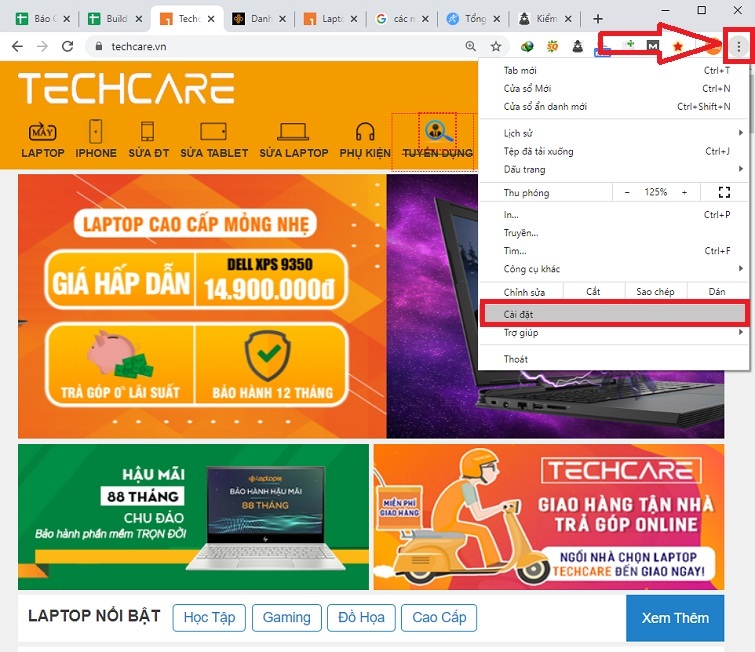
Bước 2: Khi hộp thoại mới hiển thị, bạn cuộn màn hình xuống bên dưới để tìm kiếm và chọn vào mục “Hiển thị cài đặt nâng cao” (hoặc chọn Show Advanced Settings).
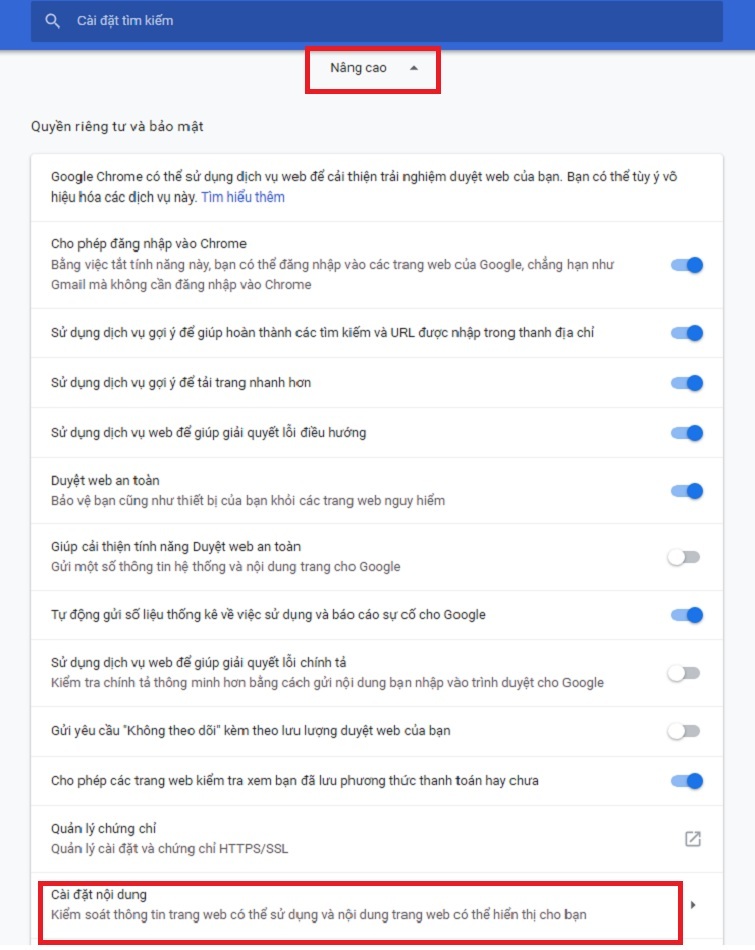
Bước 3: Ở phần “Bảo mật” (Privacy), bạn nhấn vào tùy chọn “Cài đặt nội dung” (hoặc Contents Settings).
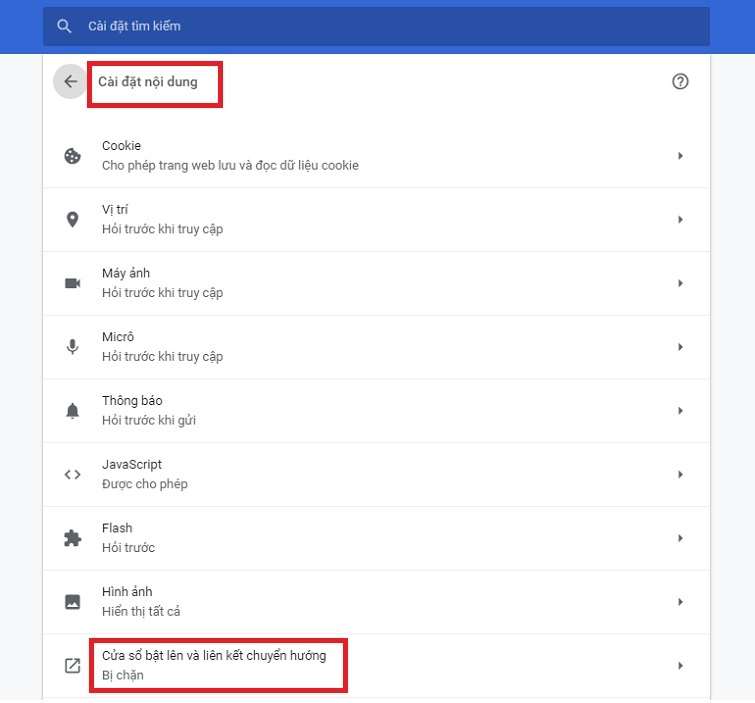
Bước 4: Ở mục “Cửa sổ bật lên” (Pop-ups), bạn hãy nhấn vào nút Thêm ở mục chặn trên cửa sổ.
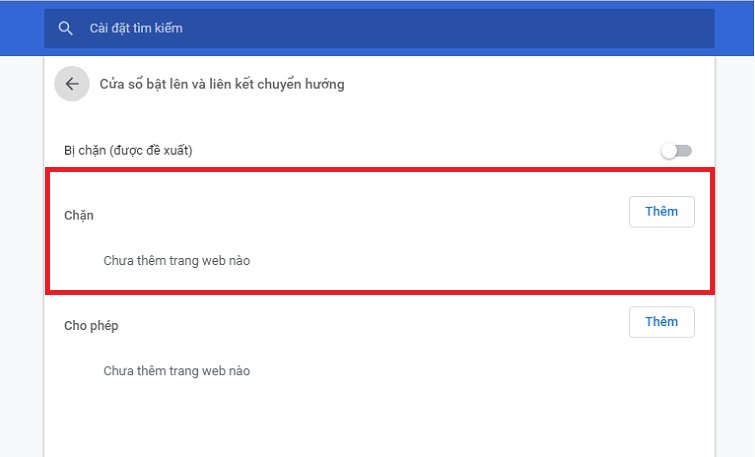
Chỉ với những bước thực hiện đơn giản như vậy, bạn đã hoàn thành quá trình chặn các trang web tự mở trên Chrome.
Đó là những cách tắt các trang web tự mở trên Google Chrome đơn giản nhất mà Techcare Đà Nẵng vừa hướng dẫn chi tiết đến các bạn. Hy vọng qua đây sẽ giúp các bạn thực hiện để khắc phục tình trạng hiệu quả, nhanh chóng nhé!










