Có lúc nào đang say sưa đọc bài hay, bỗng một cái popup "báo động" nhảy ra che hết màn hình? Hoặc cảm giác bí bách khi video quảng cáo cứ tự phát, vừa ăn dung lượng vừa làm máy giật lag?
Đây chính là "nỗi khổ tâm" mà TechCare Đà Nẵng nghe phàn nàn hàng ngày từ khách hàng. May mắn thay, có khá nhiều cách để tắt quảng cáo Chrome PC đơn giản. Từ những cài đặt cơ bản đến tiện ích chuyên nghiệp - tất cả đều có thể làm được!
Download Chrome: https://drive.google.com/file/d/1br3A0CwhM7sIoLs5V2k4AWUnCWI5G7N_/view?usp=sharing
Tại sao cần tắt quảng cáo trên Google Chrome?
Quảng cáo không chỉ gây khó chịu về mặt thị giác mà còn ảnh hưởng đến hiệu suất tổng thể của việc duyệt web.
Những "Tác Hại" Của Quảng Cáo Web
- Trải nghiệm người dùng: Popup che nội dung, banner chiếm diện tích
- Hiệu suất: Quảng cáo video ăn CPU, RAM, pin
- Rủi ro bảo mật: Quảng cáo độc hại, chuyển hướng đáng ngờ
- Tốc độ tải: Quảng cáo khiến trang web chậm đi đáng kể
* Nghiên cứu trường hợp: Một khách hàng TechCare phàn nàn laptop cũ lướt web cực chậm. Sau khi cài trình chặn quảng cáo, tốc độ cải thiện 3 lần - hóa ra quảng cáo Flash đã "hút" quá nhiều tài nguyên!
Lợi Ích Khi Loại Bỏ Quảng Cáo
- Thời gian tải trang nhanh hơn 50-70%
- Tiết kiệm 30-40% băng thông
- Tuổi thọ pin laptop/điện thoại kéo dài hơn
- Giảm nguy cơ bấm vào nội dung độc hại
Cách tắt quảng cáo trên Google Chrome đơn giản nhất
Sử dụng menu setting trên máy tính để tắt quảng cáo trên Google Chrome
Xem thêm: Tab ẩn danh là gì
Bước 1: Bạn mở Google Chrome lên rồi nhấn vào nút 3 chấm [ ⋮ ] ở phía trên góc phải của màn hình. Ngay sau đó sẽ có một menu thả xuống.
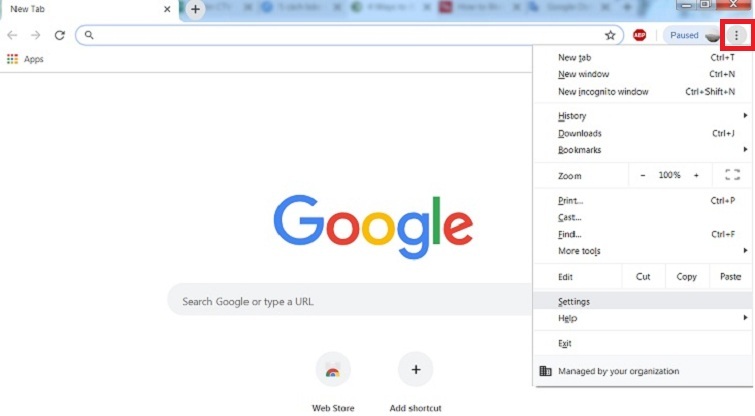
Bước 2: Tiếp theo, bạn chọn vào Settings (cài đặt) để mở trang Cài đặt (Setting page).
Bước 3: Di chuyển xuống dưới và bạn chọn vào Nâng cao [Advanced ▼] nằm ngay phía dưới cùng của trang. Chọn vào đây để có thể hiển thị một phần mới có nhiều tùy chọn.
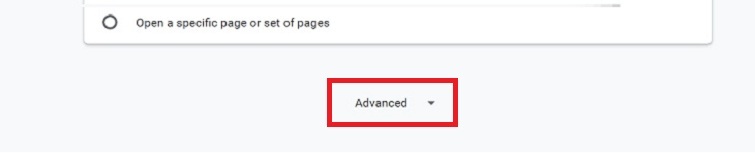
Bước 4: Bạn hãy chọn vào "Quyền riêng tư và bảo mật" (Privacy and security). Sau đó, di chuyển xuống dưới rồi nhấn vào mục Site Settings (Cài đặt trang web).
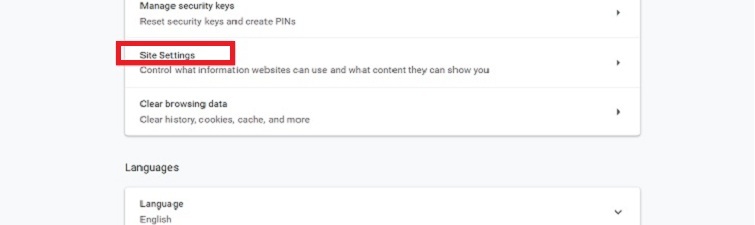
Bước 5: Lúc này, bạn tìm kiếm và chọn vào Ads (Quảng cáo) nằm ở gần cuối của trang.

Bước 6: Màn hình máy tính sẽ xuất hiện dòng Allowed (Được cho phép). Nếu có kèm theo công tắc màu xanh có nghĩa là Google Chrome của bạn đang cho phép chạy quảng cáo. Bạn nhấn vào công tắc để nó trở về màu xám. Lúc đó, màn hình máy tính sẽ xuất hiện thông báo rằng Đã chặn trên các website hiển thị những quảng cáo xâm nhập hay các quảng cáo gây ra hiểu nhầm (khuyên dùng).
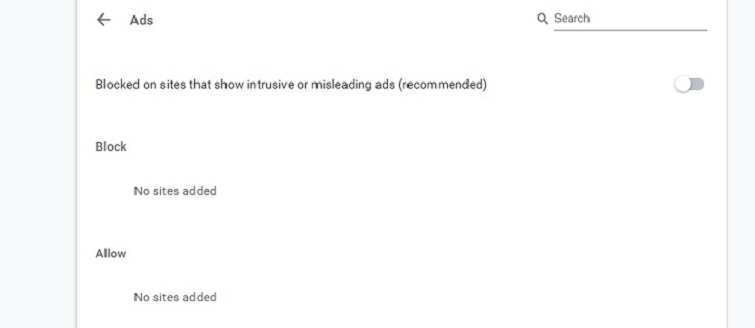
Bước 7: Tiếp theo, bạn quay lại trang Settings page rồi chọn vào [Pop-ups and redirects]. Bạn sẽ thấy có một công tắc nằm ngay bên cạnh mục [Blocked (recommended)] đang trong trạng thái tắt. Màu xám tức là Google Chrome đã tiến hành chặn đa phần quảng cáo pop-up.
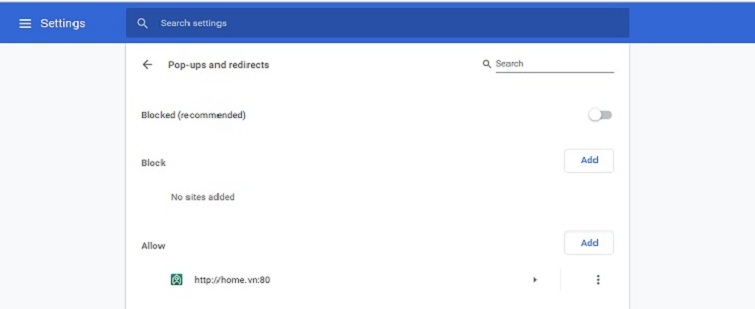
Hoặc, bạn cũng có thể lựa chọn tự chặn quảng cáo trên các trang web mà bạn muốn thông qua phương pháp thủ công. Chỉ cần nhấp vào [Add] và dán địa chỉ của trang web bạn muốn chặn quảng cáo. Sau đó, nhấn [Thêm] để hoàn tất quy trình tắt quảng cáo trên laptop của bạn!
Xem thêm: Cách tạo Folder trong Outlook đơn giản nhất Xem thêm: Cách mở Task Manager Win 11 được thực hiện như thế nào?
Tắt quảng cáo trên Chrome bằng tiện ích mở rộng AdBlock trên máy tính
Bước 1: Bạn mở Google Chrome lên và truy cập vào đường link https://getadblock.com/ trên thanh địa chỉ.
![]()
Bước 2: Sau đó, nhấp vào GET ADBLOCK NOW. Lúc này, sẽ có một trang cài đặt tiện ích mở rộng hiển thị.
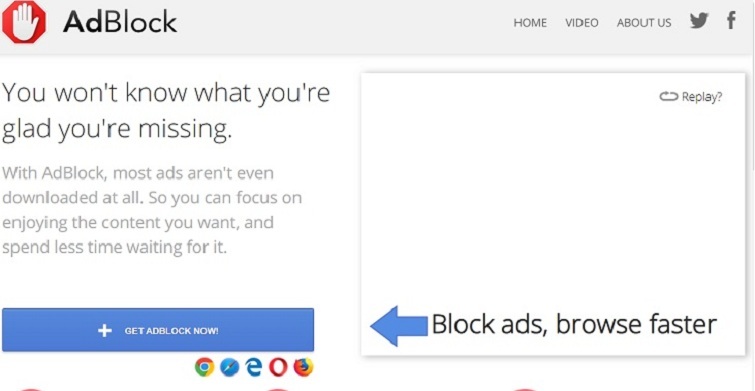
Bước 3: Bạn nhấn vào Add extension thì trình duyệt Chrome sẽ bắt đầu mới trang khi AdBlock đã cài đặt hoàn thành.
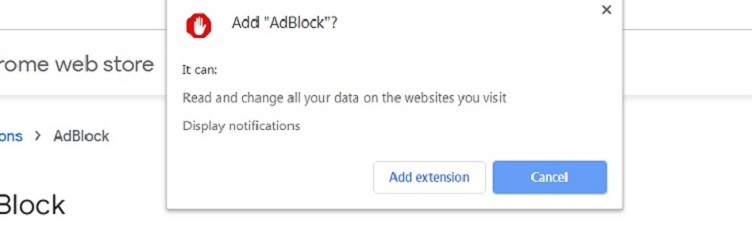
Bước 4: Tiếp theo, bạn chọn vào biểu tượng AdBlock ngay góc phải của màn hình máy tính. Các bạn chọn vào biểu tượng cài đặt khi xuất hiện menu thả xuống.
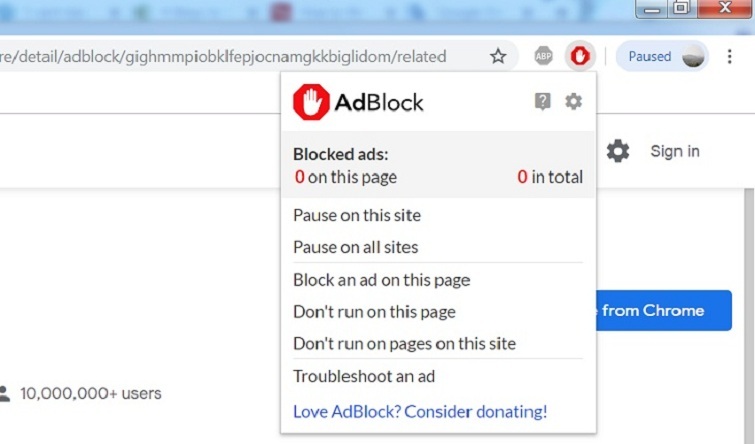
Bước 5: Bạn chọn vào [FILTER LISTS] rồi bạn bỏ dấu tích ở [Acceptable Ads]. Thực hiện như vậy sẽ giúp tăng được số lượng quảng cáo đã được AdBlock chặn. Đối với trường hợp dấu tick đã được bỏ thì bạn hãy đi đến bước tiếp theo.

Bước 6: Tiến hành kiểm tra một số tùy chọn chặn quảng cáo bổ sung. Sau đây là các tùy chọn để thực hiện chặn quảng cáo:
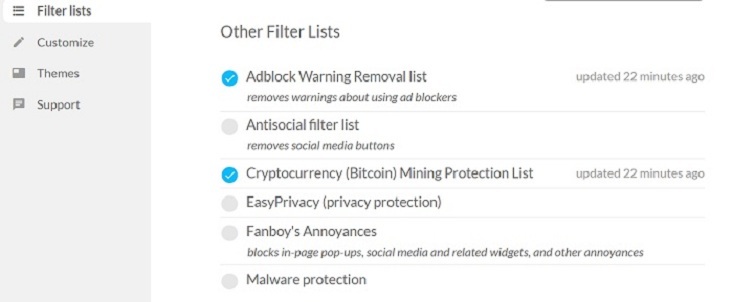
- Adblock Warning Removal list: Loại bỏ cảnh báo về việc sử dụng AdBlock trên các trang web có liên quan.
- Antisocial filter list: Loại bỏ nút "Like" của Facebook và các nút phương tiện truyền thông xã hội khác để giảm những yếu tố gây phiền toái.
- EasyPrivacy: Hỗ trợ bảo vệ quyền riêng tư bằng cách chặn các hoạt động theo dõi trực tuyến.
- Fanboy's Annoyances: Loại bỏ những phiền toái nhỏ trên các trang web để tăng trải nghiệm người dùng.
- Malware protection: Chặn truy cập vào các trang web liên quan đến phần mềm độc hại để bảo vệ máy tính khỏi rủi ro.
Bước 7: Cuối cùng, hãy đóng AdBlock tab. Như vậy, việc tắt quảng cáo trên Google Chrome trên Windows 10 của bạn đã hoàn tất. Chủ yếu, các quảng cáo sẽ không còn xuất hiện trên trình duyệt của bạn.
Xem thêm: Hướng dẫn cách khôi phục file đã xóa vĩnh viễn dễ vô đối
Tắt quảng cáo Chrome bằng tiện ích mở rộng AdBlock Plus trên máy tính
Bước 1: Bạn mở trình duyệt Chrome lên và truy cập vào đường link https://adblockplus.org/
Lưu ý: Tiện ích Adblock Plus không liên quan đến tiện ích AdBlock.

Bước 2: Các bạn chọn vào khung [Get Adblock Plus for Chrome]. Lúc này, bạn sẽ được di chuyển đến cửa sổ cài đặt tiện ích mở rộng.

Bước 3: Bạn hãy nhấn vào khung [Add extension]. Tiện ích Adblock Plus sẽ tiến hành cài đặt lên trình duyệt Chrome của các bạn. Google Chrome sẽ bắt đầu làm mới trang nếu Adblock Plus đã cài đặt thành công.
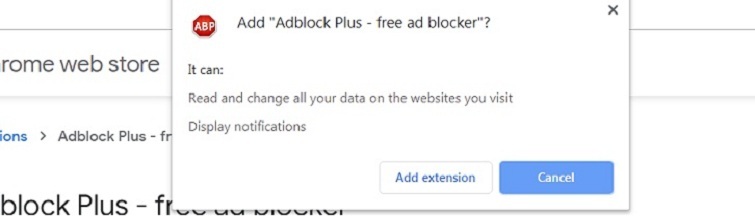
Bước 4: Lúc này, bạn nhấn chuột phải lên biểu tượng Adblock Plus nằm ngay trên góc phải của màn hình máy tính. Sau đó, sẽ hiển thị một menu thả xuống và các bạn chọn vào khung [Options] để quá trình cài đặt Adblock Plus được bắt đầu.
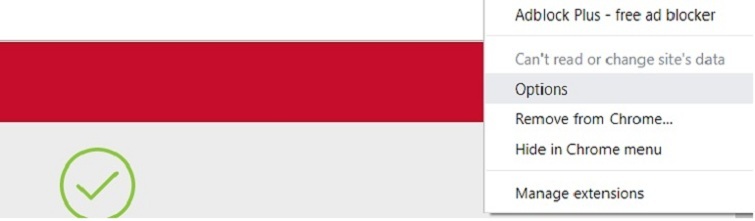
Bước 5: Ở đây, bạn hãy bỏ dấu tick nằm ở khung [Allow Acceptable Ads]. Vì tùy chọn đó sẽ cho phép bật các quảng cáo. Do đó, khi các bạn bỏ chọn thì sẽ có nhiều quảng cáo trên trình duyệt Chrome bị chặn.
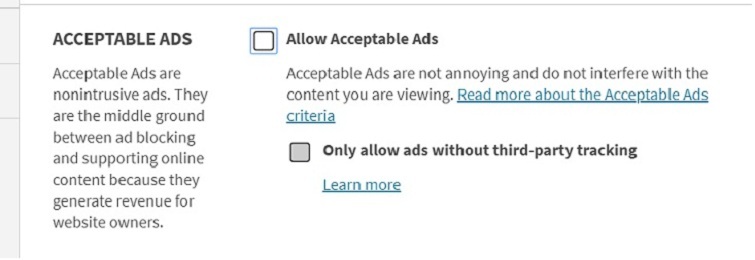
Bước 6: Đến đây, bạn đóng tiện ích Adblock Plus lại và bắt đầu trải nghiệm Chrome đã được tắt quảng cáo.
Các câu hỏi thường gặp
1. Chặn quảng cáo có làm Chrome chậm không?
- Không. Trái lại! Chrome sẽ nhanh hơn vì không phải tải quảng cáo. Tài nguyên được giải phóng cho nội dung thực sự.
2. AdBlock có miễn phí vĩnh viễn không?
- Có! Cả AdBlock và AdBlock Plus đều miễn phí. Doanh thu của họ đến từ chương trình "Acceptable Ads".
3. Có chặn được quảng cáo YouTube không?
- AdBlock có thể chặn quảng cáo YouTube, nhưng YouTube ngày càng "thông minh" trong việc phát hiện trình chặn quảng cáo.
4. Chặn quảng cáo có hợp pháp không?
- Hoàn toàn hợp pháp! Người dùng có toàn quyền kiểm soát những gì hiển thị trên trình duyệt của mình.
Kết luận
Đó là ba cách tắt quảng cáo trên Google Chrome mà Techcare – Địa chỉ sửa laptop uy tín tại Đà Nẵng vừa chia sẻ. Hãy tham khảo và áp dụng ngay để tránh sự phiền toái từ quảng cáo!
Ngoài ra, bạn cũng có thể thực hiện cách tắt quảng cáo trên điện thoại Samsung một cách dễ dàng để loại bỏ quảng cáo khi sử dụng điện thoại di động.










