Để giúp cho tài liệu của bạn trở nên chuyên nghiệp và dễ đọc hơn thì chỉnh giãn dòng trong Word là một thủ thuật vô cùng hữu ích. Vậy bạn đã biết làm thế nào để giãn dòng Word hay chưa? Hãy cùng hệ thống Techcare Đà Nẵng tìm hiểu rõ về cách chỉnh khoảng cách dòng trong Word đơn giản nhất ngay sau đây nhé!
Một số cách chỉnh khoảng cách dòng trong Word cực dễ
Có rất nhiều cách chỉnh khoảng cách giữa các dòng trong Word mà các bạn có thể thực hiện. Với một số cách đơn giản nhất sẽ được Techcare hướng dẫn chi tiết đến các bạn như sau:
Cách chỉnh giãn dòng trong Word bằng Paragraph
Cách 1: Giãn dòng bằng các thông số có sẵn trong Word
Đối với trường hợp bạn muốn chỉnh khoảng cách dòng trong word, bạn hãy tiến hành theo các thao tác như sau:
Đầu tiên, bạn mở file Word muốn giãn dòng lên trên máy tính. Sau đó, bạn chọn vào thẻ Home rồi nhấn vào biểu tượng giãn dòng trong Word như hình bên dưới tại mục Paragraph. Cuối cùng, bạn chỉ cần chọn vào thông số giãn dòng cho Word mà bạn muốn là xong.

Giãn dòng bằng các thông số có sẵn trong Word
Cách 2: Giãn dòng Word với thông số bất kỳ được thiết lập
Cũng giãn dòng Word bằng Paragraph nhưng các bạn có thể tự thiết lập thông số giãn dòng như sau:
Bước 1: Bạn vào thẻ Home trên thanh công cụ. Sau đó, chọn vào biểu tượng giãn dòng trong Word tại mục Paragraph. Bạn chọn vào dòng chữ Line Spacing Options để tiếp tục.
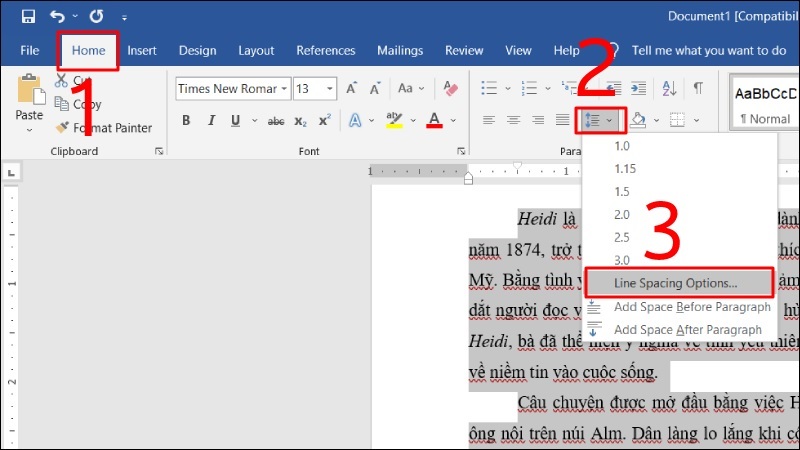
Chọn vào dòng chữ Line Spacing Options
Bước 2: Khi cửa sổ Paragraph hiển thị, bạn nhấn vào biểu tượng mũi tên xổ xuống ở phần Line Spacing rồi chọn Multiple. Cuối cùng, bạn chỉ cần nhập thông số giãn dòng mà bạn muốn vào ô bên dưới phần At rồi nhấn nút Ok để kết thúc.

Nhấn nút Ok
Ngay sau đó, kết quả của việc giãn dòng trong Word bằng cách này sẽ được hiển thị như sau:
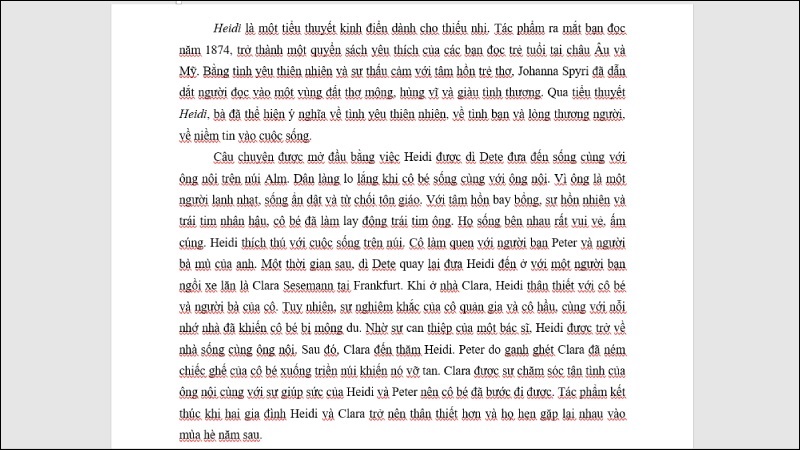
Cách 3: Mở trực tiếp Paragraph thông qua thẻ Home
Bước 1: Tại thẻ Home trong Word, bạn click vào biểu tượng mũi tên nằm bên dưới góc phải mục Paragraph.
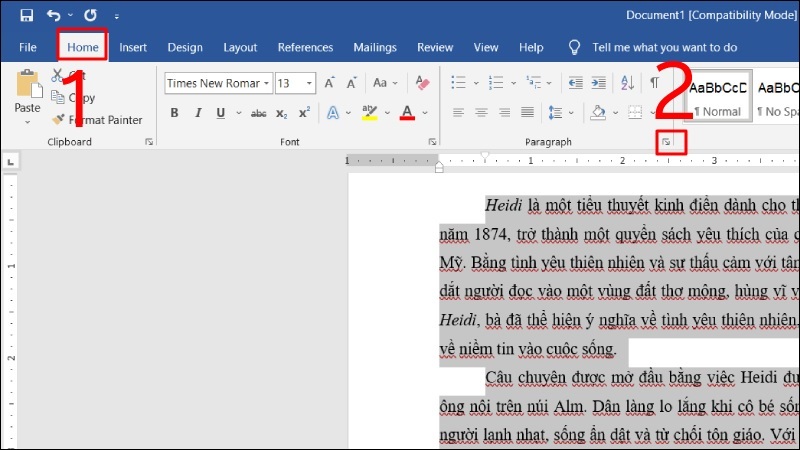
Click vào biểu tượng mũi tên nằm bên dưới góc phải mục Paragraph
Bước 2: Tại cửa sổ mới vừa hiển thị, bạn hãy chọn Before đối với trường hợp muốn giãn dòng Word cho phần trên của tài liệu. Hoặc chọn vào After nếu bạn muốn giãn dòng cho Word đối với phần dưới của tài liệu. Tiếp theo, bạn nhập thông số vào ô trống bên dưới mục At và nhấn nút Ok để hoàn tất.

Nhấn nút Ok
Cách chỉnh khoảng cách giữa các dòng trong Word bằng Spacing tại Layout
Đối với trường hợp bạn muốn giãn dòng cho Word bằng Spacing. Vậy bạn hãy thực hiện theo các thao tác đơn giản như sau:
Bước 1: Bạn mở file Word muốn giãn dòng lên. Sau đó, bạn chọn vào thẻ Layout trên thanh công cụ.
Bước 2: Tiếp theo, bạn click chuột vào biểu tượng mũi tên hướng lên hoặc xuống nằm bên cạnh mục Before và After. Hoặc bạn có thể tự nhập thông số mà bạn muốn để chỉnh khoảng cách giữa các dòng trong Word theo ý muốn.
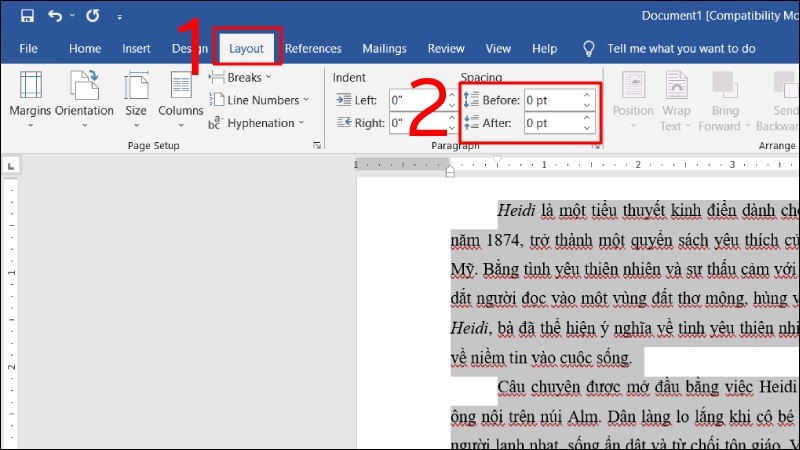
Click chuột vào biểu tượng mũi tên hướng lên hoặc xuống nằm bên cạnh mục Before và After
Một số lưu ý quan trọng khi chỉnh khoảng cách dòng trong Word
+ Trước khi tiến hành chỉnh giãn dòng trong word, bạn hãy nhớ bôi đen đoạn văn bản mà bạn cần giãn dòng.
+ Khoảng cách giãn dòng của tất cả những phiên bản Word hiện nay sẽ được mặc định là 1.1. Chính vì vậy, khi bạn soạn thảo văn bản thì các dòng sẽ sát vào nhau. Nên bạn hãy nhớ giãn dòng Word để giúp cho tài liệu rõ ràng và dễ đọc hơn.
+ Khoảng cách giãn dòng trong Word lý tưởng nhất sẽ dao động từ 1.3 - 1.5. Vì vậy, các bạn hãy lưu ý để thiết lập thông số khi chỉnh giãn dòng nhé!
Trên đây là một số cách chỉnh khoảng cách dòng trong Word đơn giản nhất mà hệ thống Techcare Đà Nẵng đã tổng hợp và chia sẻ đến các bạn. Hãy tham khảo và chọn cách thực hiện bạn thấy đơn giản, nhanh chóng nhất nhé!










