Điều chỉnh tần số quét màn hình Win 10 có thể giúp bạn giải quyết một số vấn đề liên quan đến hiển thị. Các vấn đề như nhấp nháy, giật lag trên màn hình laptop và các sự cố khác có thể được giảm thiểu sau khi chỉnh Hz màn hình. Vậy tần số quét màn hình là gì? Cách chỉnh tần số quét màn hình chuẩn nhất được thực hiện như thế nào? Các bạn hãy cùng Techcare tìm hiểu chi tiết ngay bên dưới nhé!
Xem thêm: Cách phóng to màn hình laptop
Tần số quét màn hình là gì?
Tần số quét màn hình (refresh rate) là một trong những thông số kỹ thuật quan trọng liên quan đến hiển thị. Đây là một yếu tố khiến nhiều người quan tâm khi chọn mua màn hình cho laptop hay TV. Thông số Refresh Rate được định nghĩa là số lần màn hình làm mới hình ảnh trong một giây, đo lường tần suất tín hiệu hiển thị.
Thông số Refresh Rate được đo bằng đơn vị Hertz (Hz). Khi giá trị này tăng lên, số lần làm mới tín hiệu hình ảnh trên thiết bị cũng tăng theo.
Ngoài ra, chất lượng của màn hình và khả năng đáp ứng tín hiệu từ card đồ họa cũng ảnh hưởng đến trải nghiệm. Do đó, người dùng có thể tùy ý điều chỉnh và kiểm tra tần số quét màn hình để phản ánh đúng mong muốn, yêu cầu sử dụng của họ.

Trước đây, cách chỉnh Hz màn hình trên các dòng màn hình cũ thường gặp khó khăn. Tuy nhiên, quá trình này đã trở nên đơn giản hơn trên các màn hình hiện đại. Nhờ vào sự tiến bộ của các loại màn hình và sự hỗ trợ từ các phân khúc VGA cũng như hệ điều hành.
Với đôi mắt của chúng ta, giá trị 60Hz thường đủ để đáp ứng nhu cầu sử dụng cơ bản, mang đến trải nghiệm hình ảnh chất lượng từ một chiếc màn hình máy tính. Tuy nhiên, điều này thường áp dụng cho người sử dụng thông thường.
Đối với cộng đồng game thủ hay dân thiết kế đồ họa, thường họ có xu hướng lựa chọn những chiếc màn hình với thông số Refresh Rate càng cao càng tốt. Hiện nay, tần số quét màn hình đạt mức cao nhất là 240Hz. Vì giá trị Refresh Rate càng cao thì tín hiệu hình ảnh hiển thị trên màn hình sẽ càng mượt mà.
Xem thêm: Chỉnh độ phân giải màn hình Win 10
Cách chỉnh tần số quét màn hình Win 10
Đối với hệ điều hành Windows 10, các bạn có thể tiến hành cách điều chỉnh tần số quét màn hình theo các bước đơn giản như sau:
Bước 1: Đầu tiên, bạn hãy nhấn chuột phải vào màn hình Desktop rồi chọn mục Display Settings để cài đặt màn hình.
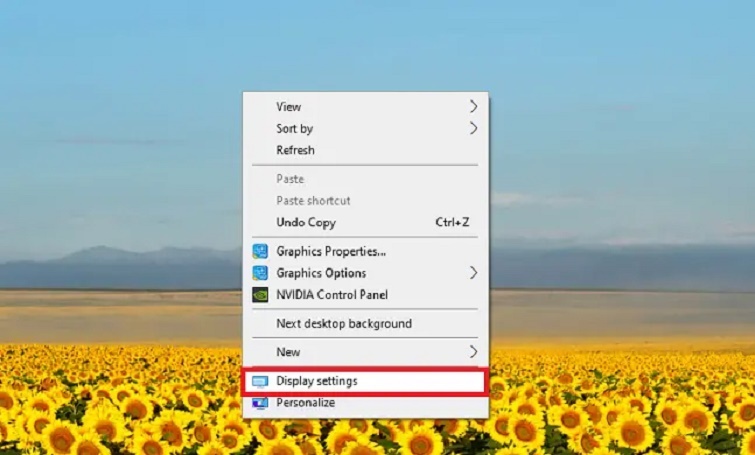
Bước 2: Ở khung phía bên phải, bạn bắt đầu kéo xuống Multiple displays >> Nhấn vào tùy chọn Advanced display settings.
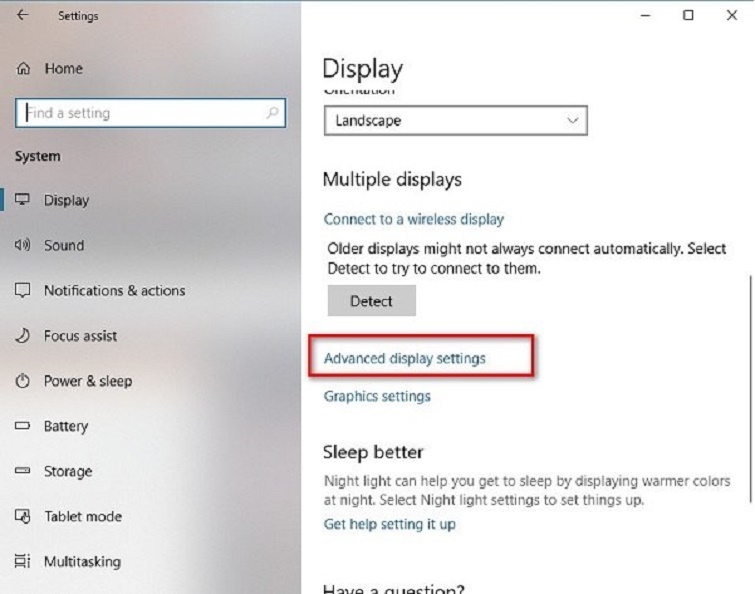
Bước 3: Tiếp theo, bạn nhấn vào dòng chữ Display adapter properties for Display 1 như hình bên dưới:
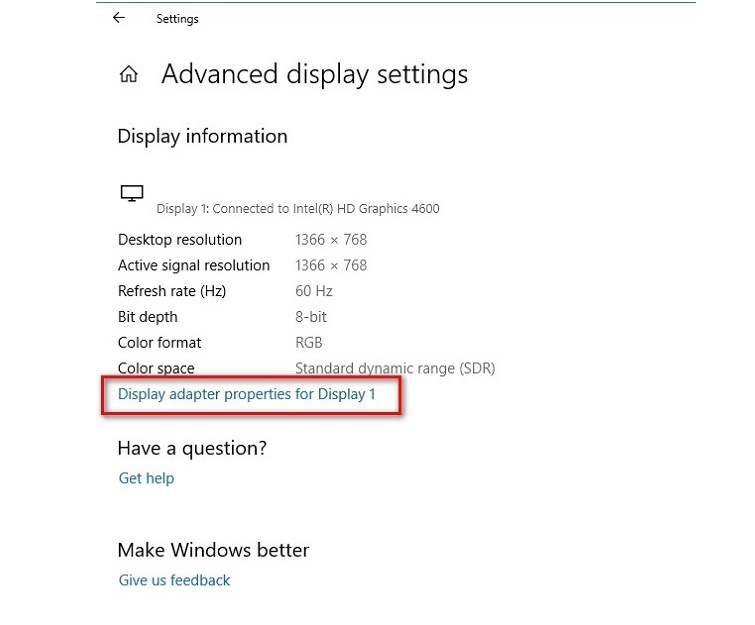
Bước 4: Tại giao diện mới hiển thị, bạn chuyển sang tab "Monitor" rồi điều chỉnh và kiểm tra tần số quét màn hình laptop tại phần "Screen Refresh Rate". Nhấn nút "Ok " để lưu lại các thiết lập vừa thực hiện.
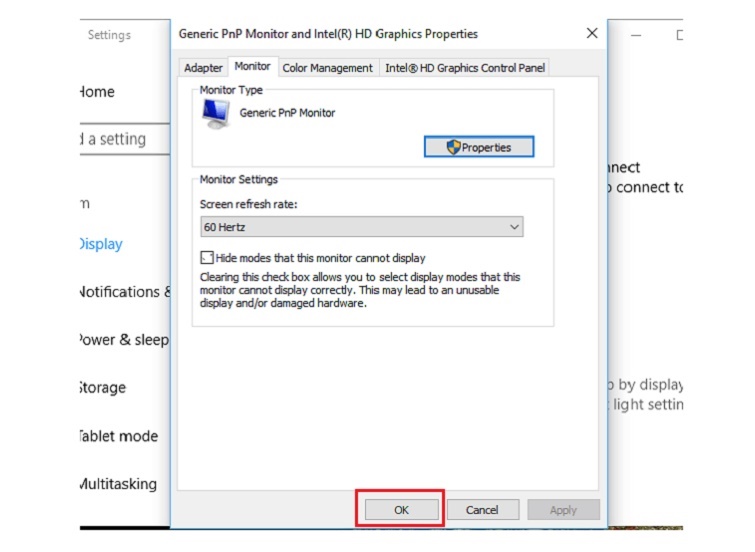
Chỉ với một vài thao tác đơn giản như trên là các bạn đã thực hiện cách chỉnh tần số quét màn hình win 10 thành công!
Xem thêm: Màn hình 4K là gì
“Hide Modes That This Monitor Cannot Display” có nghĩa là gì?
Trong phần tùy chọn "Screen Refresh Rate", bạn sẽ thấy một ô dấu tích có nội dung “Hide Modes That This Monitor Cannot Display” ở phía dưới. Trong một số trường hợp, mục này có thể trở thành màu xám, làm cho những tùy chọn hiển thị ở đây trở thành những tùy chọn duy nhất mà bạn có thể chọn.
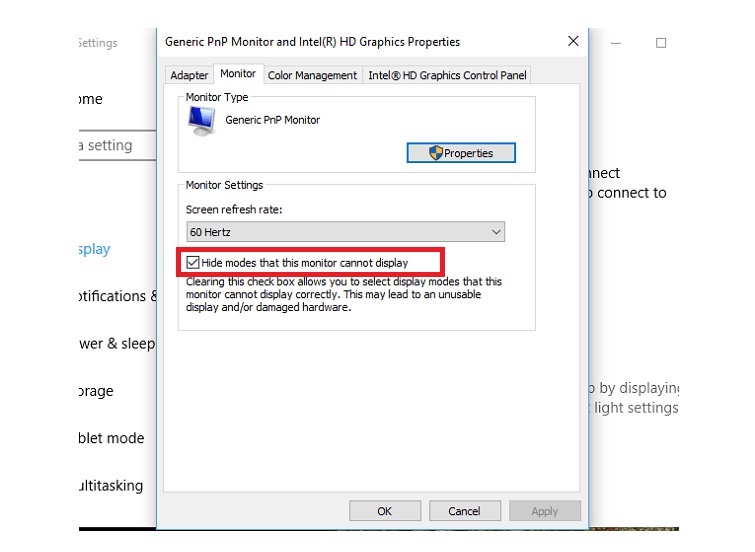
Tuy nhiên, trong một số trường hợp, tùy chọn đó có thể khả dụng và bạn có thể bỏ chọn ô dấu tích “Hide Modes That This Monitor Cannot Display”. Điều này cho phép bạn xem thêm các tùy chọn tốc độ làm mới màn hình khác. Hay nói cách khác là việc bỏ chọn ô này sẽ hiển thị tất cả các tùy chọn, kể cả những tần số làm mới mà màn hình laptop mà bạn cho rằng có thể không hỗ trợ.
Tuy nhiên, các tùy chọn này có thể không hoạt động đối với một số loại màn hình laptop. Nếu bạn chọn chúng, có thể xuất hiện màn hình trống hoặc thông báo lỗi. Hệ điều hành Windows có thể cảnh báo về việc này, thậm chí có khả năng gây hỏng màn hình. Do đó, khuyến cáo rằng bạn không nên sử dụng cài đặt này, trừ khi bạn biết chắc chắn màn hình máy tính của bạn được hỗ trợ.
Trên đây là những chia sẻ về tần số quét màn hình mà Techcare vừa tổng hợp cập nhật đến các bạn. Hy vọng qua đây đã giúp các bạn hiểu rõ hơn về khái niệm tần số quét màn hình là gì? Đồng thời, giúp bạn thực hiện cách chỉnh tần số quét màn hình Win 10 đơn giản và nhanh chóng nhất nhé!










