Khi sử dụng màn hình máy tính laptop lớn hơn 15.6 inch với độ phân giải cao như Full HD. Nhiều người có thể gặp khó khăn khi font chữ trong Windows trở nên quá nhỏ và khó đọc. Trong bài viết này, Techcare – Hệ thống mua bán và sửa chữa laptop uy tín tại Đà Nẵng sẽ chia sẻ cách phóng to màn hình laptop win 10 một cách đơn giản nhất.
Xem thêm: Màn hình laptop bị vỡ bên trong
Xem thêm: Màn hình laptop bị nhòe

- Tác dụng của việc phóng to màn hình laptop win 10
- Cách phóng to màn hình laptop win 10 đơn giản
- Cách phóng to màn hình laptop win 10 bằng Magnifier
- Thay đổi chế độ xem Magnifier bằng phím tắt
- Thay đổi chế độ xem Magnifier từ thanh công cụ Magnifier
- Thay đổi chế độ xem Magnifier từ Settings (Cài đặt)
- Lời kết
Tác dụng của việc phóng to màn hình laptop win 10
Phóng to màn hình laptop trên Windows 10 có thể mang lại nhiều lợi ích, đặc biệt là khi sử dụng màn hình lớn. Dưới đây là một số tác dụng của việc phóng to màn hình laptop trên hệ điều hành Windows 10:
- Đọc Chữ Rõ Ràng Hơn: Với màn hình lớn, việc phóng to chữ sẽ giúp chúng trở nên rõ ràng hơn. Giảm mệt mỏi cho mắt và tăng tính đọc hiểu.
- Dễ Dàng Quản Lý Cửa Sổ: Màn hình lớn giúp bạn có thêm không gian để làm việc và dễ dàng quản lý nhiều cửa sổ ứng dụng cùng một lúc. Khi phóng to màn hình, cửa sổ sẽ chiếm nhiều không gian hơn, giúp tăng cường hiệu suất làm việc.
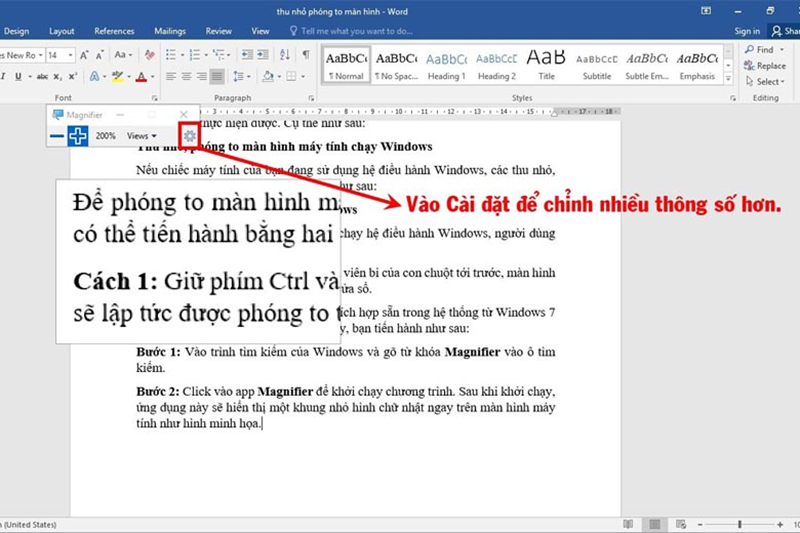
- Trải Nghiệm Giải Trí Tốt Hơn: Khi xem phim hoặc chơi game, phóng to màn hình sẽ tạo ra trải nghiệm giải trí tốt hơn, đặc biệt là trên các màn hình có độ phân giải cao.
- Thuận Tiện Cho Người Có Vấn Đề Về Thị Lực. Những người có vấn đề về thị lực có thể tránh được mệt mỏi và đọc chữ dễ dàng hơn khi cỡ chữ được phóng to.
- Tương Thích với Ứng Dụng Không Hỗ Trợ DPI Cao. Một số ứng dụng không hỗ trợ DPI cao có thể hiển thị chữ và biểu đồ rất nhỏ trên màn hình độ phân giải cao. Phóng to màn hình giúp giải quyết vấn đề này.
Nhớ rằng, việc phóng to màn hình có thể ảnh hưởng đến hiệu suất đồ họa của máy tính, đặc biệt là trên các laptop có cấu hình yếu.
Cách phóng to màn hình laptop win 10 đơn giản
Để thực hiện việc phóng to màn hình trên Windows 10, bạn có thể làm theo các bước sau: Click chuột phải vào màn hình desktop => Chọn Display settings
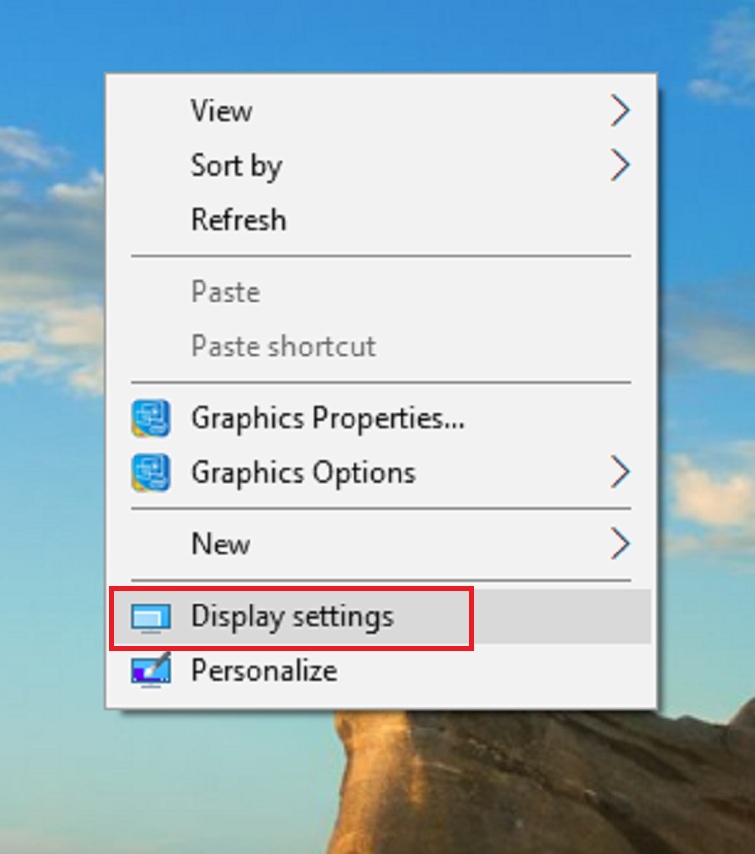
Trong phần "Display settings," bạn sẽ thấy mục Change the size of text, apps, and other items. Mục này cho phép bạn điều chỉnh kích thước của chữ, ứng dụng, và các mục khác trên màn hình.
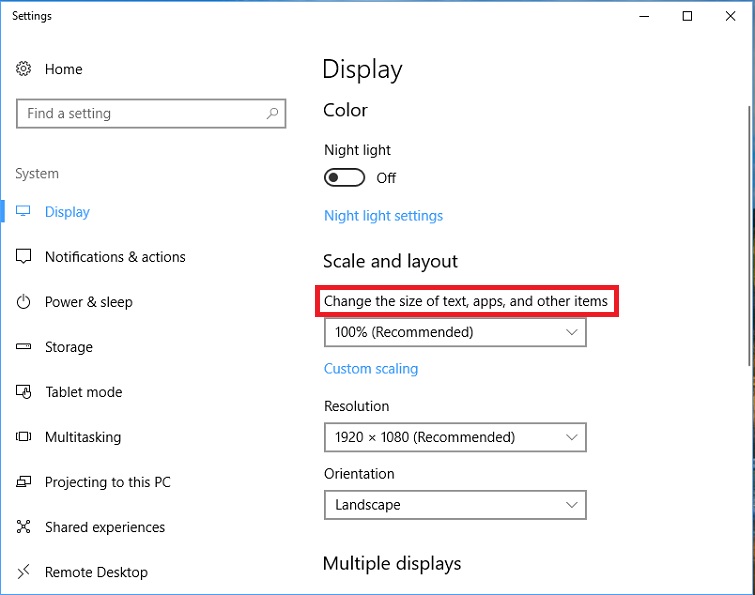
Chọn kích thước mà bạn muốn phóng to màn hình laptop Win 10. Ở đây, tôi sẽ chọn kích thước là 150%.
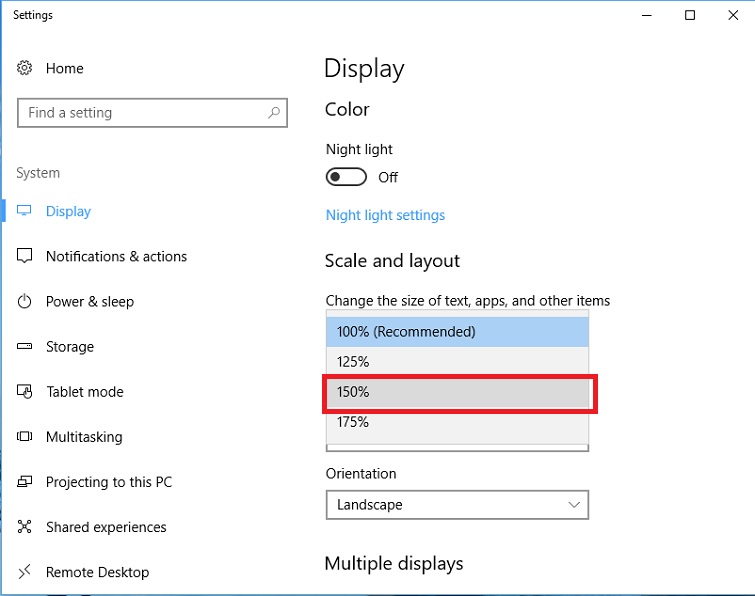
Tuy nhiên, nếu bạn muốn lựa chọn một kích thước tùy chỉnh để phóng to màn hình laptop Win 10, bạn chỉ cần nhấn vào mục Advanced scaling settings.
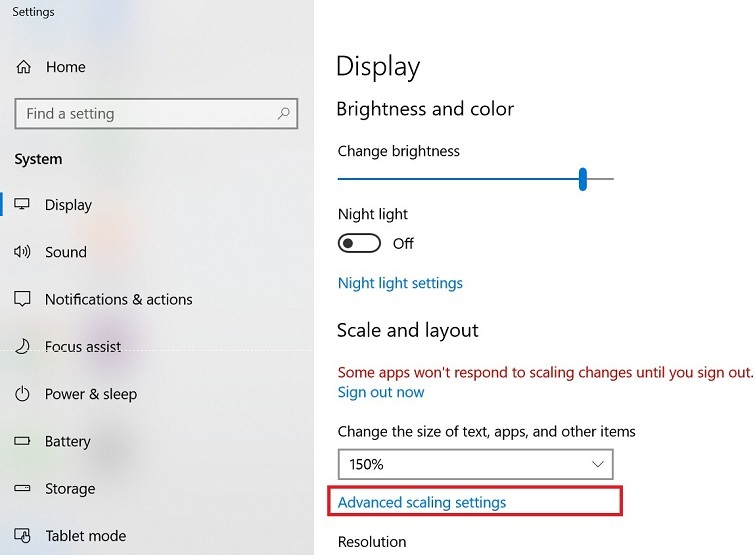
Đến đây, bạn hãy nhập một con số tùy ý mà bạn muốn => Chọn nút "Apply" để yêu cầu máy thực hiện thao tác phóng to màn hình laptop Win 10.
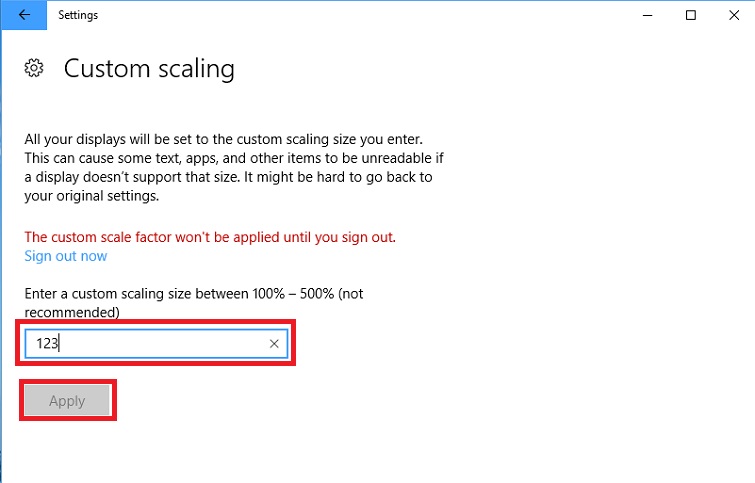
Tuy nhiên, nếu laptop yêu cầu bạn cần phải Sign out để áp dụng các tùy chỉnh => Bạn nhấn chọn "Sign out now" để thoát ra ngoài, sau đó đăng nhập lại. Lưu ý rằng khi bạn ấn "Sign out now," máy sẽ tự động đóng tất cả các chương trình đang chạy.
Khi đó, font chữ và các biểu tượng sẽ được phóng to với tỉ lệ 150% trên màn hình. Bạn có thể cảm nhận rõ ràng hơn rằng hình ảnh trở nên thoải mái và dễ nhìn. Điều này chứng tỏ rằng bạn đã thực hiện thành công cách phóng to màn hình laptop Win 10.
>> Xem thêm: Lỗi main không lên màn hình
Cách phóng to màn hình laptop win 10 bằng Magnifier
Để sử dụng tính năng Magnifier trên Windows 10 để phóng to màn hình, bạn có thể thực hiện theo các bước sau:
Thay đổi chế độ xem Magnifier bằng phím tắt
Khi mở Magnifier lên, bạn hãy bấm các tổ hợp phím bên dưới để chọn chế độ xem mà bạn muốn sử dụng.
Ctrl + Alt + M: Chuyển qua chế độ xem.
Ctrl + Alt + F: Chuyển qua chế độ Full screen.
Ctrl + Alt + L: Chuyển qua chế độ Lens.
Ctrl + Alt + D: Chuyển qua chế độ Docked.
Windows + (+/-): Phóng to và thu nhỏ.
Thay đổi chế độ xem Magnifier từ thanh công cụ Magnifier
Trong khi mở Magnifier, bạn click vào Views (Chế độ xem) trên thanh công cụ Magnifier => Sau đó chọn chế độ Full screen, Lens hay Docked cho những gì mà bạn muốn sử dụng.
Click vào Views và chọn chế độ Full screen.
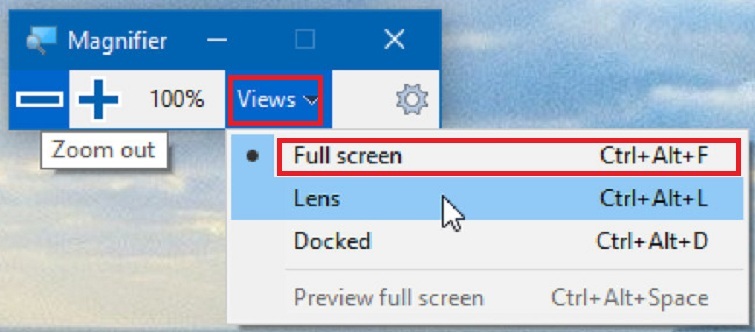
Click vào Views và chọn chế độ Lens.
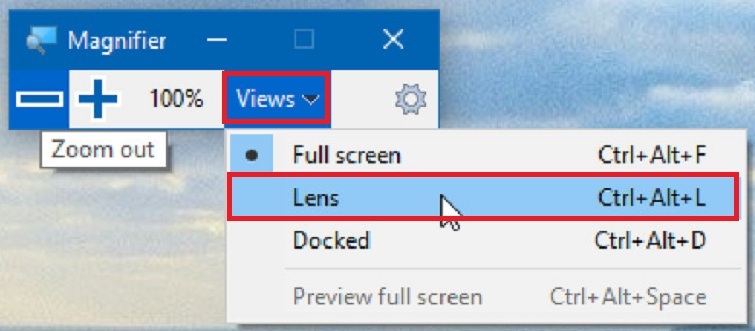
Click vào Views và chọn chế độ Docked.
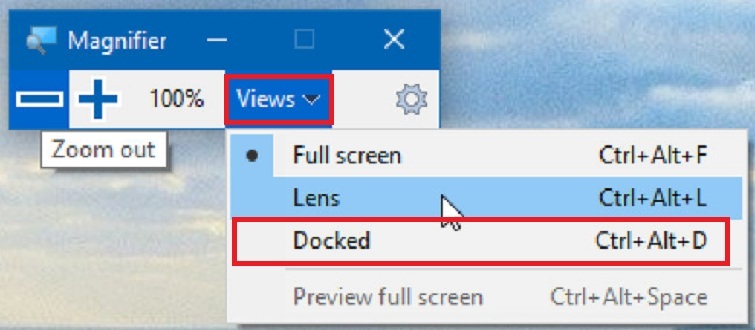
>> Xem thêm: Màn hình laptop bị ám hồng
Thay đổi chế độ xem Magnifier từ Settings (Cài đặt)
Thao tác theo một trong hai cách dưới đây:
Trong khi mở Magnifier, bạn click vào Options trên thanh công cụ Magnifier. Hoặc, bạn hãy mở Settings (Cài đặt) và click vào biểu tượng Ease of Access.
Click vào mục Magnifier nằm phía bên trái, rồi chọn chế độ xem (Full screen, Lens hay Docked) mà các bạn muốn sử dụng trong trình đơn thả xuống ở Change Magnifier view (có nghĩa là thay đổi chế độ xem Magnifier) nằm bên phải. Khi đã hoàn tất, các bạn có thể đóng Settings (Cài đặt) nếu bạn muốn.
Tiếp theo, hãy click vào Magnifier ở phía bên trái rồi chọn chế độ Full Screen.
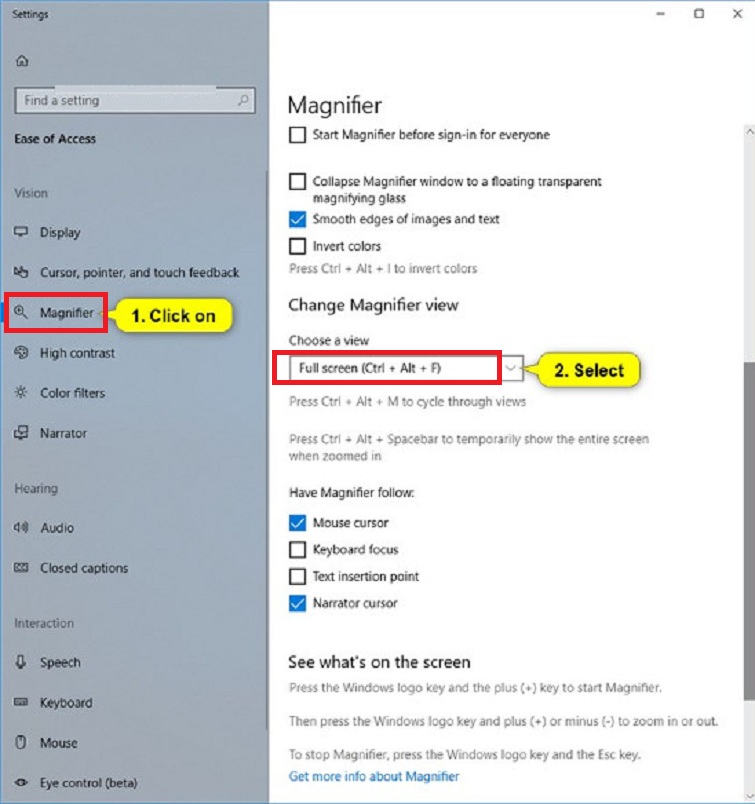
Click vào Magnifier ở phía bên trái rồi chọn chế độ Lens.
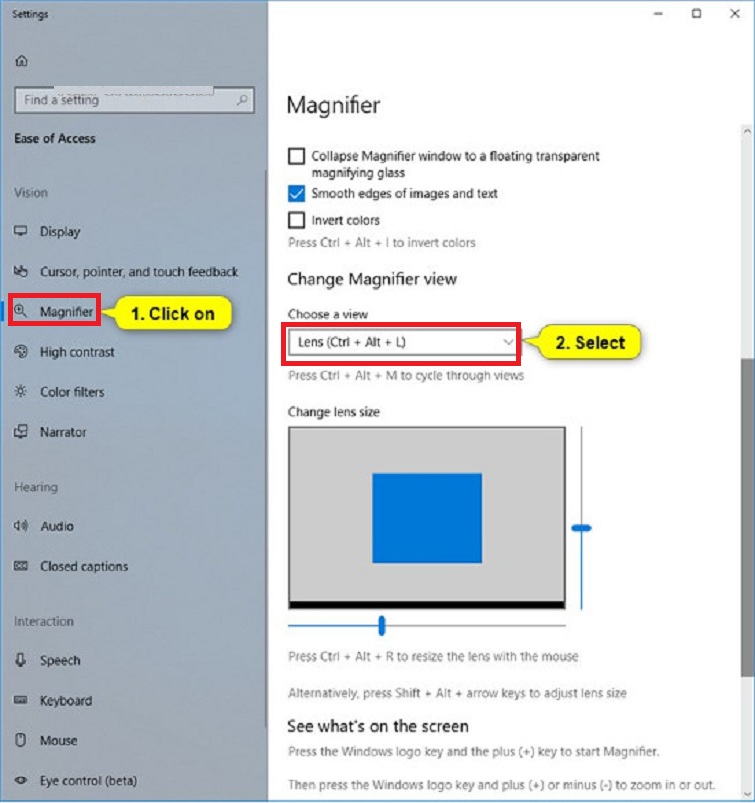
Click vào Magnifier ở phía bên trái rồi chọn chế độ Docked.
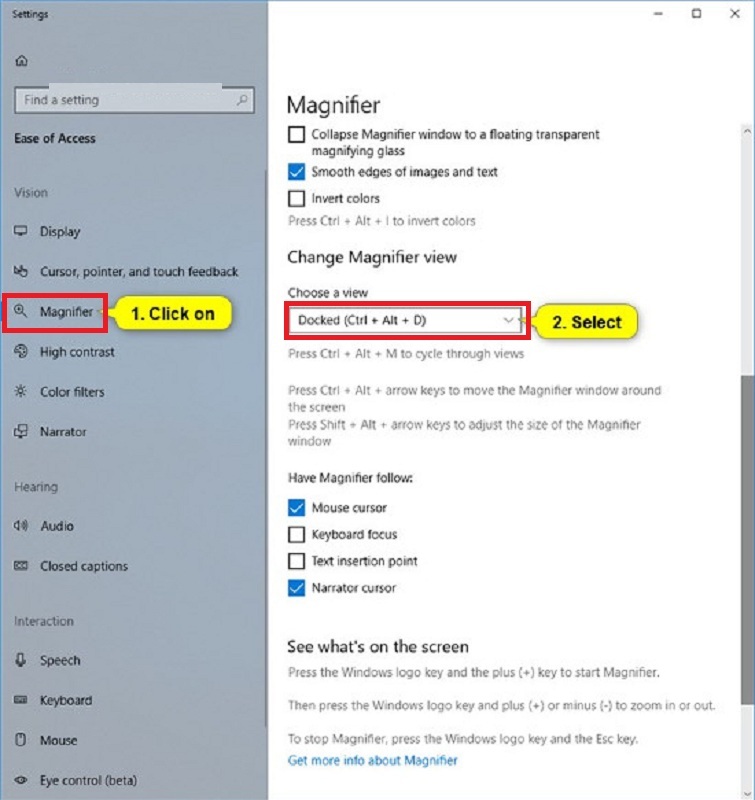
>> Xem thêm: Máy tính bị màn hình xanh liên tục
Có những thao tác vô cùng đơn giản nhưng lại mang lại trải nghiệm tốt hơn trên laptop của bạn, đặc biệt là khi sử dụng tính năng phóng to màn hình trên Windows 10. Phương pháp này rất hữu ích, đặc biệt là đối với những người dùng laptop có màn hình cỡ lớn và độ phân giải cao. Đối với những dòng laptop này, các thành phần từ font chữ đến hình ảnh thường xuất hiện nhỏ, điều này có thể tạo ra trải nghiệm khó chịu và không quen thuộc cho người sử dụng. Việc sử dụng tính năng phóng to giúp giảm bớt khó khăn này, tạo điều kiện làm việc và trải nghiệm sử dụng trên laptop trở nên thoải mái hơn.
Lời kết
Techcare mong rằng những chia sẻ về cách phóng to màn hình laptop trên Windows 10 sẽ giúp bạn thực hiện một cách dễ dàng và mang lại những trải nghiệm thú vị! Nếu bạn có bất kỳ nhu cầu nào liên quan đến mua bán, sửa chữa máy tính, hoặc thay màn hình laptop. Hãy đến trực tiếp tại hệ thống của chúng tôi để nhận được sự hỗ trợ và tư vấn chi tiết hơn.










