Sau khi cố định cột trong gg sheet sẽ giúp cho người dùng tham chiếu dữ liệu chuẩn và hiệu quả hơn. Vậy cách cố định cột trong Google Sheet được thực hiện như thế nào? Mời các bạn hãy cùng hệ thống Techcare Đà Nẵng tìm hiểu ngay sau đây nhé!
Cách cố định cột trong Google Sheet với một hoặc nhiều cột
Như đã được chia sẻ ở trên, khi cố định cột trong gg sheet sẽ giúp cho quá trình theo dõi và so sánh những dữ liệu trong bảng tính trở nên đơn giản hơn. Nhất là đối với những người dùng có tính chất công việc làm việc với bảng dữ liệu lớn. Vậy để biết cách cố định cột trong Google Sheet được thực hiện như thế nào? Các bạn hãy cùng tham khảo sau đây:
Xem thêm
Cách cố định một cột trong Google Sheet
Khi muốn cố định một cột bất kỳ trong Google Sheet, các bạn chỉ cần tiến hành theo các thao tác đơn giản như sau:
Bước 1: Bạn mở ứng dụng Google Sheets lên trên máy tính. Sau đó, mở bảng tính có cột mà bạn cần cố định. Hoặc bạn cũng có thể tạo một bảng tính mới nếu muốn.
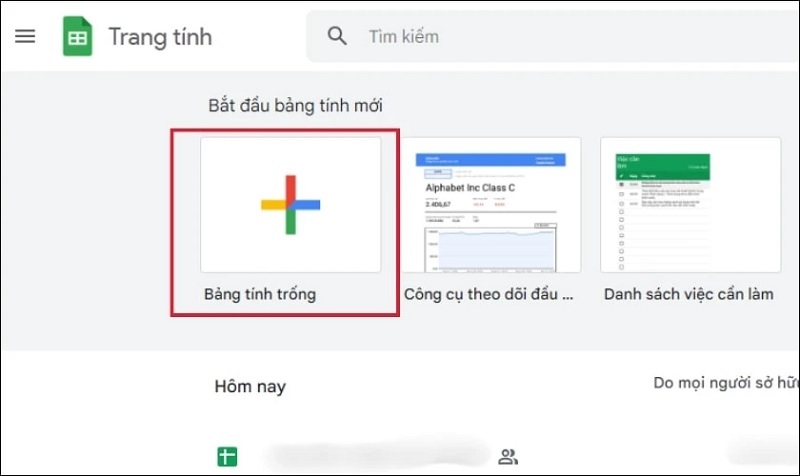
Mở ứng dụng Google Sheets
Bước 2: Tiếp theo, bạn nhập nội dung vào rồi nhấn vào cột trong bảng tính mà bạn muốn cố định.
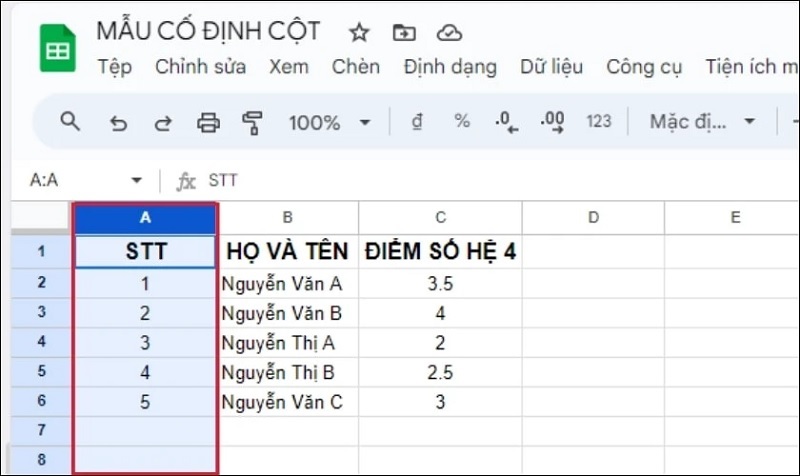
Nhập nội dung vào
Bước 3: Sau khi đã chọn được cột muốn cố định, bạn hãy nhấn vào tùy chọn Xem nằm ở thanh công cụ như hình bên dưới:
Menu mới sẽ hiển thị, bạn nhấn vào tùy chọn Cố định. Sau đó, chọn vào mục Tối đa cột A để hoàn tất.
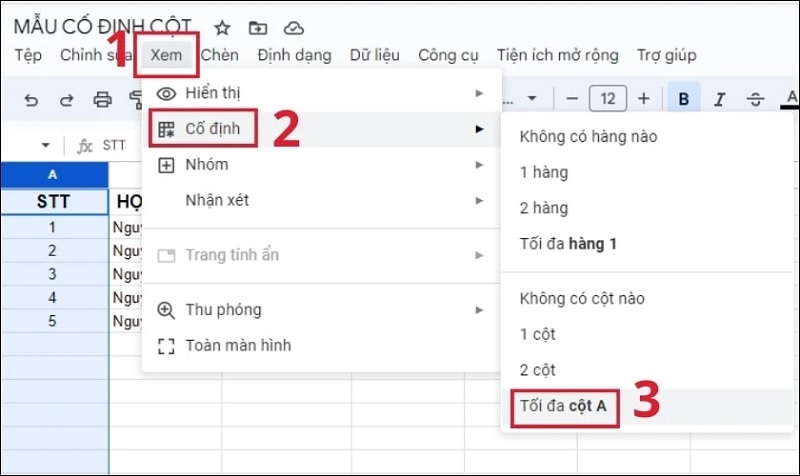
Chọn vào mục Tối đa cột A
Bên cạnh đó, các bạn cũng có thể cố định hàng trong Google Sheet nếu bạn muốn. Tuy nhiên, Google Sheet sẽ cố định hàng đầu tiên của bảng tính nếu bạn chọn cố định một hàng.
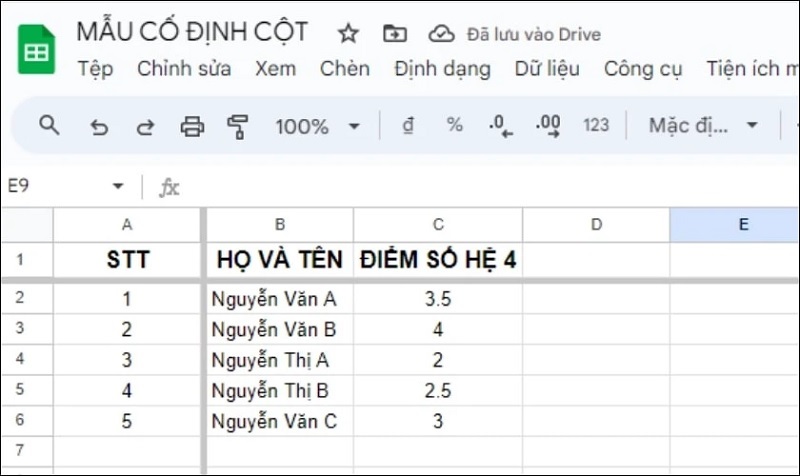
Sau khi đã cố định cột trong Google Sheet hoàn tất, bạn sẽ thấy xuất hiện một đường kẻ đậm màu xám. Đó là đường ngăn cách để người dùng dễ phân biệt giữa cột cố định với những cột còn lại.
Cách cố định nhiều cột trong Google Sheet
Tương tự như trên, các bạn có thể cố định nhiều cột trong Google Sheet với các bước như sau:
Bước 1: Bạn mở bảng tính muốn cố định nhiều cột lên trên máy tính. Sau đó, hãy chọn vào nhiều cột hoặc nhiều hàng trong Google Sheet mà bạn cần cố định.
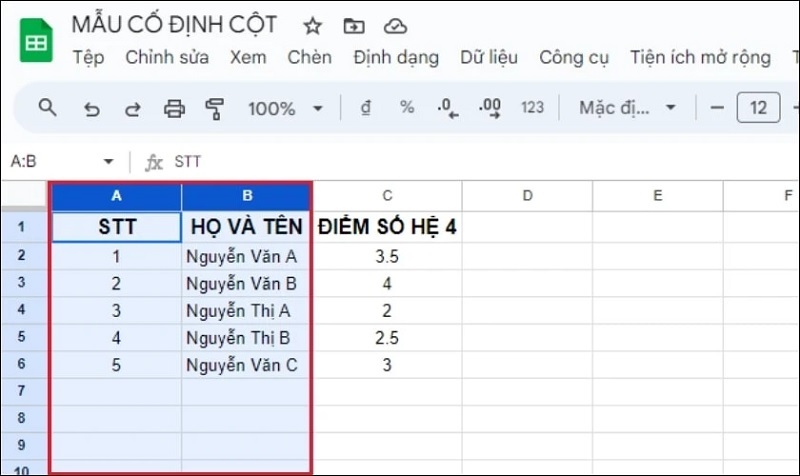
Mở bảng tính muốn cố định nhiều cột lên
Bước 2: Sau khi đã chọn được nhiều cột theo ý muốn, bạn nhấn vào mục Xem nằm ở vị trí trên thanh công cụ >> Chọn 2 cột ở menu mới hiển thị. Đối với trường hợp bạn đang cố định nhiều hàng, bạn chỉ cần nhấn vào tùy chọn 2 hàng là được.
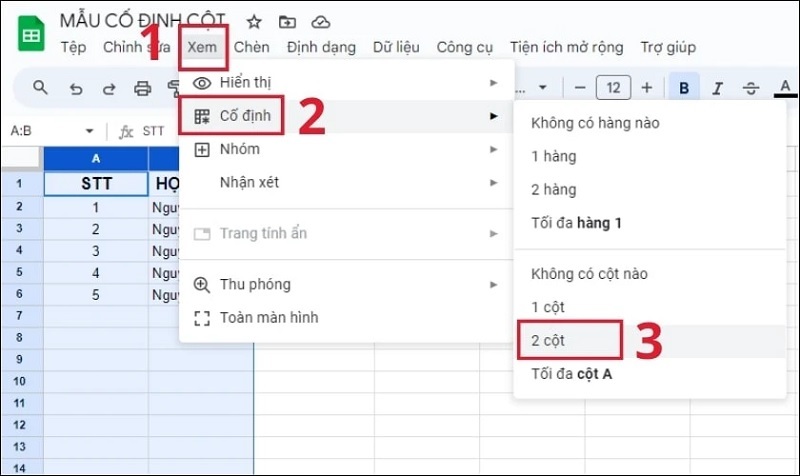
Chọn 2 cột ở menu mới hiển thị
Cũng tương tự với kết quả sau khi cố định 1 cột ở trên, các bạn sẽ thấy có một đường kẻ đậm màu xám xuất hiện. Thông qua vạch kẻ đậm này sẽ giúp các bạn dễ phân biệt với những cột không cố định trong bảng tính.
Hướng dẫn freeze panes trong google sheet thông qua kéo thả chuột
Thông qua việc sử dụng chuột, người dùng cũng có thể freeze panes trong google sheet vô cùng đơn giản và nhanh chóng. Với những bước thực hiện như sau:
Bước 1: Tại vị trí góc trên bên trái của bảng tính, có một ô trống với đường kẻ đậm xám ở xung quanh. Khi bạn muốn cố định một hàng đầu tiên trong bảng tính, bạn chỉ cần di chuyển con trỏ chuột đến bên dưới ô.
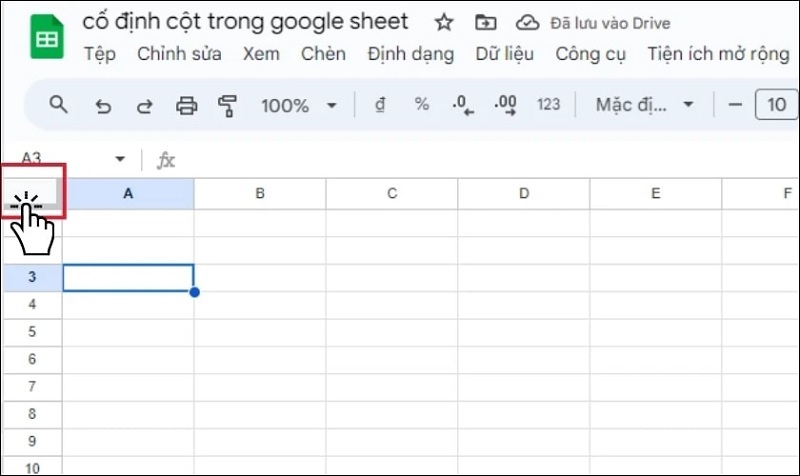
Bước 2: Cho đến khi bạn thấy con trỏ chuột chuyển sang biểu tượng bàn tay. Lúc này, bạn chỉ cần nhấn giữ vào rồi di chuyển đến hàng trong bảng tính mà bạn muốn cố định. Còn tùy thuộc vào việc bạn muốn cố định một hay nhiều hàng để kéo thả chuột đến các hàng tương ứng.
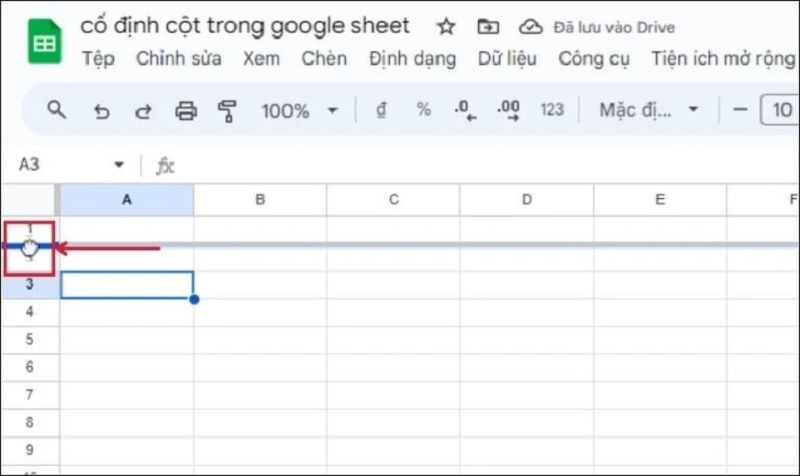
Ngay sau đó, những hàng mà bạn đã chọn sẽ có đường kẻ đậm màu xám hiển thị. Như vậy là bạn đã freeze panes trong google sheet thông qua kéo thả chuột thành công.
Đó là những cách cố định cột trong Google Sheet đơn giản và nhanh chóng nhất mà hệ thống Techcare Đà Nẵng vừa chia sẻ đến các bạn. Chúc các bạn thực hiện thành công nhé!










