Lọc trùng Google Sheet là một trong những tính năng giúp cho quá trình kiểm soát dữ liệu hiệu quả hơn. Hơn thế nữa, nó còn giúp cho người dùng tiết kiệm thời gian đáng kể. Vậy bạn đã biết cách lọc dữ liệu trùng trong Google Sheet được thực hiện như thế nào hay chưa? Hãy cùng Techcare Đà Nẵng tìm hiểu xem nhé!
Cách lọc dữ liệu trùng trong Google Sheet thông qua hàm UNIQUE
Người dùng có thể dễ dàng loại bỏ đi những dữ liệu bị trùng lặp trong Google Sheet thông qua hàm UNIQUE. Cụ thể với các bước thực hiện như sau:
Xem thêm
Ví dụ minh họa: Với bảng dữ liệu bên dưới, hãy tiến hành lọc những giá trị trùng lặp.
Bước 1: Bạn chọn vào một ô giá trị trùng bất kỳ trong bảng dữ liệu mà bạn muốn loại bỏ. Tiếp theo, bạn áp dụng hàm UNIQUE với công thức =UNIQUE(A2:B7). Với “A2:B7” là vùng trong bảng dữ liệu mà bạn cần lọc ra các giá trị duy nhất.
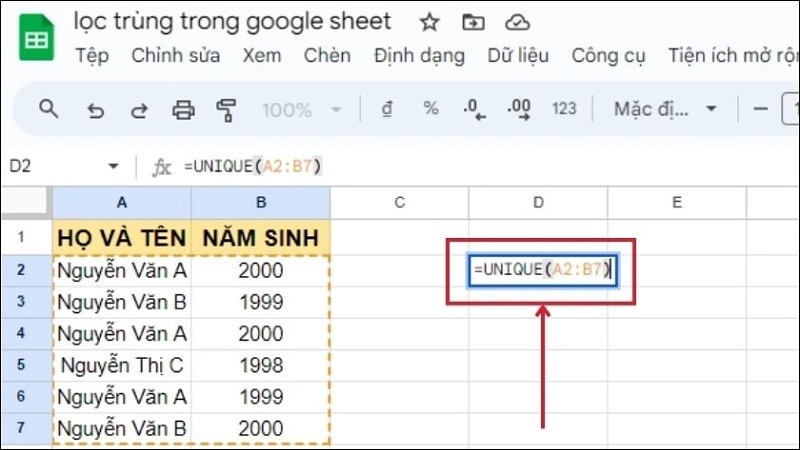
Bước 2: Bạn nhấn phím Enter trên bàn phím máy tính để áp dụng hàm và hiển thị kết quả.
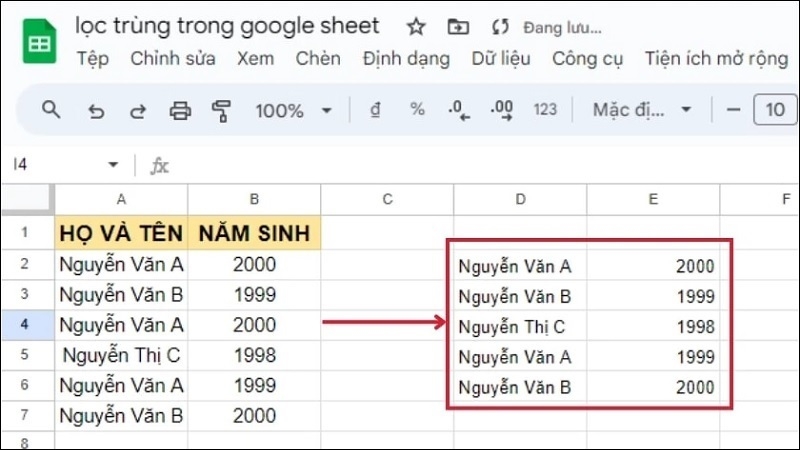
Tìm kiếm và đánh dấu những dữ liệu trùng lặp trong Google Sheet
Trường hợp bạn cần làm nổi bật những dữ liệu trùng nhau trong bảng tính để có thể kiểm tra dễ dàng hơn. Bạn có thể thực hiện như sau:
Ví dụ minh họa: Với bảng dữ liệu bên dưới, bạn hãy đánh dấu những dữ liệu trùng lặp ở cột họ và tên có cùng năm sinh.
Bước 1: Bạn hãy chọn vùng dữ liệu mà bạn có nhu cầu lọc các giá trị.
Bước 2: Sau đó, bạn chọn vào thẻ Định dạng >> Chọn Định dạng có điều kiện để tiếp tục.
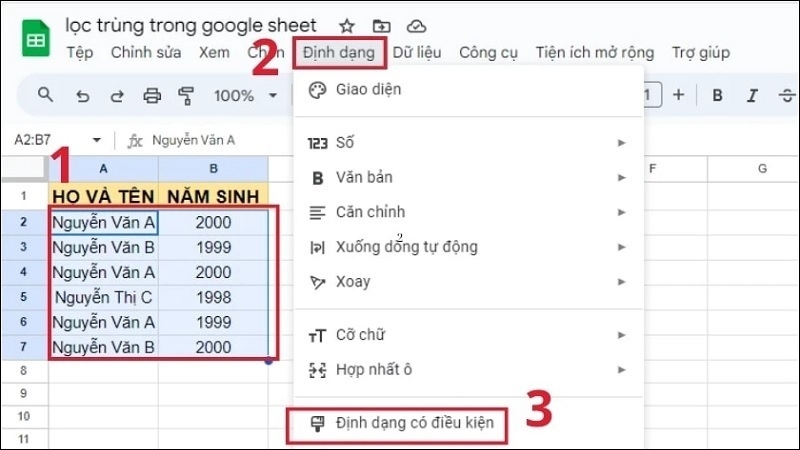
Ngay sau đó, bảng Quy tắc định dạng theo điều kiện được xuất hiện.
Bước 3: Lúc này, bạn hãy thiết lập lại bảng dữ liệu như sau:
- Áp dụng đối với phạm vi A2:B7 trong bảng dữ liệu. Vì đây là vùng dữ liệu mà bạn cần xác định những giá trị trùng lặp.
- Định dạng ô nếu…: Bạn nhấn vào biểu tượng mũi tên và chọn Công thức tùy chỉnh là.
- Tiến hành nhập công thức =COUNTIF(A:A,A1)>1 vào như hình bên dưới:
Với hàm COUNTIF được sử dụng này là hàm đếm có điều kiện.
- A:A là vùng muốn đếm dữ liệu.
- A1 là điều kiện để đếm dữ liệu tương ứng trong vùng đã chọn.
Sau khi thực hiện các thao tác trên, bạn nhấn vào nút Đã xong để hoàn tất.
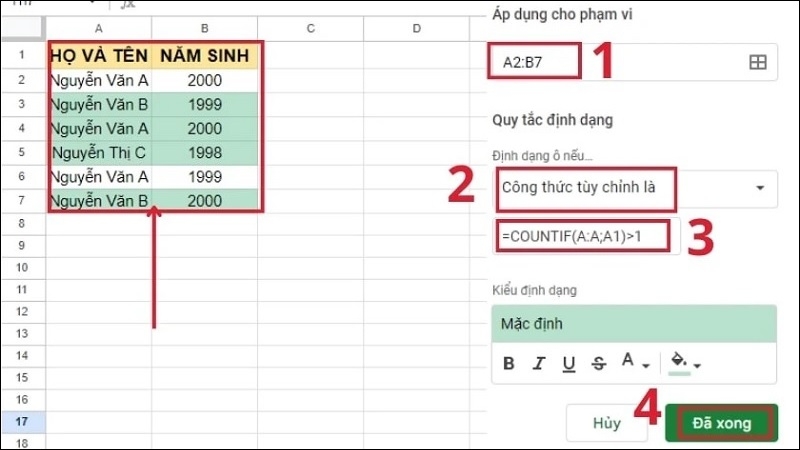
Lọc trùng trong Google Sheet và không trùng
Đối với trường hợp bạn muốn lọc dữ liệu trùng và không trùng trong bảng tính, bạn hãy áp dụng hàm COUNTIF. Với các bước thực hiện đơn giản như sau:
Bước 1: Đầu tiên, bạn nhấn vào ô nằm bên cạnh dữ liệu mà bạn cần lọc dữ liệu trùng. Tại đây, bạn nhập vào công thức =COUNTIF(A:A,A1)=1. Tiếp theo, bạn nhấn phím Enter trên bàn phím rồi sử dụng chuột để kéo sao chép công thức hết cho các ô dữ liệu còn lại.
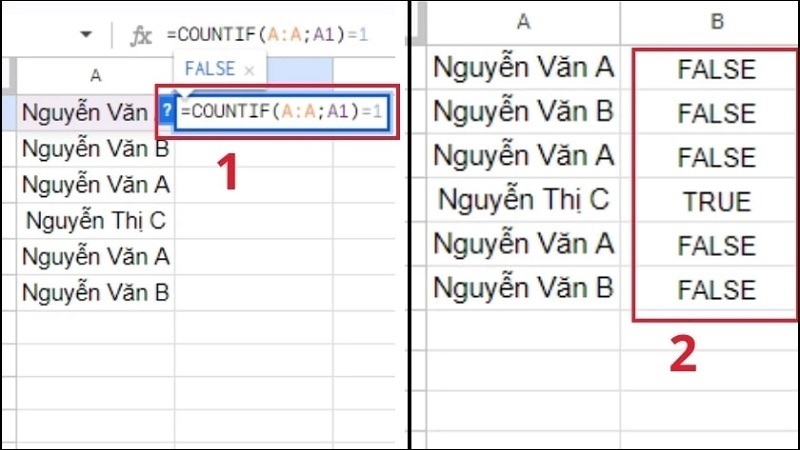
Bước 2: Để lọc giá trị thành công, bạn hãy tạo một cột lọc thông qua thao tác chèn thêm một hàng trống nằm ở vị trí trên cùng của cột dữ liệu. Bạn chỉ cần nhấn chuột phải vào hàng đầu tiên của bảng tính rồi nhấn vào tùy chọn Chèn 1 hàng lên trên như hình bên dưới.
Ngay sau đó, một hàng mới sẽ được chèn vào vị trí trên cùng của bảng tính.
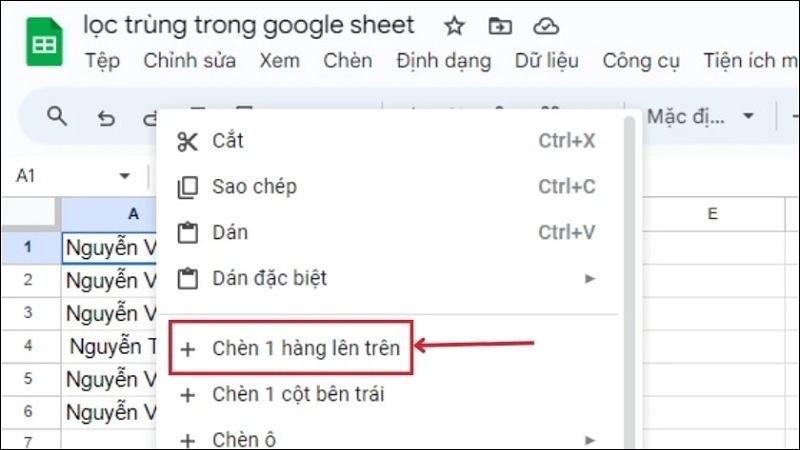
Bước 3: Lúc này, bạn hãy đặt con trỏ chuột vào ô đầu tiên mà bạn vừa chèn ở trên. Tiếp theo, bạn nhấn vào thẻ Dữ liệu >> Chọn vào tính năng Tạo bộ lọc để biểu tượng bộ lọc được hiển thị.
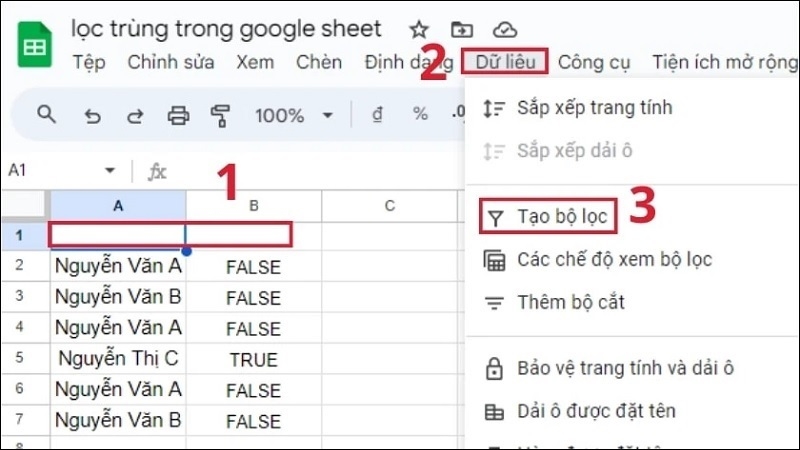
Bước 4: Cuối cùng, bạn chỉ cần nhấn vào biểu tượng bộ lọc >> Bỏ chọn tại tùy chọn FALSE và nhấn nút Ok để hoàn tất.
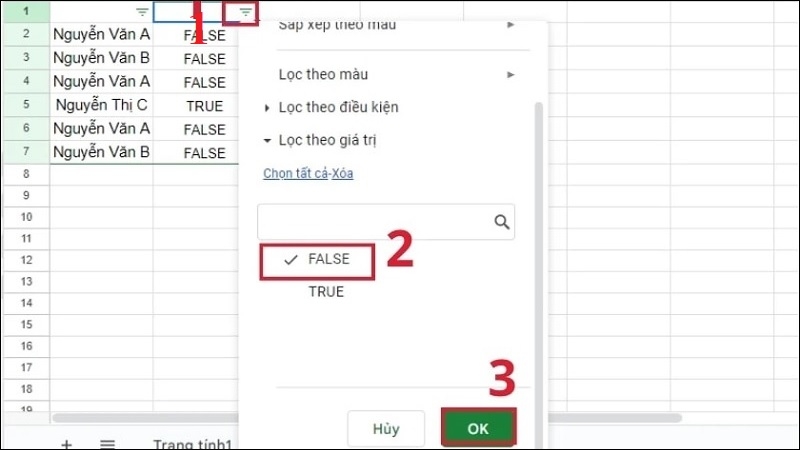
Như vậy là bạn đã lọc trùng trên google sheet và kết quả mà bạn thu được sẽ là những giá trị TRUE tương ứng với giá trị không trùng lặp trong Google Sheet. Bên cạnh đó, các bạn cũng có thể áp dụng các thao tác này để lọc ra những giá trị FALSE nếu bạn muốn.
Đó là một số cách lọc dữ liệu trùng trong Google Sheet hay nhất mà Techcare Đà Nẵng vừa hướng dẫn chi tiết đến các bạn. Chúc các bạn thực hiện thành công nhé!










