Có nhiều trường hợp bạn muốn đánh số la mã trong Word hoặc bạn muốn viết số la mã trong Word để giúp cho văn bản trở nên chuyên nghiệp hơn. Tuy nhiên, bạn không biết cách thực hiện như thế nào? Vậy bạn hãy yên tâm theo dõi một số cách gõ số la mã trong Word đơn giản nhất được Techcare Đà Nẵng hướng dẫn chi tiết ngay sau đây nhé!
Tại sao nên biết cách gõ số la mã trong Word?
Trong các văn bản nghiên cứu, những bài tiểu luận hoặc báo cáo thì bạn sẽ thường thấy những con số la mã. Vậy bạn có biết mục đích của việc đánh số la mã trong word ở trường hợp này như thế nào hay không? Cụ thể như sau:
Xem thêm: Cách gửi file Word qua Zalo trên điện thoại và máy tính
Xem thêm: Bật mí 3 cách tạo dòng kẻ trong Word đơn giản nhất hiện nay
Xem thêm: Hướng dẫn cách copy bảng từ PDF sang Excel nhanh nhất
+ Làm rõ những đầu mục của văn bản: Giúp cho các nội dung trong văn bản được phân bố theo từng phần rõ ràng hơn. Qua đó, người đọc sẽ dễ dàng nắm được những ý mà tác giả thể hiện trong văn bản.

Tại sao nên biết cách gõ số la mã trong Word?
+ Thể hiện nội dung, ý tưởng của văn bản: Người đọc sẽ quan sát những tiêu đề, con số la mã để biết được nội dung chính của văn bản. Như vậy sẽ tìm kiếm thông tin nhanh chóng và dễ dàng theo dõi.
+ Văn bản được trình bày chuyên nghiệp: Khi sử dụng con số la mã để đánh dấu những nội dung hoặc chia ra theo nhiều mục nhỏ của văn bản sẽ giúp cho người dùng dễ dàng nắm rõ được nội dung của toàn bộ văn bản.
Hướng dẫn cách gõ số la mã trong Word chi tiết nhất
Cách đánh số la mã trong Word ở phiên bản Word 2007 trở về trước và từ phiên bản Word 2010 trở đi có một số điểm khác biệt. Vì vậy, trước khi thực hiện viết số la mã trong word thì bạn hãy kiểm tra xem phiên bản Word bạn đang sử dụng là bao nhiêu để áp dụng cách thực hiện tương ứng nhé!
Cách viết số la mã trong Word 2010, 2013 và 2016
Để viết số la mã trong word 2010, 2013 và 2016, các bạn chỉ cần tiến hành theo các thao tác như sau:
Bước 1: Đầu tiên, bạn hãy chọn vào Tab Home trên thanh công cụ của file Word. Sau đó, bạn tìm kiếm và chọn vào biểu tượng 123 như hình bên dưới. Bạn hãy đưa ra lựa chọn kiểu số la mã mà bạn muốn.
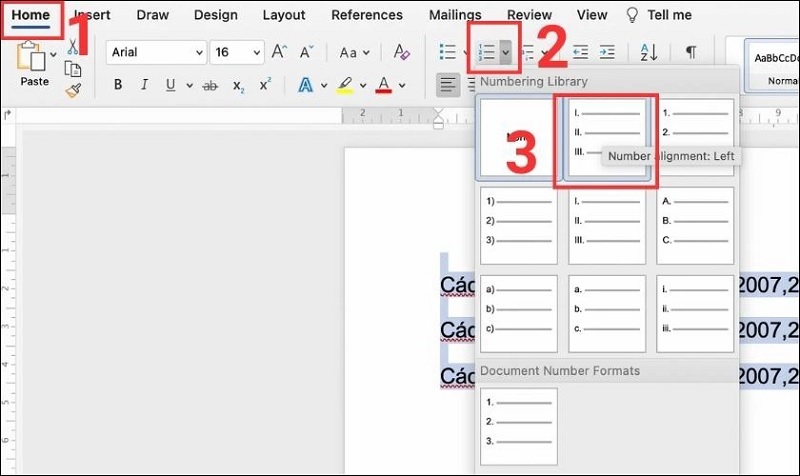
Chọn vào Tab Home
Bước 2: Bạn có thể chọn vào dòng chữ Define New Number Format ở bên dưới để tiến hành thiết lập định dạng. Với những thay đổi liên quan đến vị trí, phông chữ hoặc khoảng cách,...
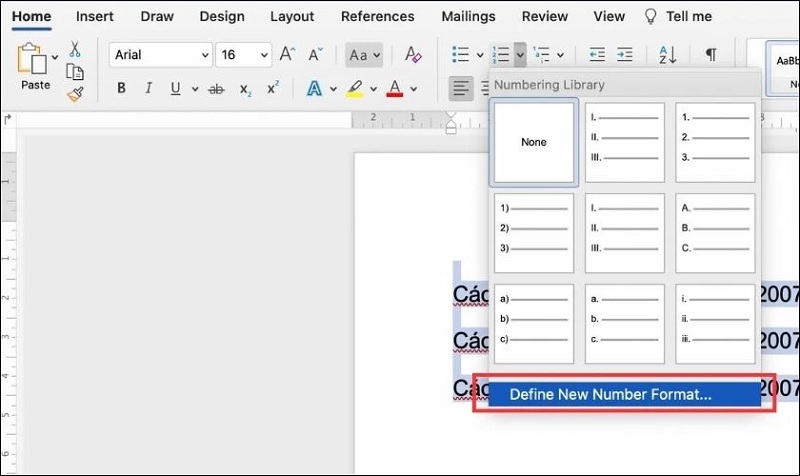
Chọn vào dòng chữ Define New Number Format
Bước 3: Tại thanh công cụ Home, bạn hãy chọn vào biểu tượng như hình bên dưới khi cần thêm vào mục con. Tiếp theo, bạn định dạng cho mỗi level bằng cách chọn vào dòng chữ Define New Multilevel List...
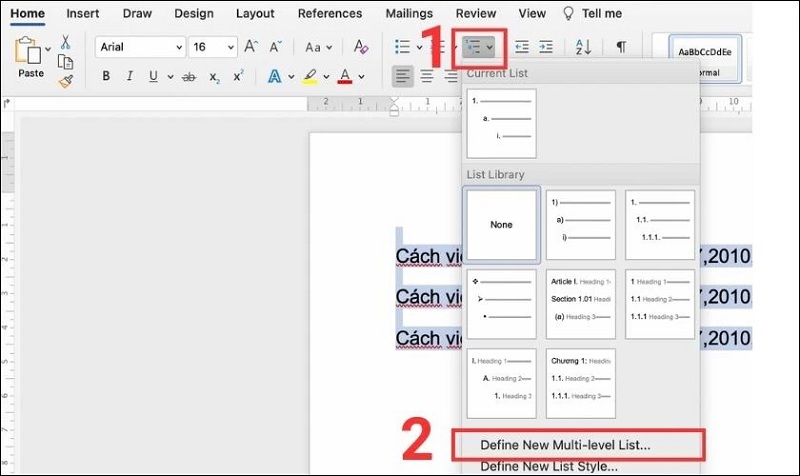
Chọn vào dòng chữ Define New Multilevel List...
Bước 4: Tại đây, bạn có thể dễ dàng thiết lập định dạng các tệp con theo thứ tự từ level 1 đến level 9 theo nhu cầu.
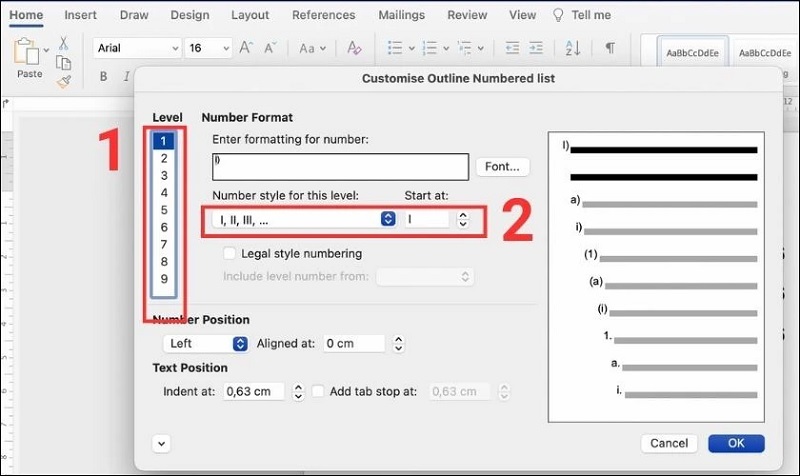
Thiết lập định dạng các tệp con theo thứ tự từ level 1 đến level 9
Với cách đánh số la mã trong word trực tiếp trên tab Home này được thực hiện rất đơn giản. Nên các bạn có thể thực hiện thành công một cách nhanh chóng nhất.
Cách viết số la mã trong Word 2007
Nếu bạn đang sử dụng phiên bản Word từ 2007 trở xuống, bạn hãy tiến hành đánh số la mã trong word theo các thao tác như sau:
Bước 1: Bạn chọn vào Tab Format trên thanh công cụ của file word. Tiếp theo, bạn chọn vào mục Bullet and Numbering như hình bên dưới:
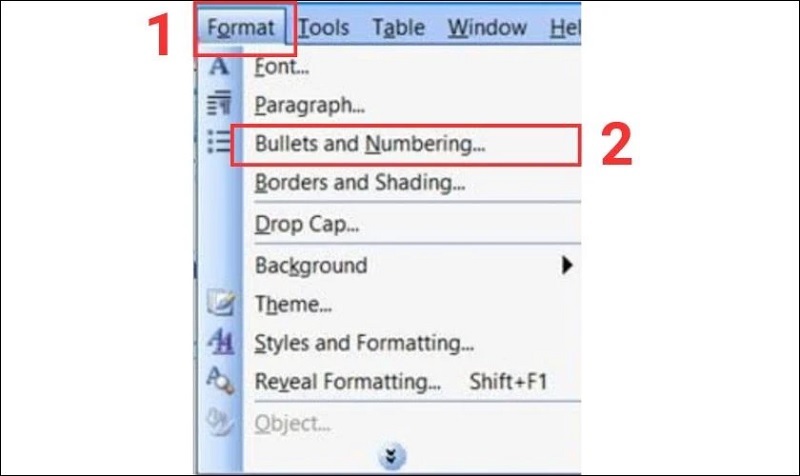
Chọn vào mục Bullet and Numbering
Bước 2: Tại cửa sổ mới, bạn chọn vào tab Numbered. Sau đó, bạn hãy chọn kiểu chữ số la mã cho word nằm trong mục Customize.
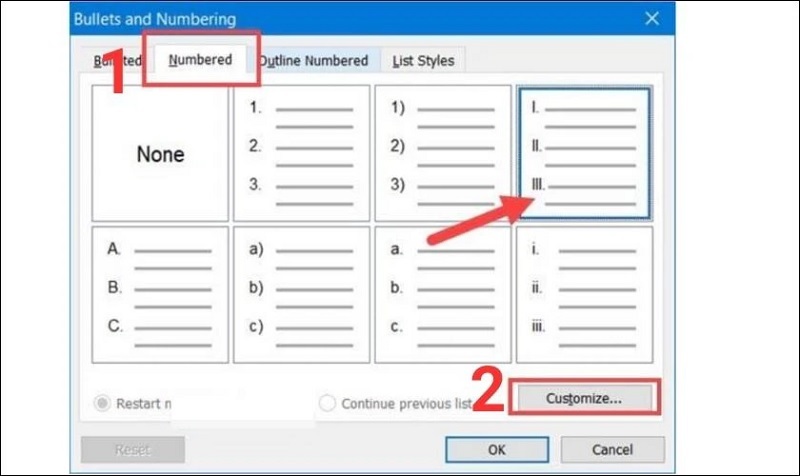
Chọn vào tab Numbered
Bước 3: Lúc này, bạn hãy chọn vào mục Outline Numbered. Đồng thời, bạn cũng có thể chỉnh sửa bằng cách chọn vào nút Customize...
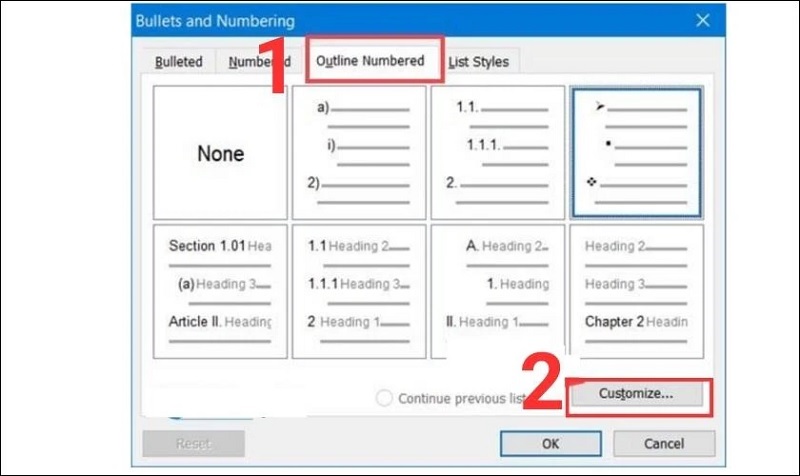
Chọn vào mục Outline Numbered
Bước 4: Cuối cùng, bạn chỉ cần gắn thẻ con cho các mục chính trong văn bản từ level 1 đến level 9 như cách thực hiện ở trên là được. Bạn cũng nên chọn và thay đổi con số la mã theo kiểu mà bạn muốn.
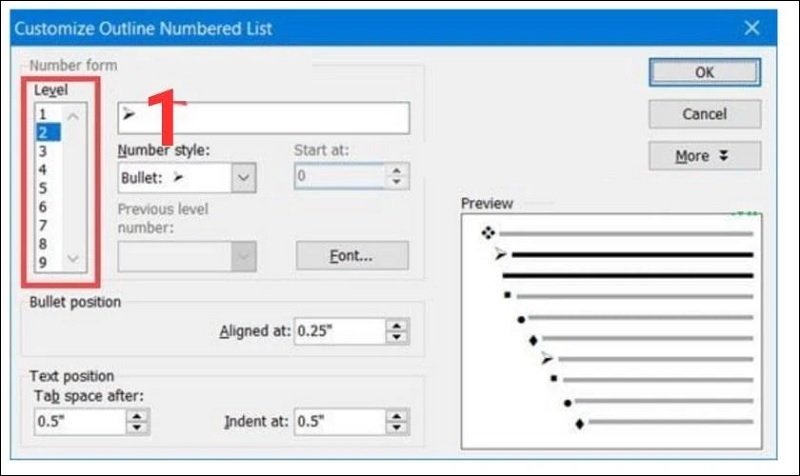
Gắn thẻ con cho các mục chính trong văn bản từ level 1 đến level 9
Cách viết số la mã trong Word thông qua bảng Alphabet
Bên cạnh cách gõ số la mã trong Word vừa được Techcare hướng dẫn ở trên, các bạn cũng có thể viết số la mã trong word thông qua bảng Alphabet như sau:
Viết số 1 la mã: Bạn hãy nhấn tổ hợp phím Shift + i.
Viết số 2 la mã: Bạn hãy nhấn tổ hợp phím Shift + i, 2 lần.
Viết số 3 la mã: Bạn hãy nhấn tổ hợp phím Shift + i, 3 lần.
Viết số 4 la mã: Bạn hãy nhấn tổ hợp phím Shift + i, v.
Viết số 5 la mã: Bạn hãy nhấn tổ hợp phím Shift + v.
Viết số 6 la mã: Bạn hãy nhấn tổ hợp phím Shift + v, i.
Viết số 7 la mã: Bạn hãy nhấn tổ hợp phím Shift + v, 2 lần i.
Viết số 8 la mã: Bạn hãy nhấn tổ hợp phím Shift + v, 3 lần i.
Viết số 9 la mã: Bạn hãy nhấn tổ hợp phím Shift + i, x.
Viết số 10 la mã: Bạn hãy nhấn tổ hợp phím Shift + x.
Như vậy là Techcare Đà Nẵng đã hướng dẫn đến các bạn cách gõ số la mã trong Word đơn giản nhất. Hy vọng rằng đây là những thông tin hữu ích giúp các bạn áp dụng vào học tập, công việc hiệu quả nhé!










