Cách hiện file ẩn trong USB không chỉ đơn giản mà còn đòi hỏi sự cẩn thận để đảm bảo việc thực hiện thành công. Để thực hiện đúng và an toàn, hãy tuân theo hướng dẫn chi tiết mà Techcare - đơn vị sửa chữa laptop hàng đầu tại Đà Nẵng, đã chia sẻ trong bài viết dưới đây.
Hướng dẫn cách hiện file ẩn trong USB lên nhanh chóng
Để giúp quý khách hàng có khả năng hiển thị các file đã bị ẩn trong USB một cách nhanh chóng, Techcare.vn sẽ hướng dẫn các bạn thực hiện điều này. Hãy theo dõi các bước hướng dẫn chi tiết dưới đây.
Hiện tại có các cách hiện các file ẩn trong USB như sau:
Cách 1: Cách hiện file ẩn trong USB bằng ứng dụng Command Prompt
Bạn muốn hiện các file ẩn trong USB bằng ứng dụng này thì hãy thực hiện quy trình như sau:
Bước 1: Hãy vào Start chọn run để hộp thoại run hiện ra và sau đó bấm cmd để mở ứng dụng command Prompt
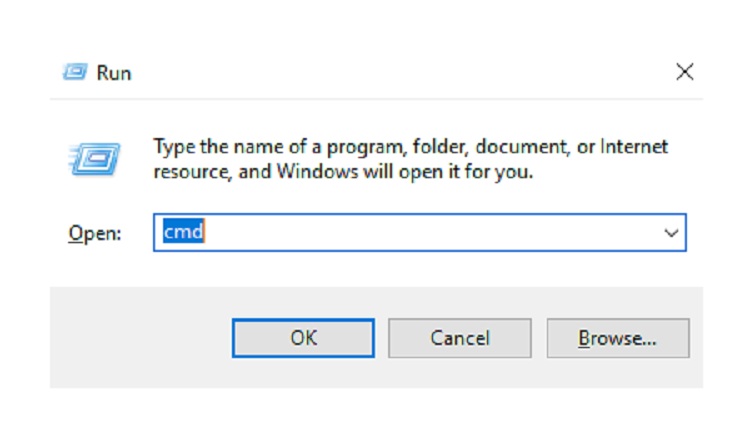
Bước 2: Hãy di chuyển thư mục cmd đến USB của bạn bằng cách nhấn lệnh “tên ổ”. Thông thường các ổ USB của người dùng thường là ổ D nên hãy nhấn ổ D.
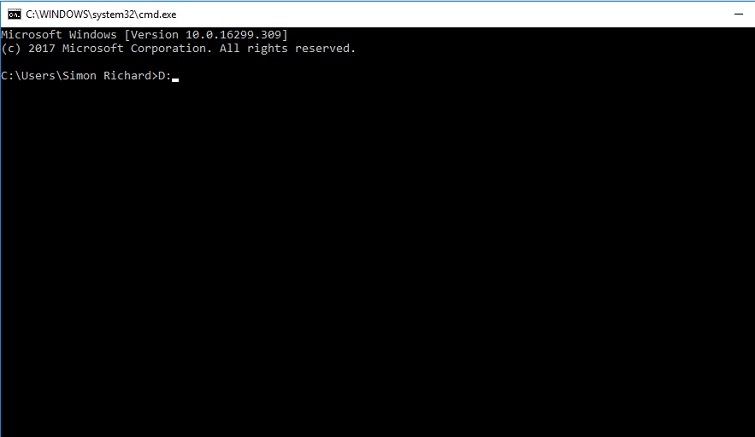
Bước 3: Hãy gõ các lệnh sau vào máy:
Attrib –s –h –a */s/d
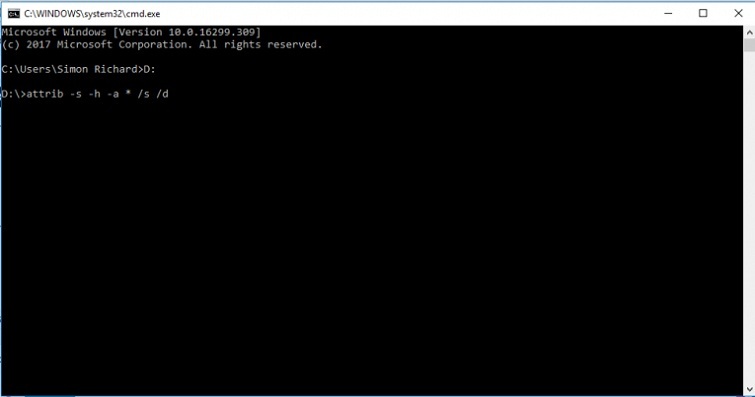
Trong đó:
- S là để dùng bỏ đi thuộc tính hệ thống đã bị khóa
- H là bỏ đi thuộc tính ẩn bị khóa
- s/d là có chức năng hay đổi thuộc tính cho tất cả các file hay thư mục trong ổ USB.
Bước 4: Hãy mở USB của bạn lên lại để xem liệu file mà bạn đang tìm kiếm đã hiện lên hay chưa nhé.
Xem thêm:
Sửa lỗi máy tính không nhận USB Boot nhanh và hiệu quả nhất
Cách 2: Cách hiện file ẩn trong USB bằng các phần mềm
Nếu các bạn cảm thấy với cách trên hơi phức tạp và khó nhớ. Bạn có thể download một số phần mềm sau về máy để sử dụng. Hiện tại, có một số phần mềm giúp ích cho việc hiện file trên USB như sau:
Nếu bạn thấy cách thực hiện trên hơi phức tạp và khó nhớ, bạn có thể thực hiện theo một cách thuận tiện hơn bằng cách tải xuống và cài đặt một số phần mềm hỗ trợ. Hiện tại, có một loạt các ứng dụng phần mềm hữu ích được thiết kế để giúp bạn hiển thị các file trên USB một cách dễ dàng. Dưới đây là một số phần mềm mà bạn có thể sử dụng:
Phần mềm FixAttrb Bkav
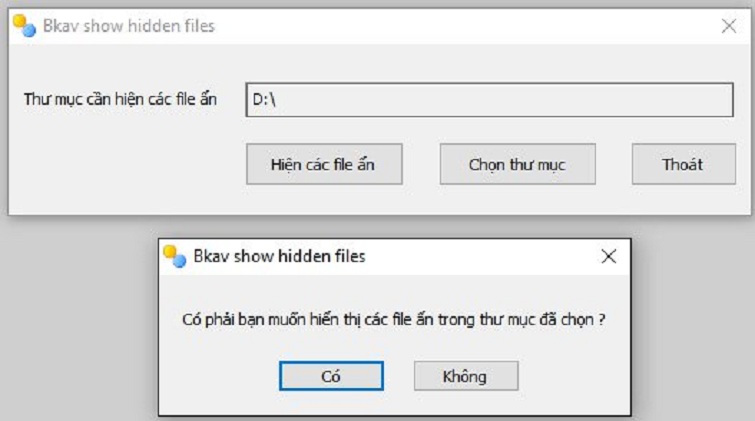
Đây là một ứng dụng chuyên dụng được thiết kế để hiển thị các file một cách hiệu quả, và nó nhận được sự tin dùng lớn từ đông đảo người dùng. Đặc điểm của phần mềm này là khả năng thay đổi thuộc tính của tất cả các file trong ổ đĩa, khôi phục lại toàn bộ dữ liệu giống như trạng thái ban đầu. Điều này giúp đơn giản hóa quá trình hiển thị file và đảm bảo khôi phục đầy đủ dữ liệu trên USB một cách thuận tiện và an toàn.
Phần mềm USB show
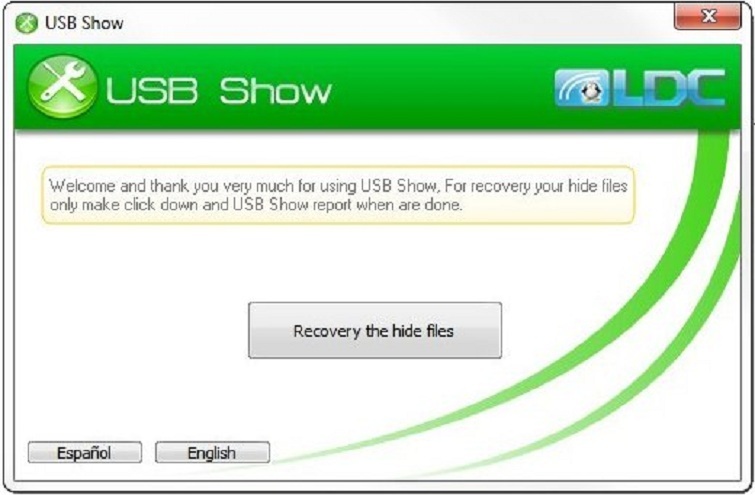
Phần mềm "USB Show" cũng là một giải pháp hữu ích giúp hiển thị các file như phần mềm đã được đề cập trước đó. Đây là một ứng dụng tiện ích được thiết kế đặc biệt để khôi phục các file bị ẩn do tấn công vi rút hoặc các tình huống khác trên USB của bạn. Sử dụng phần mềm này, bạn có thể dễ dàng khôi phục lại những dữ liệu bị ẩn một cách thuận tiện và nhanh chóng.
Phần mềm Recuva
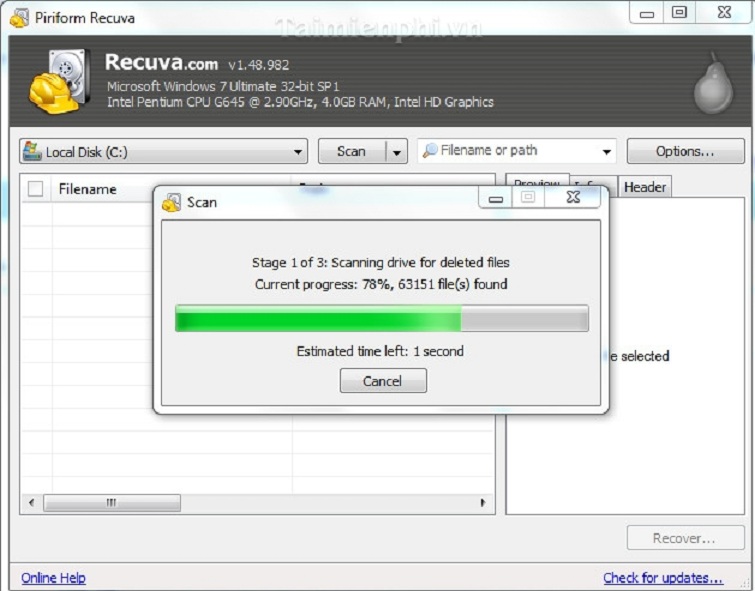
Phần mềm "Recuva" là một công cụ mạnh mẽ với khả năng khôi phục dữ liệu một cách nhanh chóng và chuyên nghiệp. Điều đặc biệt về phần mềm này không chỉ giúp hiển thị các file bị ẩn do tấn công virus mà còn có khả năng khôi phục lại các file đã bị xóa hoặc bị tấn công virus, mang lại khả năng phục hồi nhanh chóng cho những dữ liệu mà bạn có thể đã mất.
Cách 3: Cách hiện file ẩn trong USB bằng cách chỉnh Folder và Search Options
Cách này là một trong những phương pháp phổ biến mà nhiều người dùng đã áp dụng để hiển thị các file ẩn trong máy tính của họ. Việc sử dụng cách này khá đơn giản và thuận tiện. Tuy nhiên, tùy thuộc vào từng dòng máy tính chạy hệ điều hành Windows khác nhau, quy trình hiển thị file ẩn trong USB bằng cách điều chỉnh các tùy chọn Folder và Search có thể khác nhau. Hãy cùng xem qua cách thực hiện này trên từng dòng máy tính chạy hệ điều hành Windows sau đây.
Cách hiện file ẩn trong USB win 7
Bước 1: Mở Computer và chọn Organize
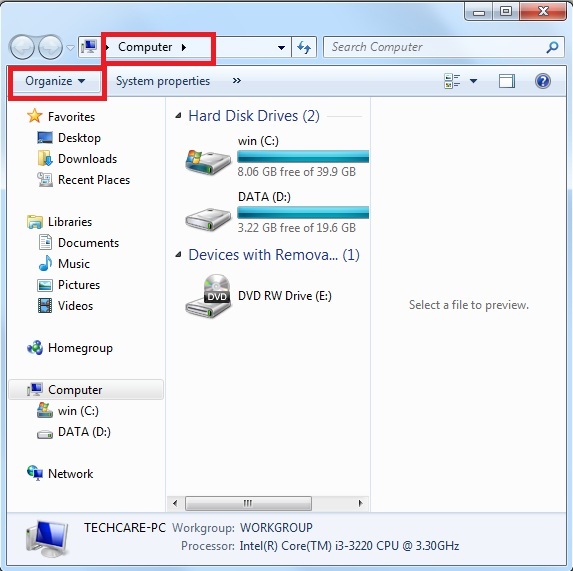
Bước 2: Sau đó chọn Folder and Search Options và một cửa sổ mới sẽ hiện ra
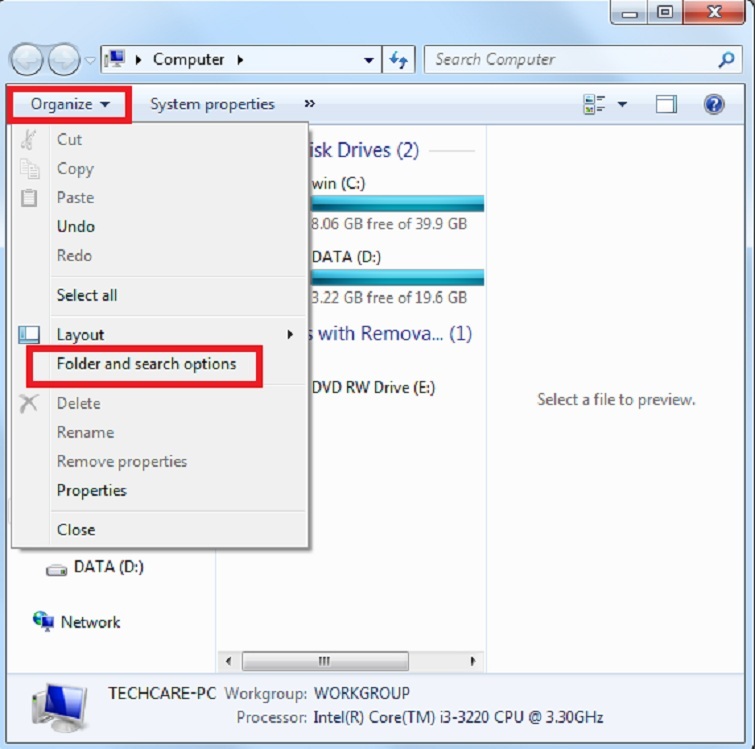
Bước 3: Bạn hãy chọn View và tích vào ô trống trước dòng chữ “Show hidden filesand folders”
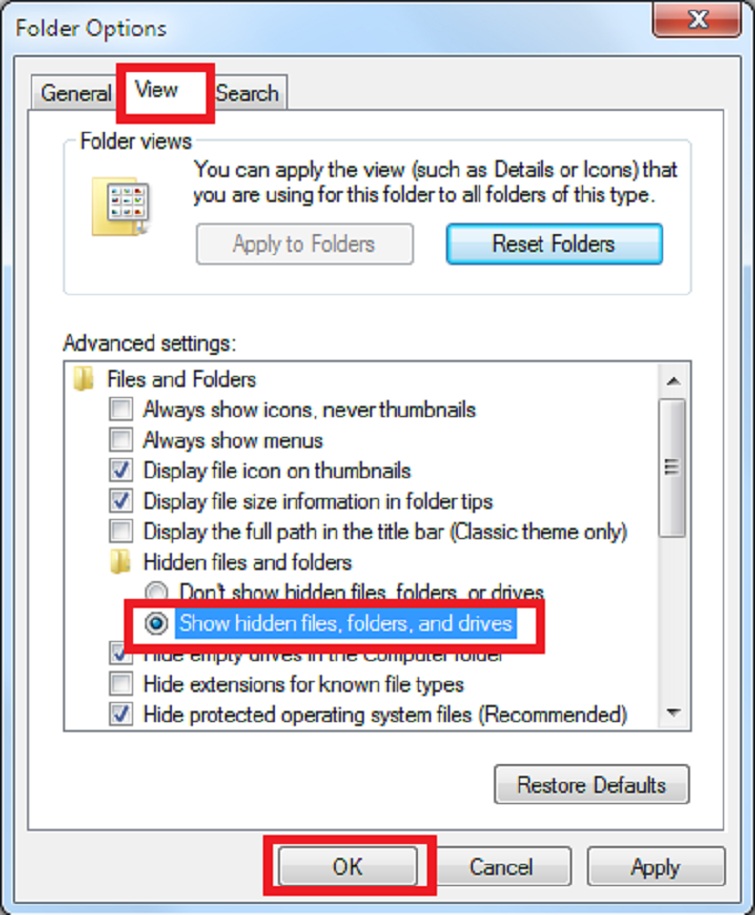
Thực hiện hết 3 bước này và bạn mở lại USB nếu thấy file của mình đã hiện lên nghĩa là thành công.
Xem thêm: Không thể mở tệp
Cách hiện file ẩn trong USB win 8, 10
Máy tính chạy Windows 10 có cấu hình tương đương với Windows 8, nên cách hiển thị file ẩn trong USB trên Windows 10 cũng tương đương như trên Windows 8. Dưới đây là cách thực hiện chi tiết:
Bước 1: Bạn hãy kích vào mục PC của máy
Bước 2: Hãy chọn View và sau đó chọn options
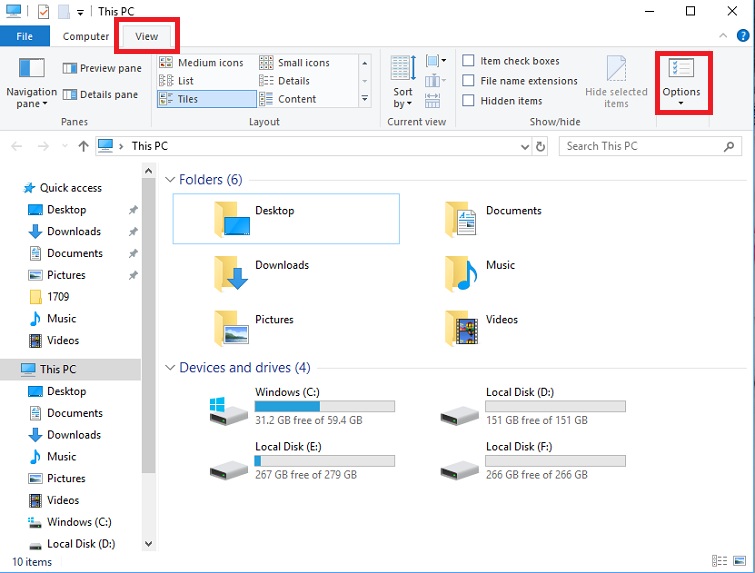
Tiếp tục hãy kích vào mục Change Folder and search options để hiện file ẩn
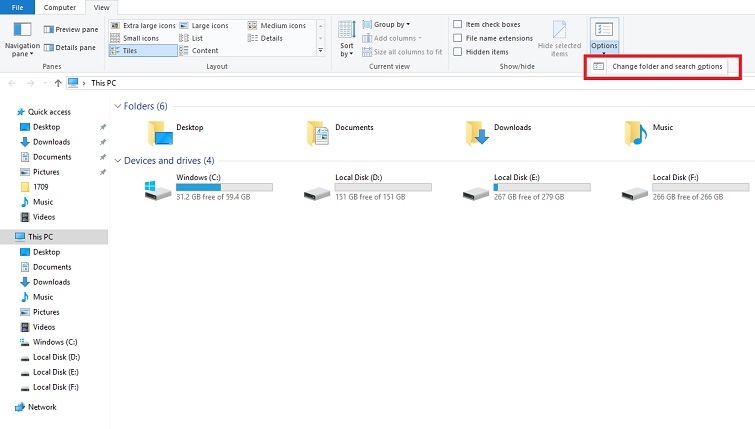
Bước 3: Bạn sẽ thấy bên dưới sẽ hiện ra tất cả các file trong USB của bạn và hãy xem xem liệu file bạn cần tìm đã hiện ra chưa nhé.
Dưới đây là một số phương pháp hiển thị file ẩn trong USB một cách nhanh chóng. Mặc dù chúng có vẻ đơn giản, nhưng nếu không chú ý và xem kỹ, có thể dẫn đến sự nhầm lẫn và khó khăn trong quá trình thực hiện. Chúng tôi mong rằng, những hướng dẫn chi tiết như trên sẽ giúp quý khách hàng thực hiện thành công việc hiển thị các file ẩn trong USB. Chúc quý khách hàng may mắn. Nếu bạn đang có nhu cầu sở hữu một chiếc usb chính hãng Đà Nẵng, hãy đến Techcare để có nhiều lựa chọn và tư vấn chi tiết hơn nhé.










