Có những lúc, người dùng muốn kết nối đồng thời nhiều loa Bluetooth để trải nghiệm âm thanh mạnh mẽ hơn. Với tiến bộ của công nghệ Bluetooth, việc này trở nên dễ dàng hơn bao giờ hết. Sau đây, Techcare Đà Nẵng sẽ hướng dẫn chi tiết đến các bạn cách kết nối 2 loa Bluetooth cùng lúc trên điện thoại và máy tính đơn giản nhất. Hãy cùng theo dõi để có trải nghiệm âm thanh đa chiều hấp dẫn nhé!
Cách kết nối 2 loa Bluetooth với điện thoại dễ dàng
Để phát 2 loa bluetooth cùng lúc Android hoặc phát 2 loa bluetooth cùng lúc iPhone, các bạn chỉ cần tiến hành theo các bước được hướng dẫn chi tiết như sau:
Bước 1: Đầu tiên, hãy kéo thanh trạng thái xuống và nhấn giữ vào biểu tượng Bluetooth.
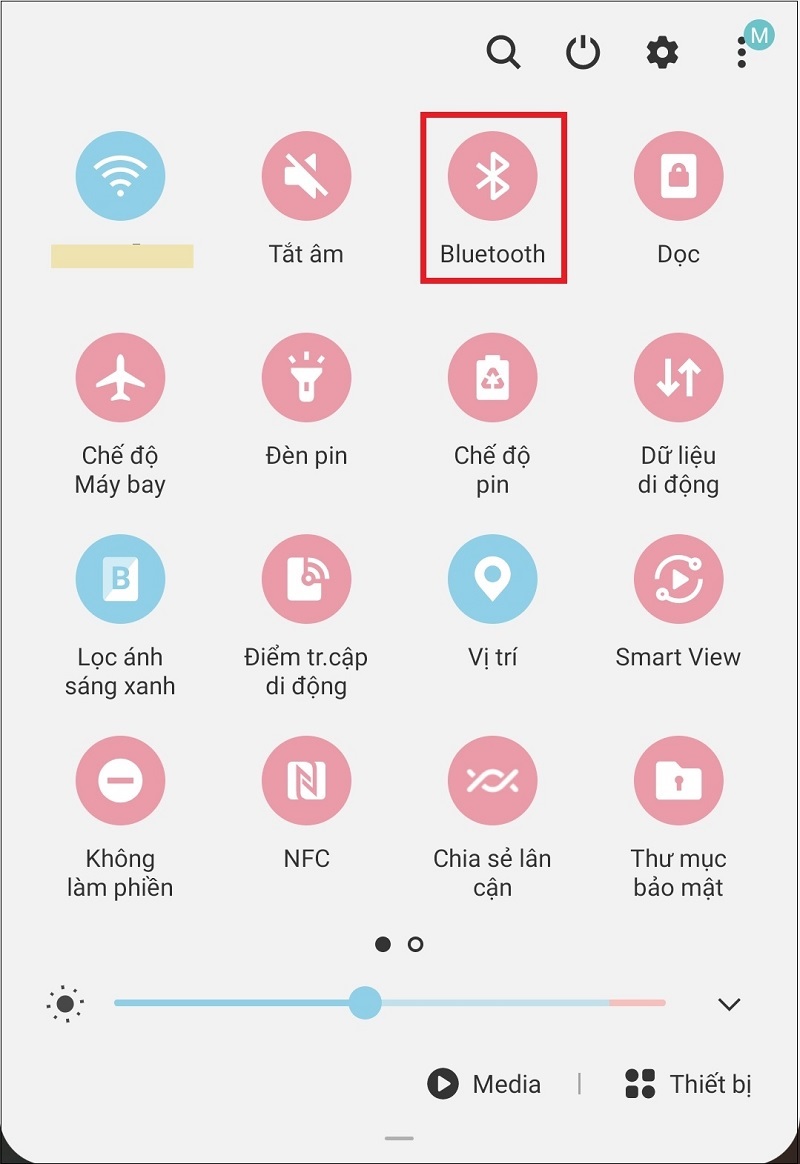
Kết nối 2 loa Bluetooth với điện thoại dễ dàng
=> Bật Bluetooth => Nhấn vào 2 thiết bị bạn cần ghép đôi.
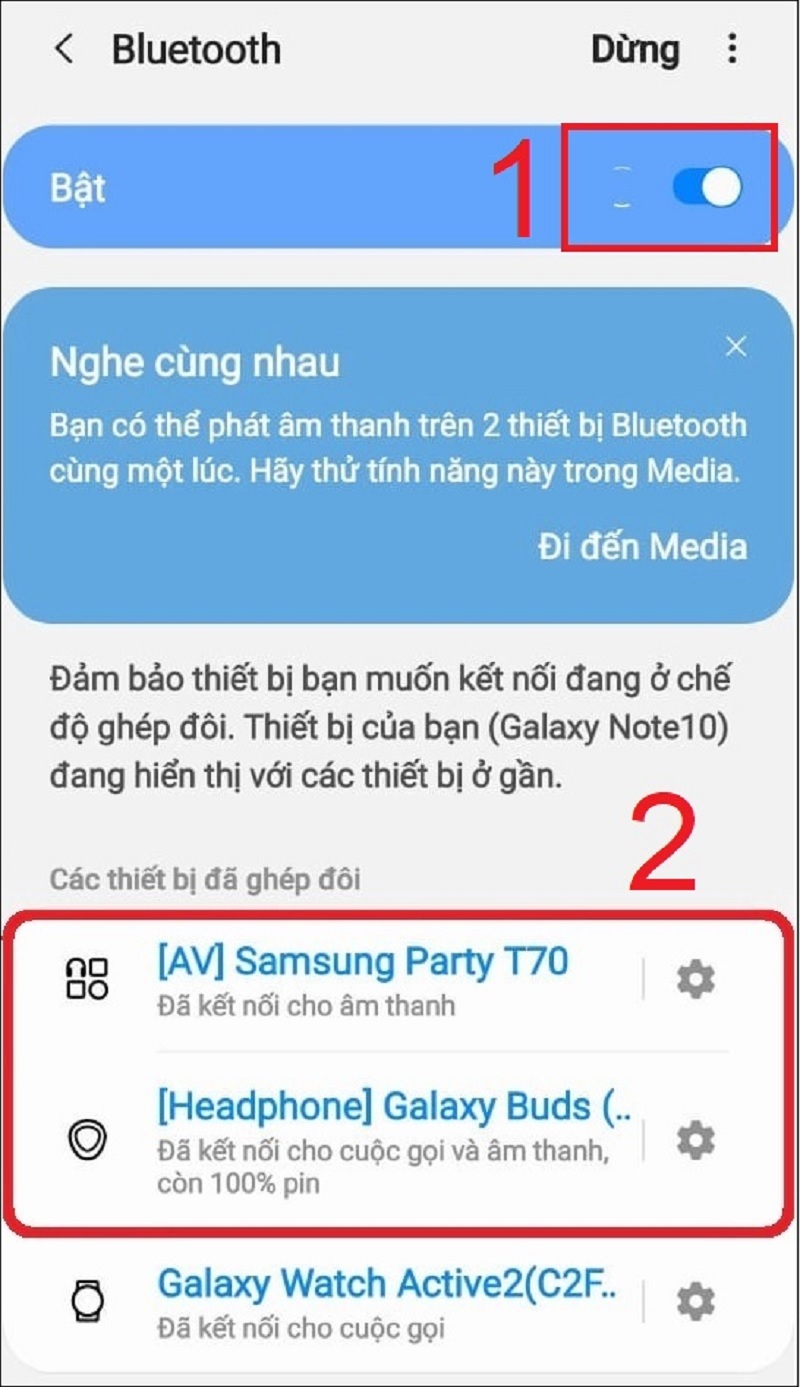
Bật Bluetooth => Nhấn vào 2 thiết bị bạn cần ghép đôi
Bước 2: Lúc này, việc của bạn cần làm là kéo thanh thông báo trạng thái của thiết bị xuống => Chọn Medi.
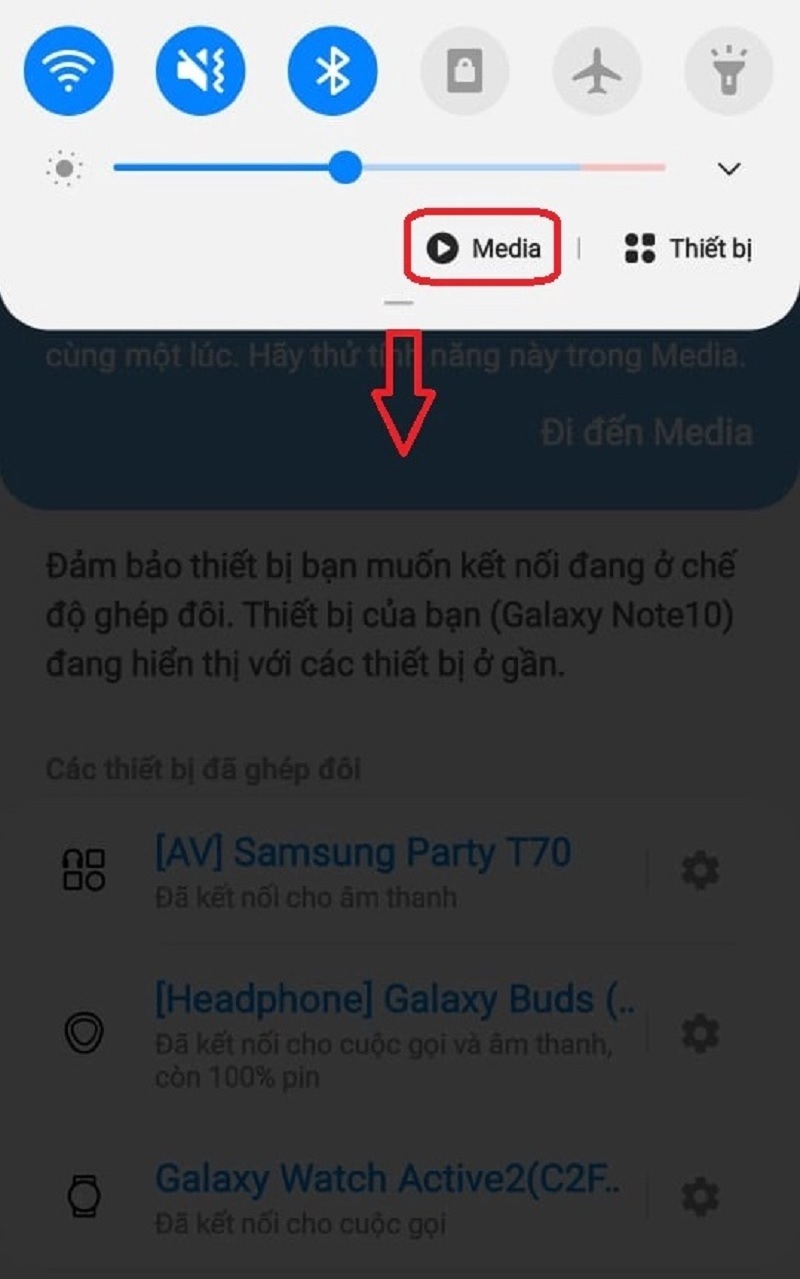
Chọn Media => Sau đó tại mục “Ngõ ra âm thanh”
Tại mục “Ngõ ra âm thanh”, hãy tích chọn vào 2 thiết bị mà mình muốn tiến hành ghép đôi.
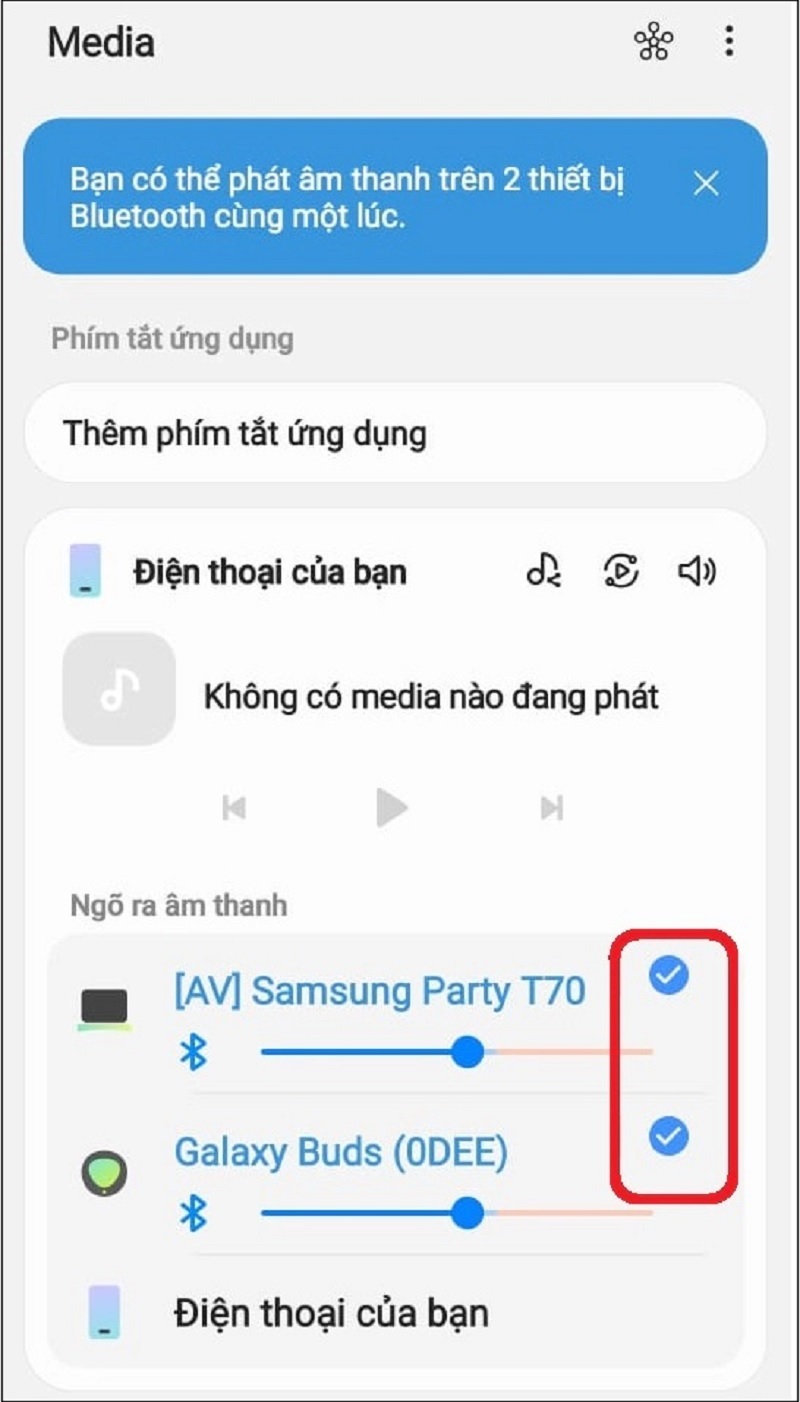
Tích chọn 2 thiết bị mà mình muốn tiến hành ghép đôi
Bước 3: Tiếp theo, bạn tiến hành điều chỉnh lại âm lượng cho từng thiết bị sao cho phù hợp.
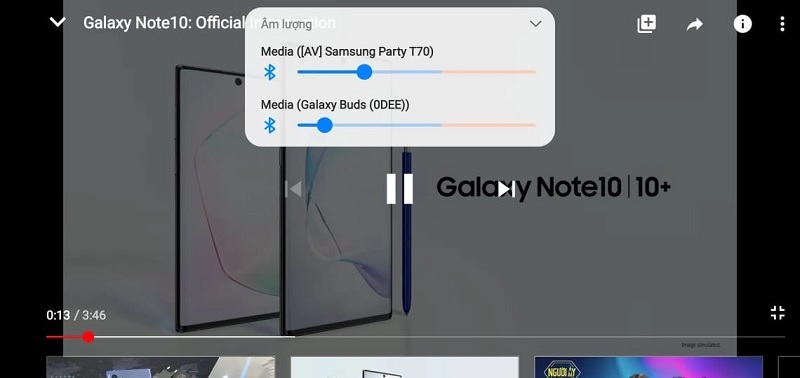
Điều chỉnh lại âm lượng cho từng thiết bị
Như vậy là người dùng đã hoàn thành được cách kết nối 2 loa bluetooth khác nhau.

Như vậy là đã hoàn thành được cách kết nối 2 loa bluetooth
Xem thêm: Khắc phục lỗi Bluetooth peripheral device driver not found dễ nhất Xem thêm: Cách ngắt kết nối Bluetooth của người khác
Kết nối 2 loa bluetooth với laptop Windows
Để thực hiện kết nối 2 loa bluetooth với laptop hệ điều hành Windows, bạn hãy thực hiện như sau:
Bước 1: Tại thanh tìm kiếm ở phía dưới góc trái máy tính, bạn hãy search chữ “Sound” => Chọn vào mục Sound settings.
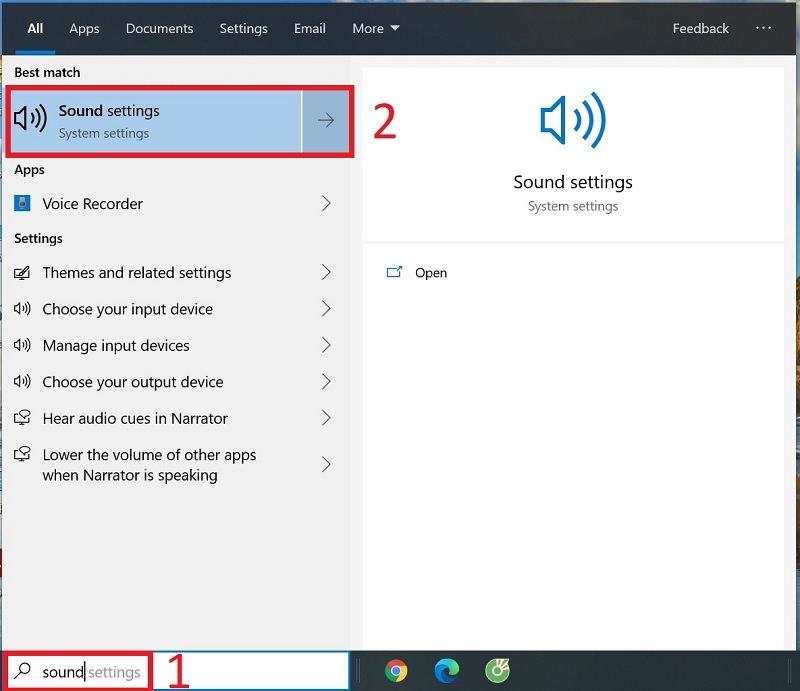
Kết nối 2 loa bluetooth với laptop Windows
Bước 2: Sau khi đổi sang giao diện mới, bạn kích chọn vào mục “Sound control Panel”.
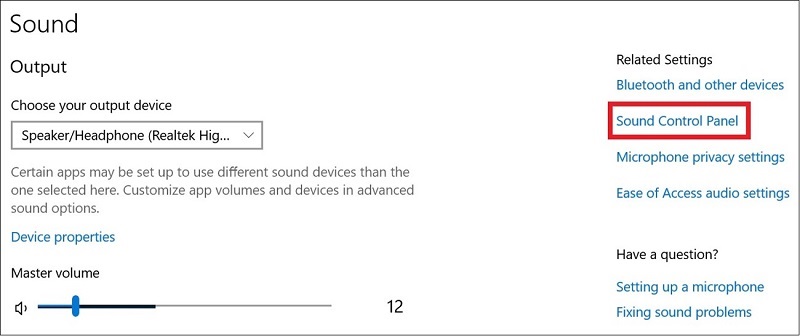
Kích chọn “Sound control Panel”
Bước 3: Lúc này, bạn lần lượt nhấn vào Speaker (Loa) >> Click vào mục “Set Default” để đặt loa làm đầu ra âm thanh mặc định.
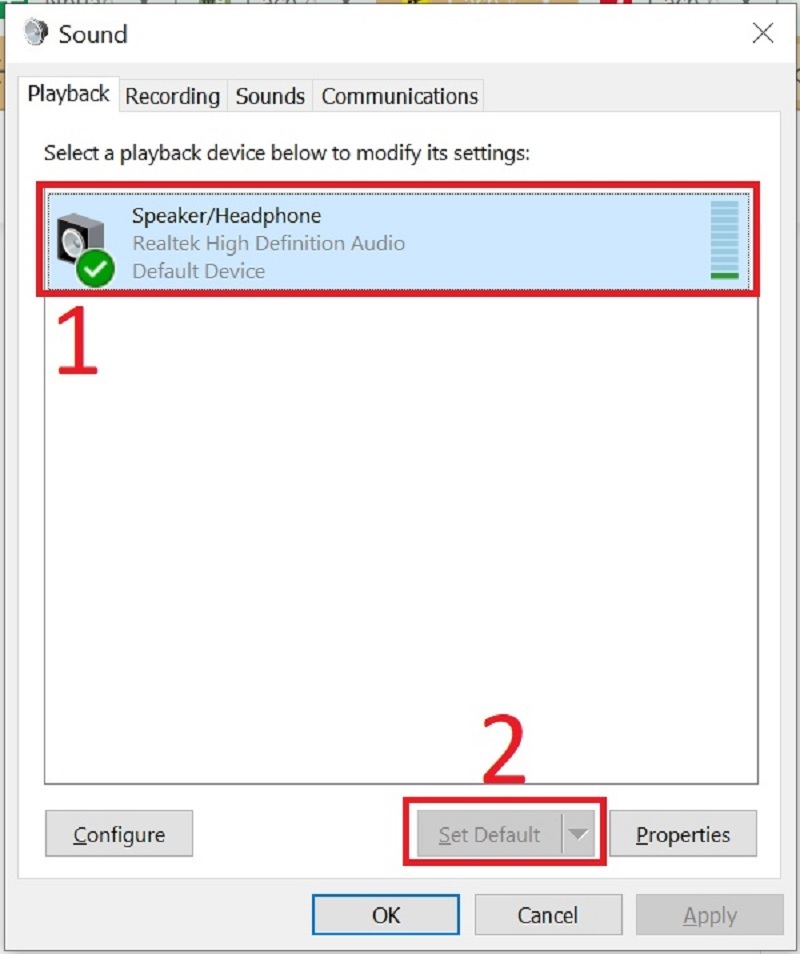
Nhấn vào Speaker (Loa) sau đó click vào mục “Set Default”
Bước 4: Nhấn vào mục Recording và nhấp chuột phải vào mục Stereo Mix. Chọn Enable để kích hoạt thành công!
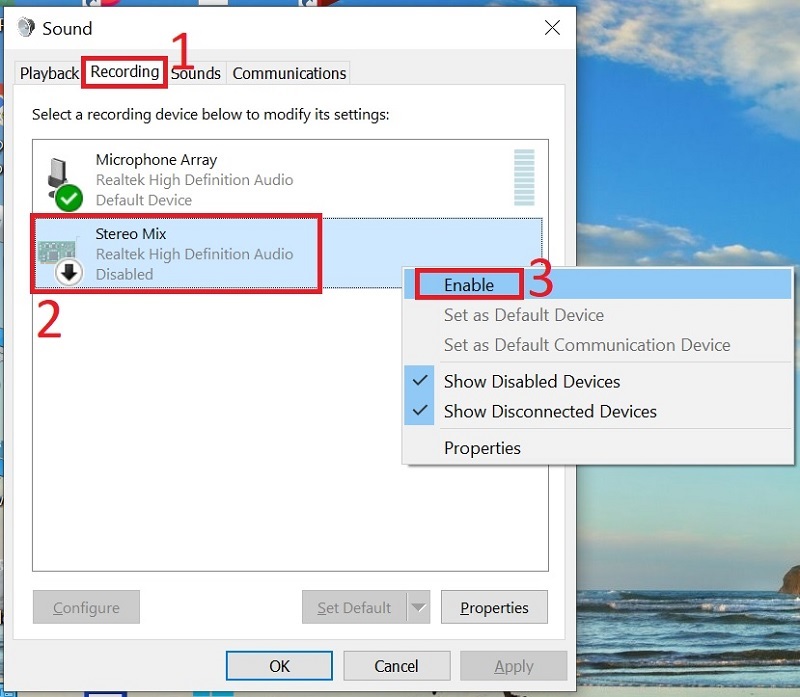
Nhấn vào mục Recording
Bước 5: Để tiếp tục, bạn click chuột phải vào Stereo Mix và chọn Set as Default Device => Lúc này, loa sẽ hiện lên dấu tích màu xanh lá.
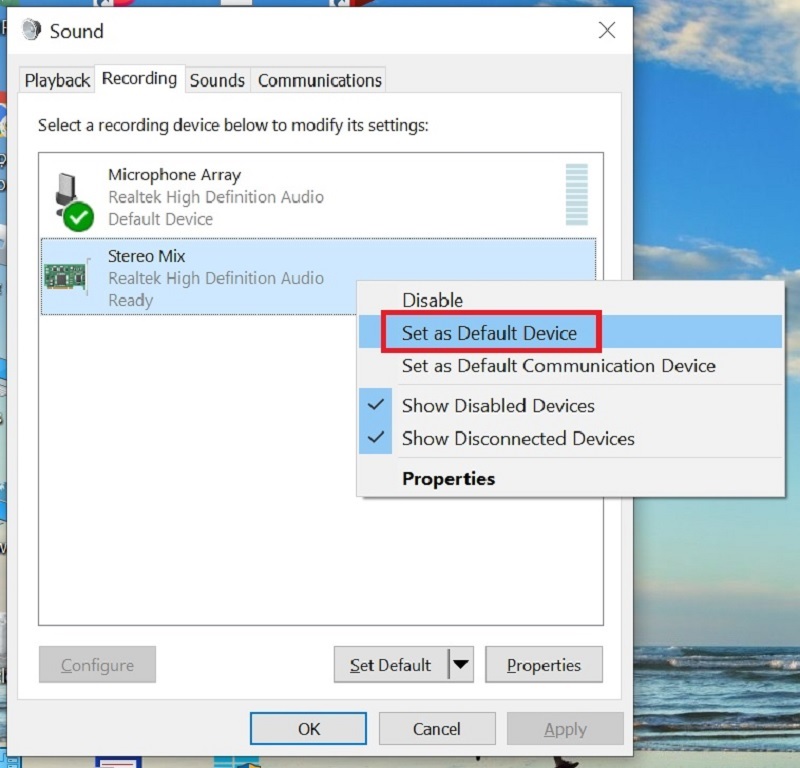
nhấp chuột phải vào Stereo Mix và chọn Set as Default Device
Bước 6: Bước tiếp theo, bạn hãy nhấp chuột vào mục Stereo Mix => Chọn Properties.
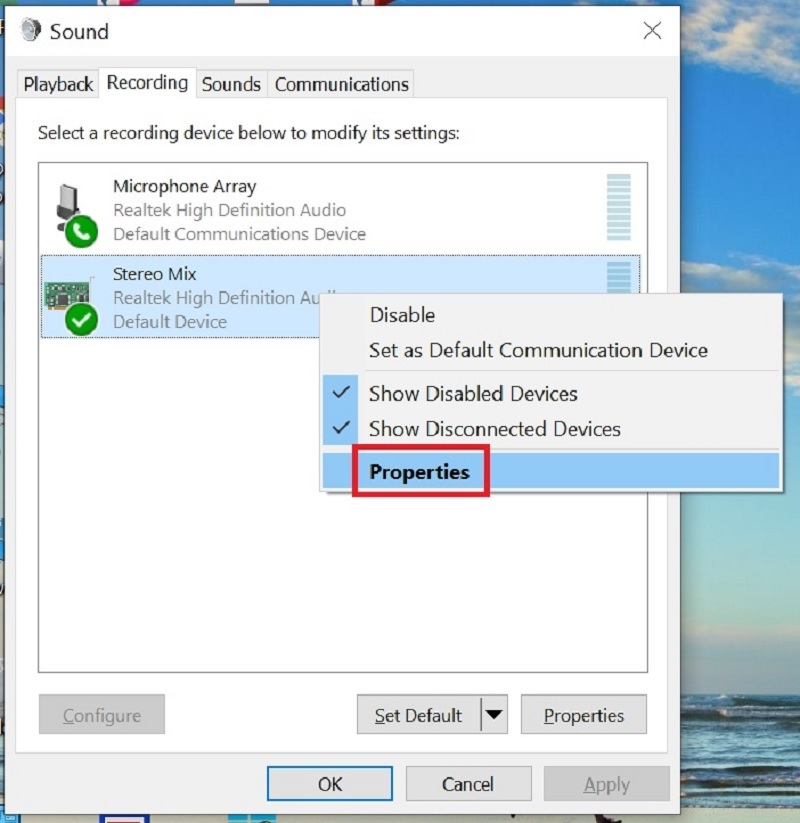
Nhấp chuột vào mục Stereo Mix
Bước 7: Vào phần Listen, chọn ô Listen to this device => Chọn vào Speaker => Nhấn Ok.
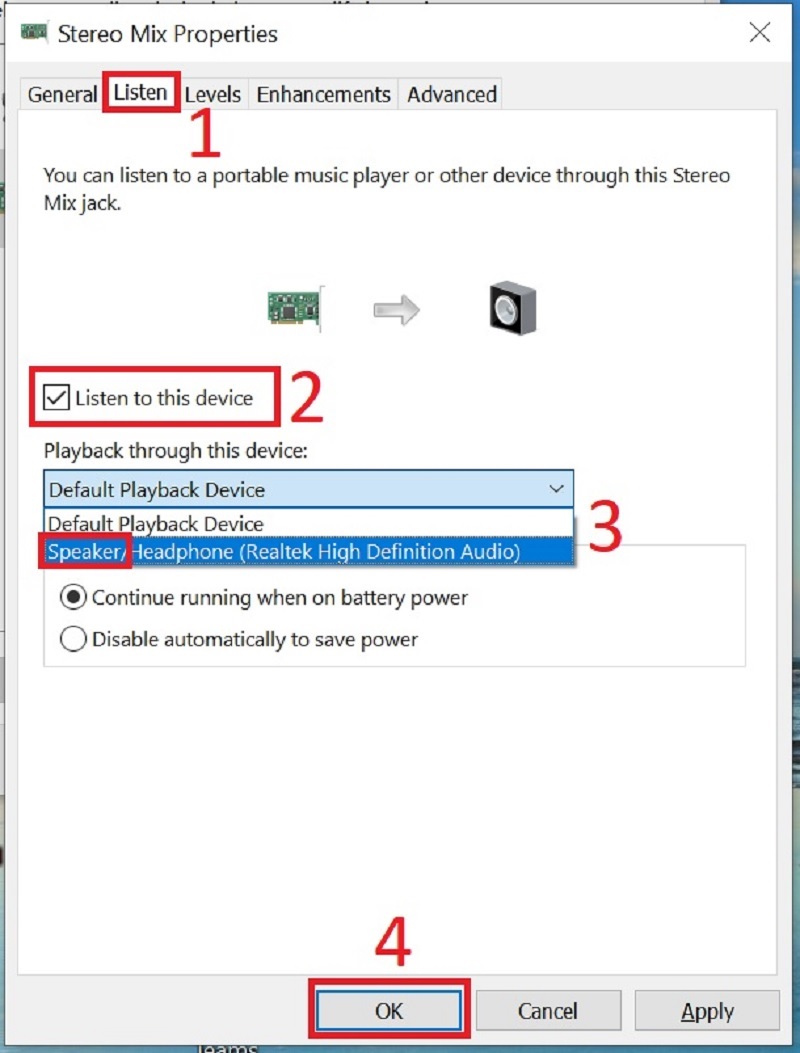
Nhấn vào Speaker => Sau đó nhấn Ok
Bước 8: Trên cửa sổ Sound, bạn nhấn OK để hoàn thành việc thiết lập này.
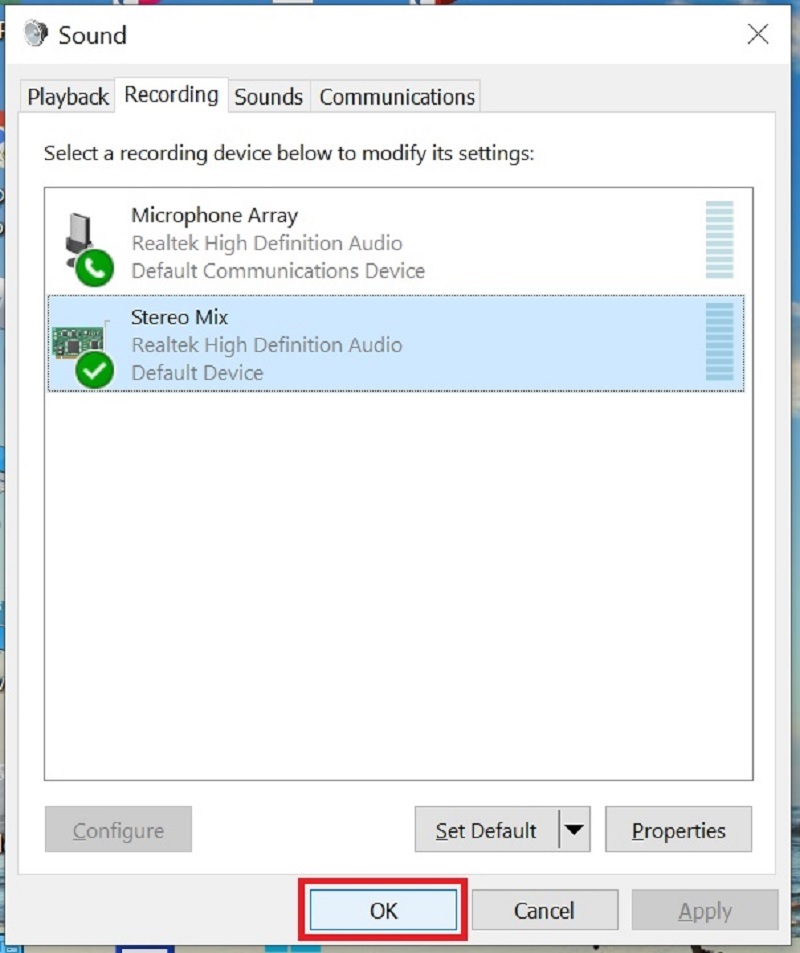
Nhấn OK
Hãy khởi động lại máy để trải nghiệm phát 2 loa bluetooth cùng lúc trên laptop bạn nhé!
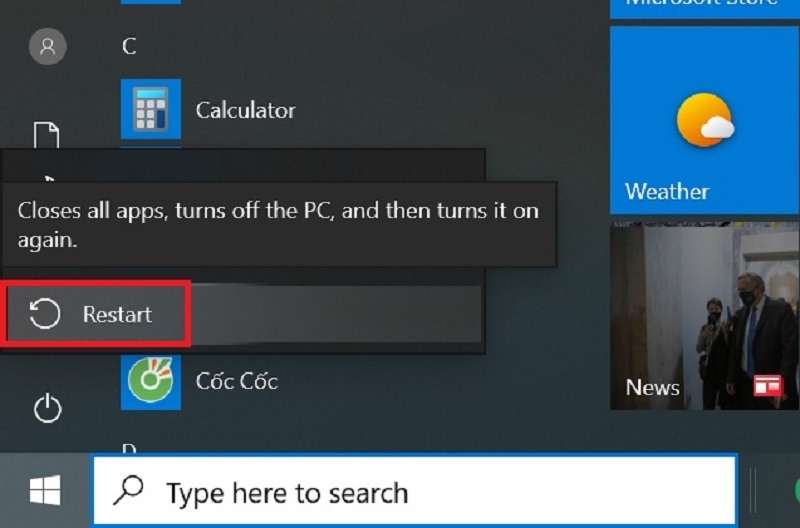
Khởi động lại máy để sử dụng
Xem thêm: Cách chuyển ảnh từ điện thoại sang máy tính "dễ như trở bàn tay"
Kết nối 2 loa bluetooth với Macbook
Cách phát cùng lúc 2 loa bluetooth trên Macbook cũng được thực hiện rất đơn giản. Khi bạn chỉ cần tiến hành các thao tác như sau:
Bước 1: Mở Macbook của bạn lên, mở bluetooth để tiến hành ghép đôi với nhau.

Kết nối 2 loa bluetooth với Macbook
Bước 2: Hãy vào mục Finder trên Macbook (biểu tượng này nằm trong thanh Dock).
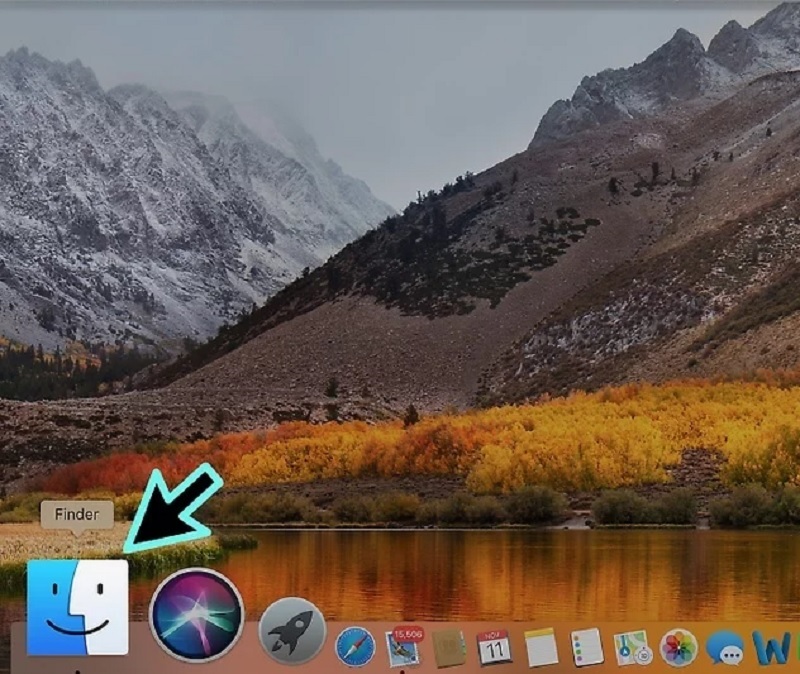
Vào mục Finder trên Macbook
Sau đó, bạn lần lượt chọn Go => Chọn Utilities.
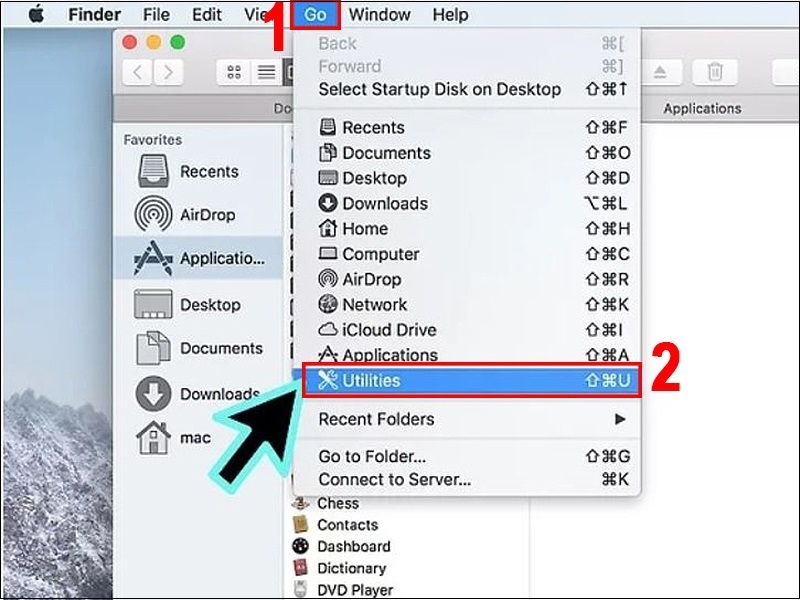
Chọn Go => Chọn Utilities
Bước 3: Trong phần Application, hãy nhấn đúp chuột vào mục “Audio MIDI Setup”.
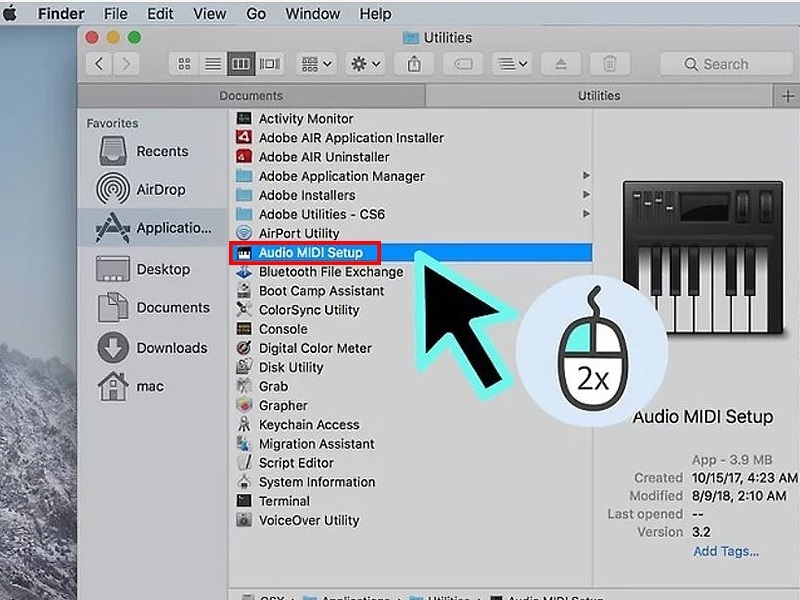
Nhấn đúp chuột vào mục “Audio MIDI Setup”
Bước 4: Sau khi hiển thị ở cửa sổ Audio Devices, hãy nhấn vào dấu “+” phía dưới bên trái màn hình để kết nối với loa bluetooth.
Bước 5: Tại giao diện mới hiển thị, bạn chọn Create Multi- Output Device. Ngay sau đó, danh sách loa được kết nối sẽ hiển thị ở khung nhỏ bên trái.
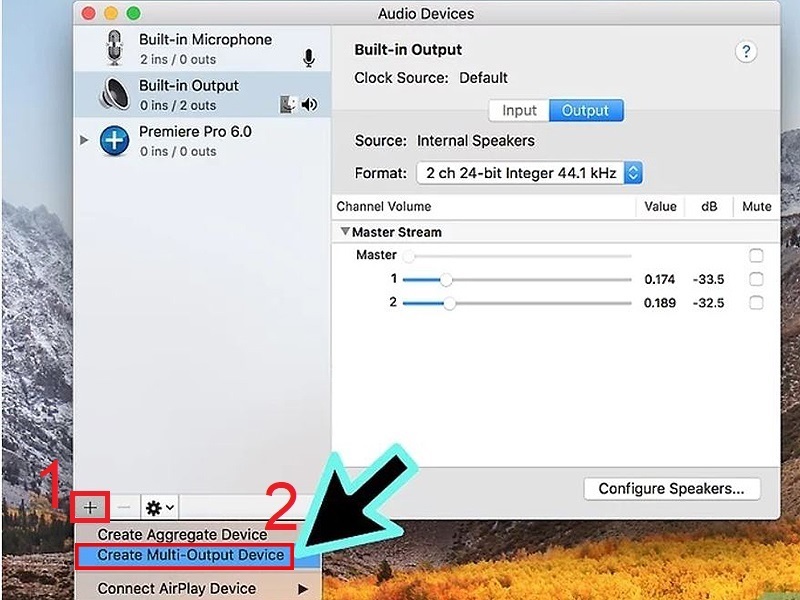
Create Multi- Output Device
Bước 6: Tại mục Multi - Output Device, hãy đánh dấu tích vào tất cả các loa cần được phát âm thanh từ Macbook.
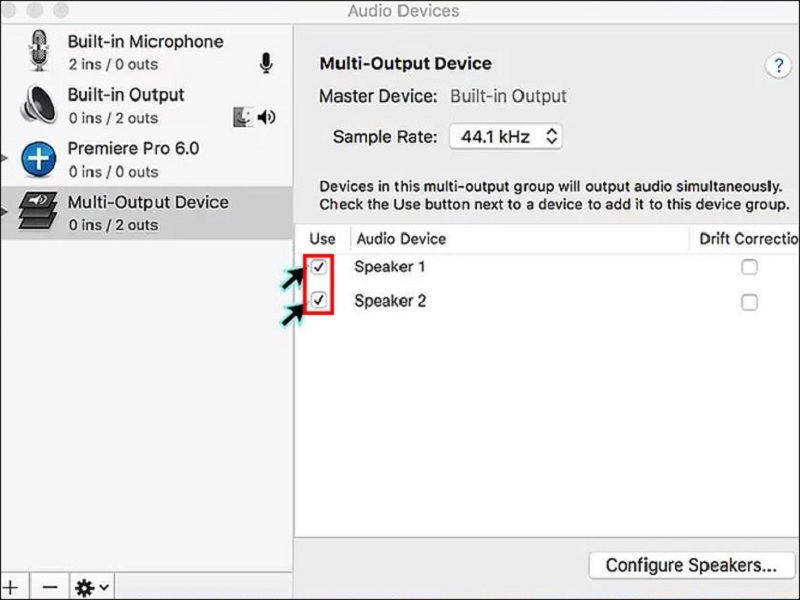
Đánh dấu tích vào tất cả các loa
Bước 7: Để đơn giản hóa quá trình quản lý kết nối, bạn có thể đổi tên cho các thiết bị đã được kết nối. Nhấp đúp chuột vào mục "Multi - Output Device" ở phía bên khung trái (sau khi nhấp đúp chuột, nó sẽ chuyển đổi thành "All Bluetooth Speakers"). Sau đó, nhập tên mà bạn muốn đặt cho kết nối đã thiết lập. Điều này sẽ giúp bạn dễ dàng nhận biết và quản lý âm thanh từ nhiều loa Bluetooth một cách thuận tiện.
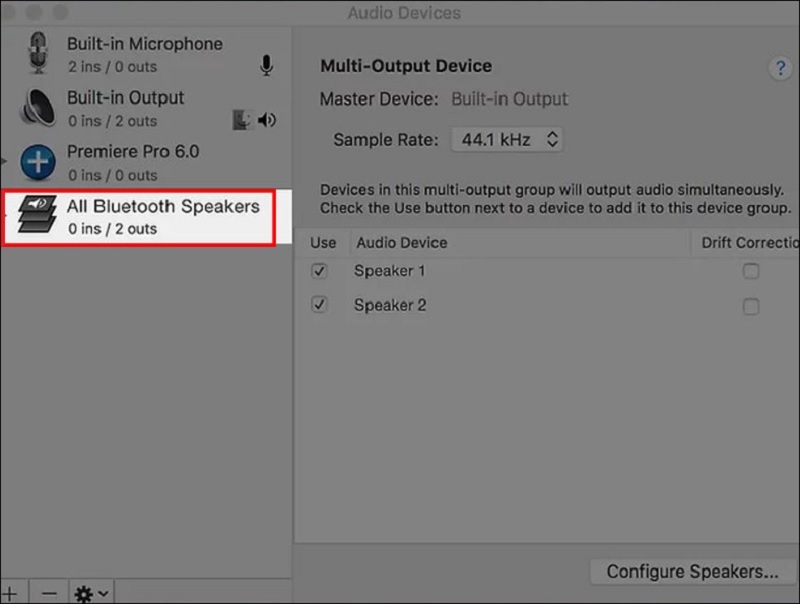
Nhấn đúp chuột vào mục Multi - Output Device
Bước 8: Bây giờ, bạn cần đặt cụm loa vừa mới kết nối làm đầu ra âm thanh. Nhấn mở biểu tượng Apple (quả táo) => Chọn System Preferences => Chọn Sound.
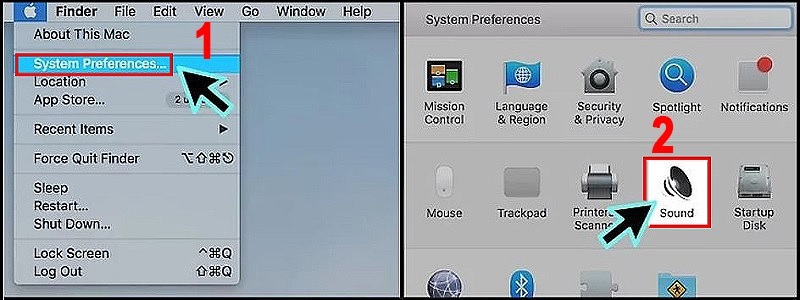
Mở biểu tượng Apple (quả táo) => Chọn System Preferences => Chọn Sound
Bước 9: Tại thẻ Output, bạn nhấn vào cụm loa được thiết lập để hoàn tất nhé!
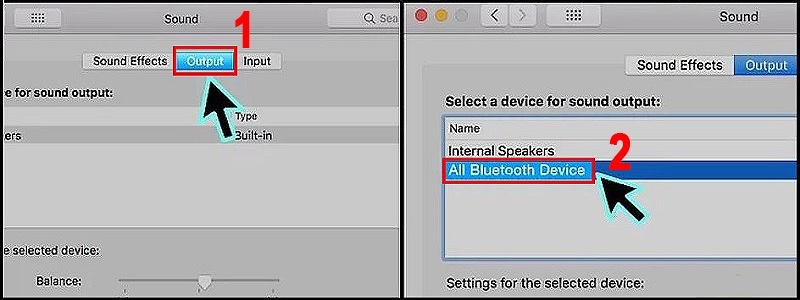
Nhấn vào cụm loa được thiết lập để hoàn tất
Xem thêm: Cách kết nối 2 loa Bluetooth cùng lúc cực đơn giản, hiệu quả 100%
Kết luận
Như vậy là Techcare vừa hướng dẫn đến các bạn cách kết nối 2 loa Bluetooth cùng lúc trên điện thoại và máy tính. Cảm ơn bạn đã theo dõi bài viết của chúng tôi. Chúc bạn thực hiện thành công và có những trải nghiệm thật thú vị nhé!










