Hướng dẫn khắc phục lỗi Bluetooth peripheral device driver not found trên hệ điều hành Windows, bao gồm việc tải về driver Bluetooth cần thiết và giải quyết khả năng không kết nối được với tai nghe hoặc loa Bluetooth thông qua laptop...
Khi bạn cố gắng kết nối laptop với một thiết bị không dây sử dụng Bluetooth, như tai nghe hoặc loa Bluetooth, có khả năng bạn sẽ gặp phải thông báo thiếu driver đặc biệt cho thiết bị đó. Trong trường hợp này, quá trình kết nối sẽ không diễn ra một cách thành công và thuận lợi như khi bạn sử dụng điện thoại để kết nối với thiết bị Bluetooth tương ứng.

Thông qua nội dung chia sẻ trong bài viết này, các chuyên gia sửa chữa laptop chất lượng tại thành phố Đà Nẵng sẽ chia sẻ với bạn những bí quyết và kỹ thuật cài đặt driver còn thiếu, nhằm nâng cao hiệu suất và khả năng kết nối với các thiết bị âm thanh không dây một cách mượt mà và hiệu quả. Điều này giúp đảm bảo rằng laptop của bạn hoạt động ổn định, đồng thời tối ưu hóa trải nghiệm người dùng trong quá trình sử dụng các phụ kiện và thiết bị âm thanh không dây.
Xem thêm: Cách khắc phục lỗi full disk 100 win 10
Xem thêm: Lỗi Out of memory - Hướng dẫn cách khắc phục chi tiết nhất
Cách khắc phục lỗi Bluetooth peripheral device driver not found
Download phần mềm cập nhật driver cho máy tính: https://drive.google.com/file/d/1QCuu7-j5fhw8bgHzRhU6Z2ehYTUnH8dV/view?usp=sharing
Bước 1: Đầu tiên, tại biểu tượng máy tính ngoài màn hình Desktop, các bạn click chuột phải lên rồi chọn Manage.
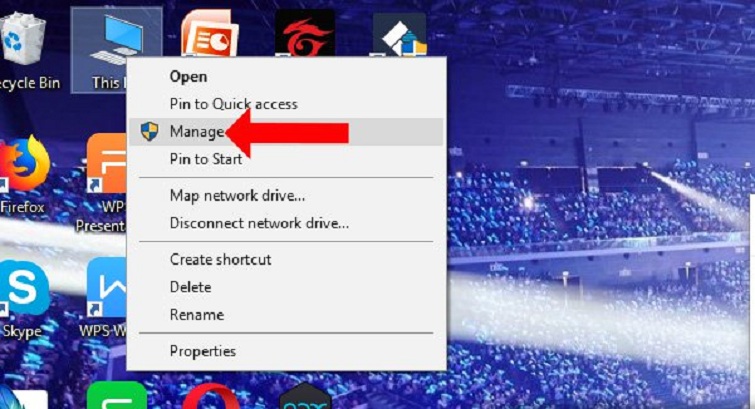
Bước 2: Sau khi đã chuyển sang giao diện Computer Manage, bạn tiếp tục bằng cách nhấn chọn vào mục Device Manager ở phần dưới của giao diện. Đối diện với phần Other devices ở phía bên phải, sẽ xuất hiện 3 dòng Bluetooth peripheral device báo lỗi. Điều này thường xảy ra khi thiết bị Bluetooth đã kết nối với máy tính, nhưng máy tính không nhận dạng được nó, và tình trạng này sẽ được hiển thị như mô tả trong hình ảnh dưới đây.
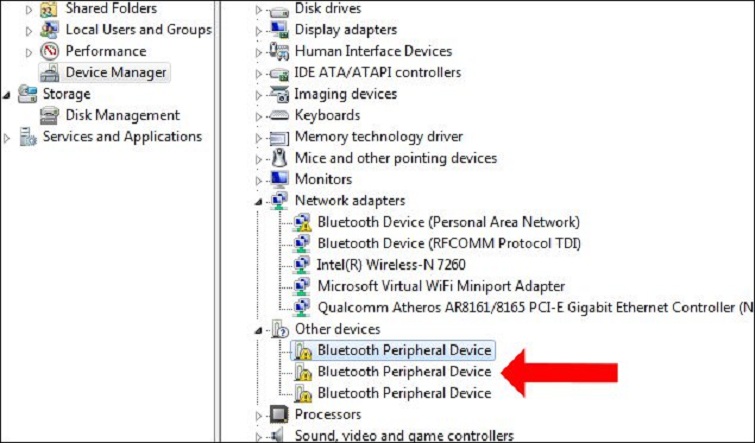
Bước 3: Sau đó, bạn click chuột phải vào driver còn thiếu, rồi chọn vào mục Update Driver Software…
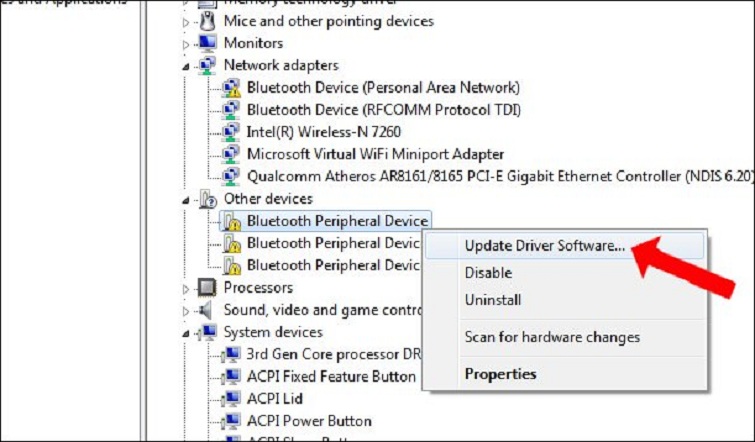
Bước 4: Tiếp theo, các bạn nhấn chọn vào mục Browse my computer for driver Software tại giao diện mới xuất hiện.
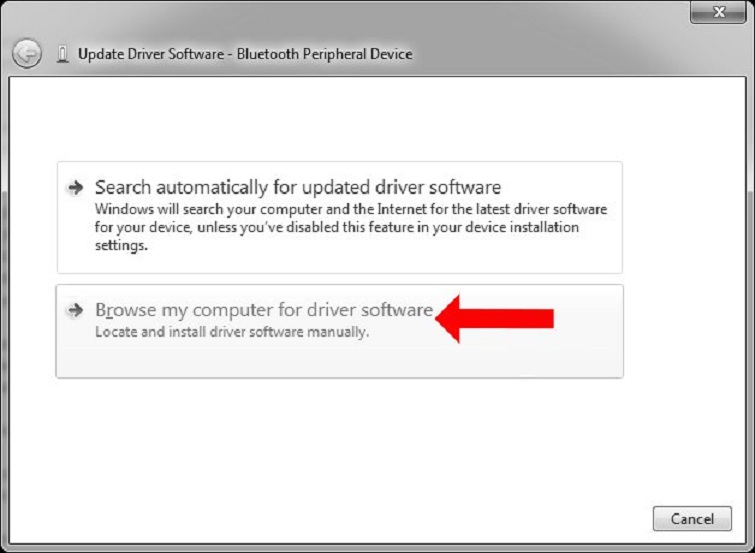
Xem thêm: Khắc phục lỗi the application was unable to start correctly (0xc00007b)
Khi chuyển sang giao diện mới, bạn nên chọn driver từ danh sách có sẵn trên hệ điều hành Windows. Để làm điều này, hãy nhấn vào tùy chọn "Let me pick from a list device drivers on my computer".
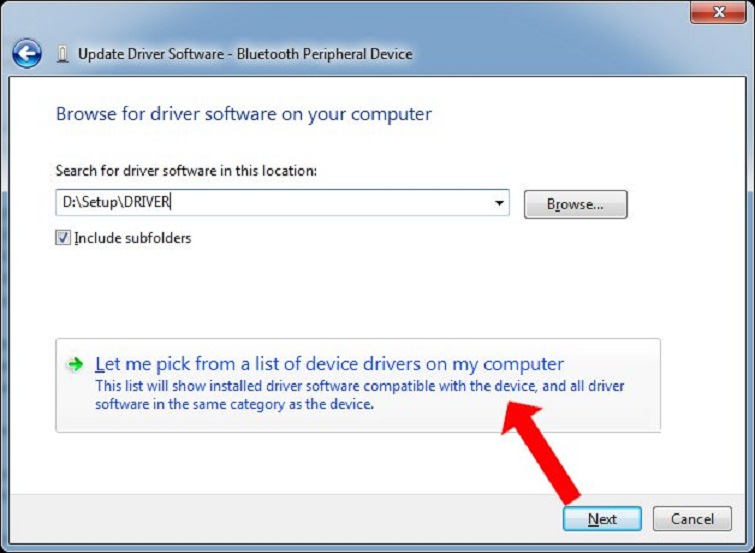
Bước 5: Lúc này bạn nhấn chọn vào Ports (COM & LPT), sau đó nhấn nút Next ở bên dưới.
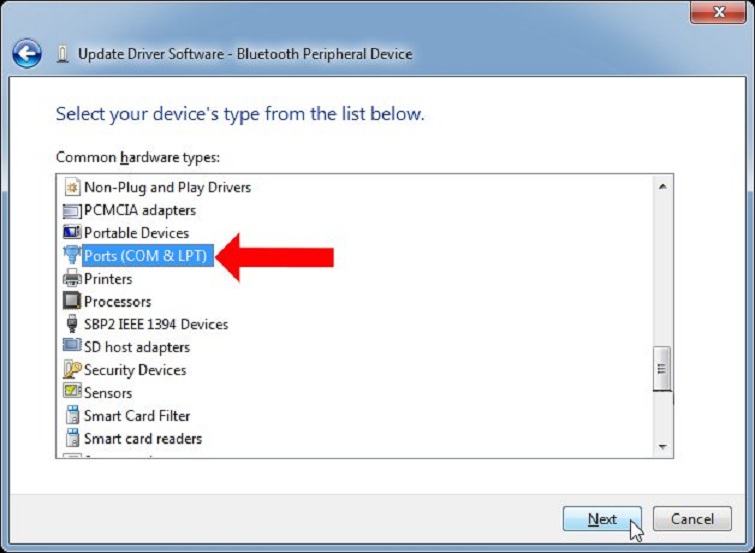
Bước 6: Khi giao diện tiếp theo xuất hiện trên màn hình, tại phần "Manufacter ", bạn nhấn chọn Microsoft. Trong khung bên phải, ở phần "Model", bạn nhấn chọn vào "Standard Serial over Bluetooth link" và sau đó tiếp tục nhấn Next ở phía dưới.
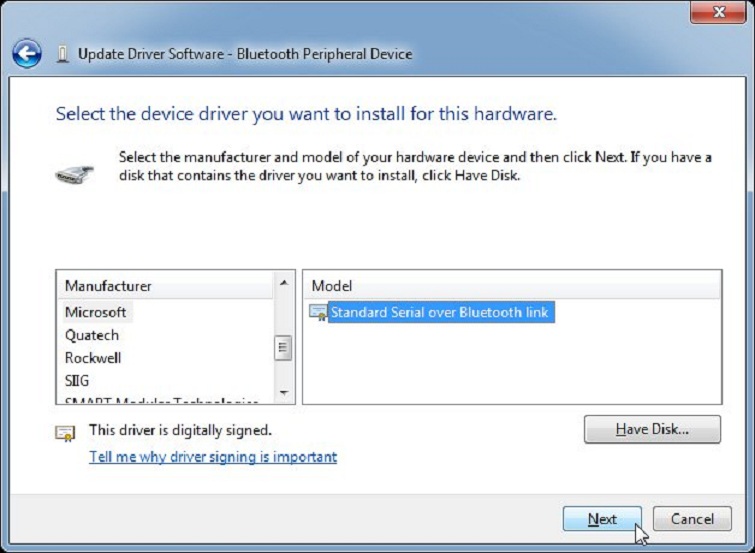
Nếu có xuất hiện thông báo với nội dung driver này có thể không tương thích với thiết bị, bạn nhấn vào Yes để tiếp tục quá trình cài đặt.
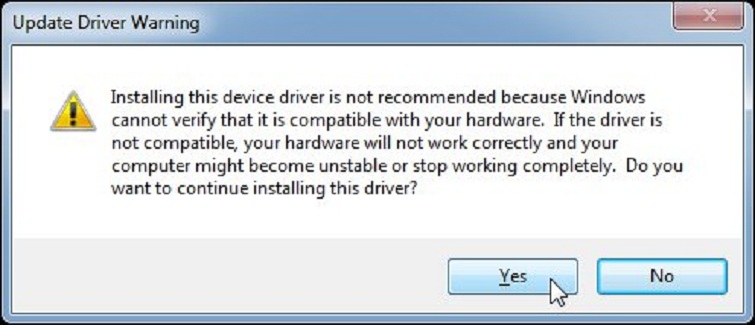
Các bạn vui lòng đợi một chút cho quá trình cài đặt driver hoàn tất thành công. Sau khi quá trình này hoàn tất, xin hãy nhấn vào nút "Close " để đóng giao diện hiện tại. Sau đó, tiếp tục thực hiện các bước tương tự để giải quyết hai vấn đề còn lại về "Bluetooth peripheral device" mà bạn đang gặp phải. Các bước thực hiện như trên sẽ giúp bạn khắc phục tình trạng lỗi một cách hiệu quả.
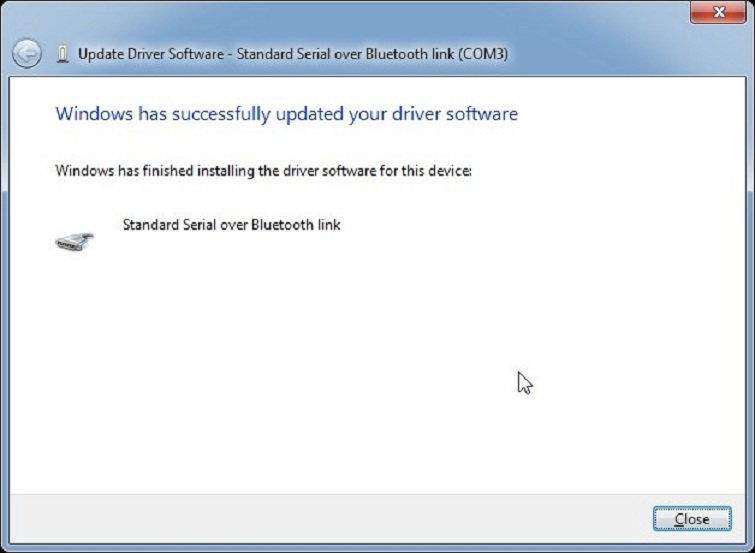
Xem thêm: Cách khắc phục lỗi Invalid Partition Table trên Windows
Bước 7: Tiếp theo, các bạn mở Control Panel lên, tại phần Hardware and Sound bạn nhấn chọn vào mục Add a device.
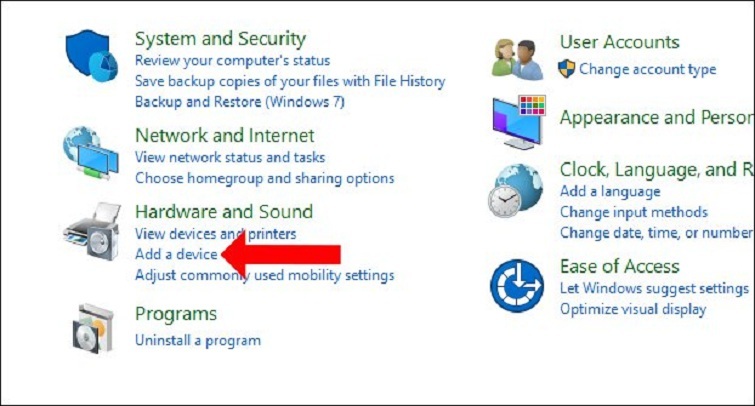
Lúc này Windows sẽ tiến hành tìm kiếm tất cả các thiết bị tồn tại xung quanh đó.
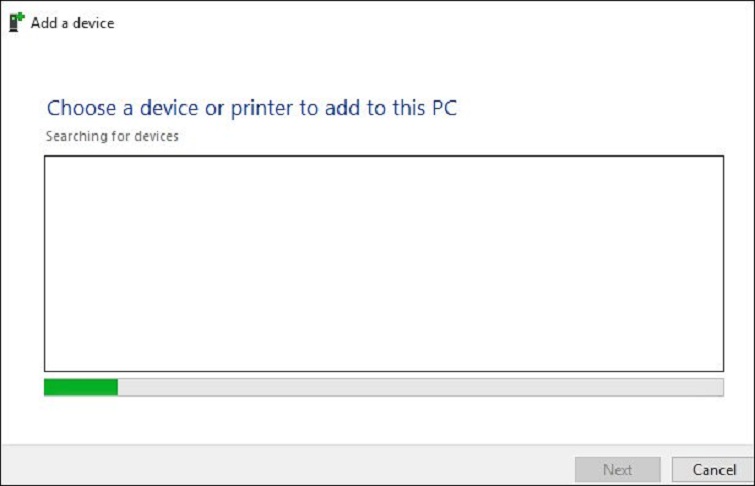
Khi đã tìm thấy thiết bị Bluetooth mà các bạn muốn kết nối, hãy nhấp đúp chuột vào thiết bị đó.
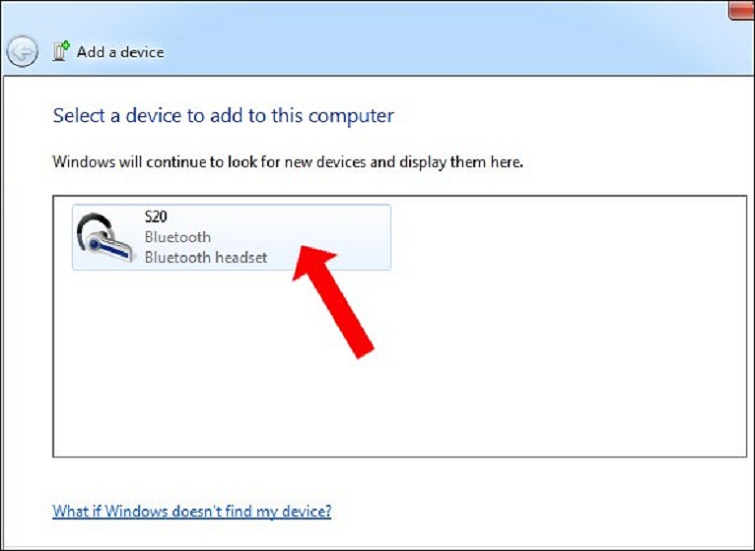
Các bạn chờ cho máy tính kết nối với thiết bị Bluetooth.
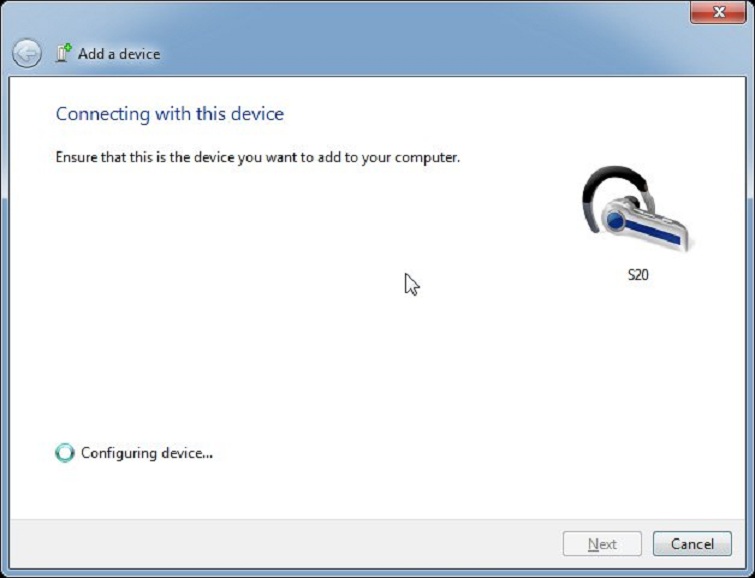
Bước 8: Sau khi bạn thực hiện các bước trước, chờ đợi cho đến khi bạn thấy thông báo "Your device is ready to use" xuất hiện ở góc phải bên dưới màn hình. Khi thông báo này hiển thị, đó là dấu hiệu rằng quá trình kết nối Bluetooth đã được thực hiện thành công, và bạn có thể bắt đầu sử dụng thiết bị mà không gặp phải vấn đề kết nối nữa.
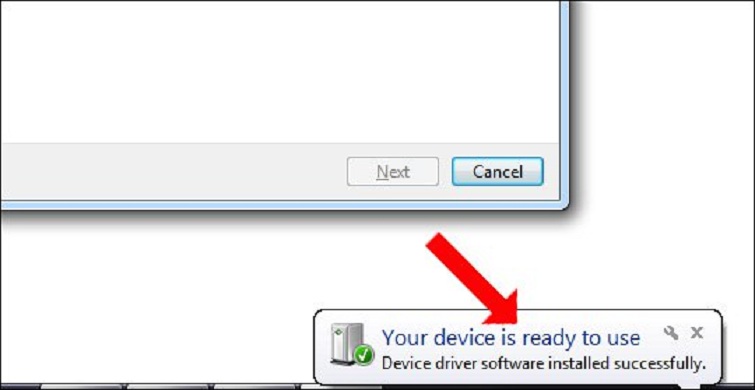
Đồng thời, ở giao diện thêm thiết bị sẽ có thông báo Successfully added to this computer xuất hiện.
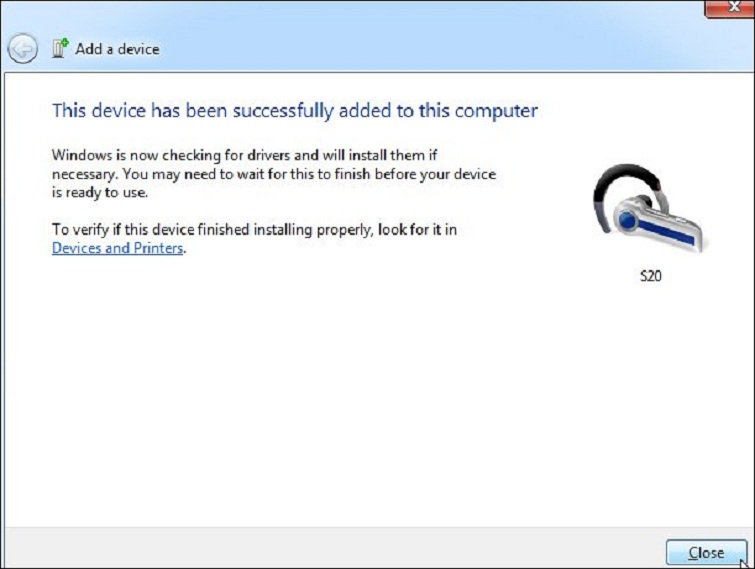
Bước 9: Để tiếp tục quá trình, ở trong mục Blutooth Devices, bạn nhấn chuột phải vào tên thiết bị Bluetooth rồi nhấn chọn Properties.
Sẽ có một giao diện mới xuất hiện, bạn nhấn vào tab Services rồi tích chọn vào các nội dung bên dưới và nhấn OK là xong.
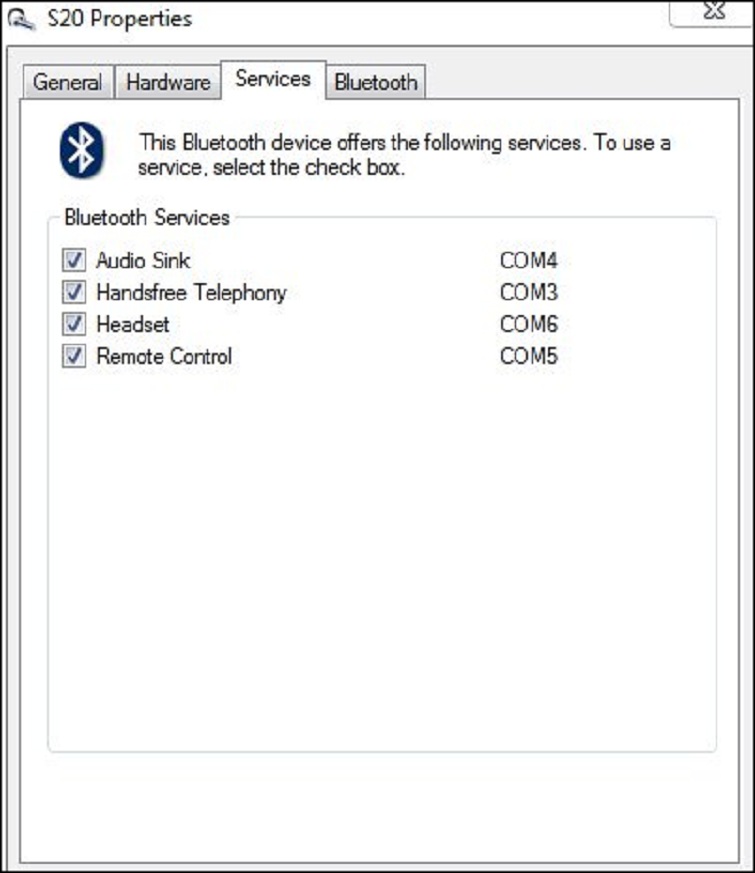
Sau quá trình thiết bị Bluetooth đã được kết nối thành công với máy tính, không xuất hiện thông báo lỗi "Bluetooth peripheral device driver not found" như trước đây. Những chia sẻ của Techcare – Hệ thống sửa chữa laptop uy tín giá rẻ số 1 tại Đà Nẵng, đã cung cấp thông tin và hướng dẫn một cách chi tiết. Điều này giúp các bạn khắc phục vấn đề liên quan đến lỗi "Bluetooth peripheral device driver not found" một cách nhanh chóng và hiệu quả.










