Lỗi Invalid Partition Table xuất hiện trên máy tính sẽ khiến cho người dùng cảm thấy khó chịu khi quá trình sử dụng bị gián đoạn. Vậy nguyên nhân dẫn đến lỗi là gì và cách khắc phục lỗi Invalid Partition Table như thế nào? Mời các bạn hãy cùng Techcare Đà Nẵng tìm hiểu chi tiết ngay bên dưới nhé!
Invalid Partition Table là gì?
Partition Table là một bảng được lưu trữ trên ổ cứng, thực hiện nhiệm vụ ghi và mô tả về các phân vùng có trên ổ cứng đó. Để hệ thống khởi động thành công, việc quản lý cũng như truy cập vào phân vùng ổ cứng là điều quan trọng. Do đó, nếu xảy ra lỗi trên Partition Table, hệ thống sẽ không thể xác định được thông tin về phân vùng cần thiết để khởi động. Đồng thời, dữ liệu trên phân vùng ổ cứng cũng có thể bị hỏng, tương tự như dữ liệu trong tập tin PST.
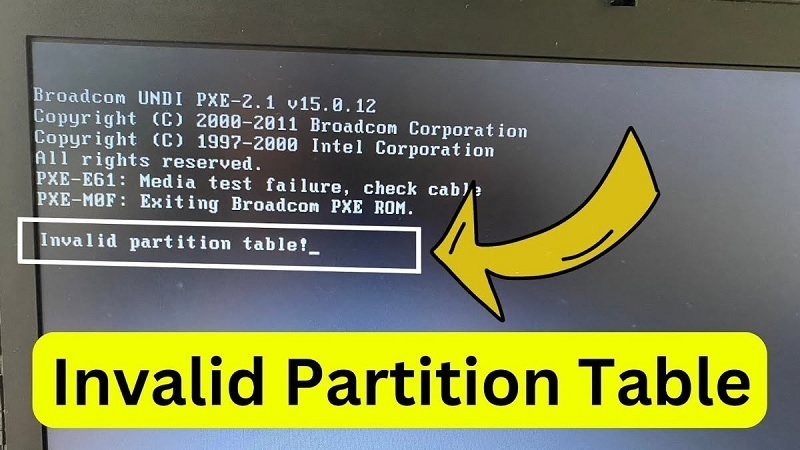
Nguyên nhân dẫn đến lỗi Invalid Partition Table trên máy tính
Có rất nhiều nguyên nhân dẫn đến tình trạng lỗi Invalid Partition Table xuất hiện trên máy tính. Thường là do người dùng hoặc ổ cứng trên thiết bị. Cụ thể hơn như sau:
- Do bảng phân vùng ổ cứng đã bị hỏng. Khi ổ cứng được sử dụng sau một thời gian dài hoặc bị lỗi bởi nhà sản xuất thì bảng phân vùng sẽ không có khả năng hoạt động ổn định.

- Khi người dùng cập nhật phiên bản hệ điều hành Windows cho ổ cứng mới nhưng phân vùng mới không được tạo.
- Khi có 2 phân vùng khác nhau hoạt động trên cùng một ổ cứng.
Cách khắc phục lỗi Invalid Partition Table trên Windows đơn giản nhất
Cách 1. Cấu hình lại trình tự khởi động
Nguyên nhân xảy ra lỗi này thường do có quá nhiều ổ cứng ngoại vi được kết nối với máy tính. Khiến quá trình khởi động bị xung đột. Bạn cần tắt máy tính, đồng thời ngắt kết nối tất cả các ổ cứng ngoại vi để khắc phục vấn đề.
Việc bạn cần làm tiếp theo là khởi động lại hệ thống và truy cập vào BIOS để cấu hình thứ tự khởi động. Lưu ý, bạn chỉ cần giữ lại ổ cứng bên trong và loại bỏ tất cả các thiết bị ngoại trừ. Cuối cùng, bạn khởi động lại Windows để kiểm tra xem lỗi đã được khắc phục hay chưa.
Xem thêm: Cách tắt thông báo Your windows license will expire soon trên win 10
Cách 2. Thay đổi trạng thái phân vùng bằng Diskpart
Trong số tất cả các phân vùng trên ổ cứng, chỉ có một phân vùng được đặt làm phân vùng kích hoạt để thực hiện quá trình khởi động. Do đó, lỗi Invalid Partition Table nhất định sẽ xuất hiện khi có hai hoặc nhiều phân vùng được đặt làm phân vùng kích hoạt trên ổ cứng. Đối với tình huống này, bạn cũng nên kiểm tra và điều chỉnh trạng thái phân vùng theo các bước sau.
Bước 1: Trước tiên, các bạn hãy khởi động máy tính từ đĩa cài đặt Windows.
Bước 2: Sau đó, hãy thực hiện theo hướng dẫn rồi click vào "Repair your computer".
Bước 3: Tiếp theo, bạn nhấn chọn "Windows installation drive" và click vào "Next".
Bước 4: Trong hộp thoại "System Recovery Options", các bạn tiếp tục chọn "Command Prompt".
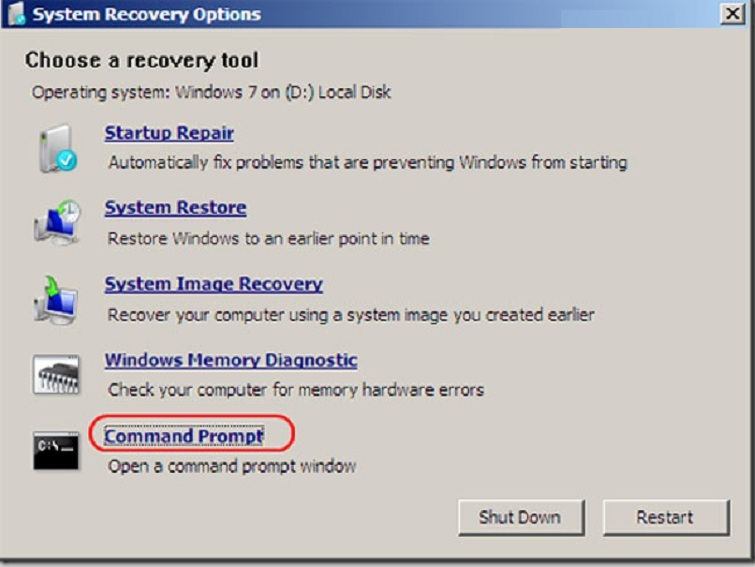
Bước 5: Sau đó, gõ lệnh "diskpart" và nhấn tiếp "Enter".
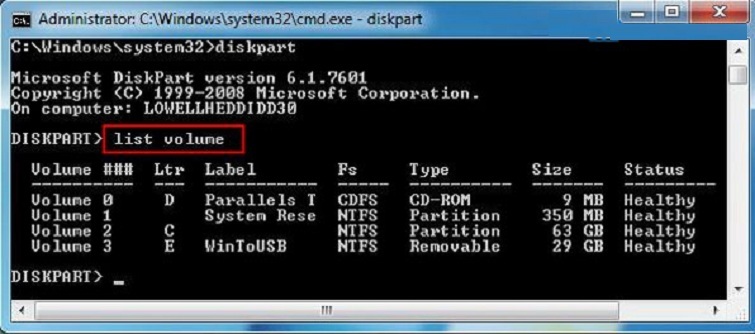
Bước 6: Sau đó, hãy nhập lệnh "list volume" và nhấn "Enter" để kiểm tra danh sách các phân vùng đang hoạt động. Nếu một phân vùng đang hoạt động, bạn sẽ thấy dấu "*" hiển thị bên cạnh tên của nó.
Bước 7: Ở bước này, nhập lệnh "select volume driveletter" để chọn phân vùng mà bạn muốn chuyển sang trạng thái không hoạt động, sau đó nhấn "Enter".
Bước 8: Tiếp theo, gõ lệnh "inactive" vào và nhấn "Enter".
Bước 9: Cuối cùng, hãy thử khởi động máy một lần nữa để kiểm tra xem lỗi đã được khắc phục chưa.
Xem thêm: Hướng dẫn cách tắt vô hiệu hóa Windows Defender trong Win 10 vĩnh viễn
Cách 3. Khôi phục Master Boot Record (MBR) thủ công
Lỗi Invalid Partition Table cũng có thể xảy khi Master Boot Record đã bị hỏng. Hãy thực hiện các bước như dưới đây để khôi phục lại MBR.
Bước 1: Để bắt đầu, bạn hãy khởi động lại Windows từ đĩa cài đặt.
Bước 2: Sau đó, nhấn chọn "Repair your computer".
Bước 3: Tiếp theo, hãy chọn "Command Prompt".
Bước 4: Đến đây, bạn hãy gõ từng lệnh "bootrec /fixboot”, “bootrec /scanos”, “bootrec /fixmbr” và “bootrec /rebuildbcd” theo trình tự.
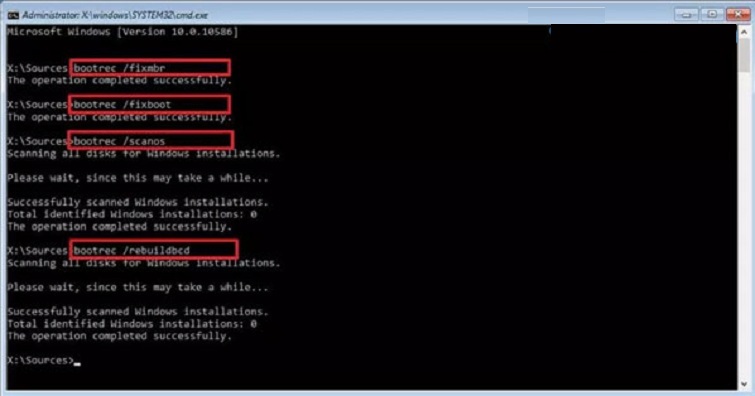
Bước 5: Cuối cùng, hãy khởi động lại máy tính.
Cách 4. Sử dụng những công cụ sửa chữa từ bên thứ ba
Khi bạn đã thử 3 cách trên rồi nhưng vẫn không thể khắc phục được lỗi này thì vẫn đề nghiêm trọng hơn dự tính. Trong trường hợp này bạn có thể sử dụng công cụ bên thứ ba. Hiện nay có rất nhiều công cụ khắc phục lỗi Invalid Partition Table, bạn có thể dễ dàng lựa chọn.
Xem thêm: Sửa lỗi reboot and select proper boot device
Cách 5. Cập nhật BIOS
Để giải quyết lỗi này, phương pháp khá trực tiếp là cập nhật BIOS. Tuy nhiên, do bạn không thể khởi động vào hệ thống, điều này đòi hỏi bạn phải truy cập một hệ thống khác và sử dụng ổ cứng USB Flash để thực hiện quá trình khởi động. Cách cập nhật BIOS chi tiết, được thể hiện như sau:
Bước 1: Trên một chiếc máy tính khác, bạn hãy cắm ổ USB khởi động vào máy tính.
Bước 2: Sau đó, bạn truy cập vào trang dell.com/support/home?app=drivers để nhận được bản BIOS mới nhất cho loại hình hệ thống của các bạn.
Bước 3: Dưới phần danh mục BIOS, hãy xác định vị trí phiên bản mới nhất dành cho hệ thống của bạn rồi nhấp vào Download file.
Bước 4: Tiếp tục chọn tùy chọn Single-File download rồi click vào Continue.
Bước 5: Bạn hãy lưu file vào ổ USB khởi động
Bước 6: Sau đó, tiến hành ngắt kết nối ổ đĩa USB khởi động rồi cắm nó vào chiếc máy tính đang xảy ra lỗi "Invalid Partiontion Table".
Bước 7: Hãy khởi động lại máy tính
Bước 8: Nhấn phím F12 khi khởi động để mở ra menu Boot Device. (Bạn có thể phải nhấn phím F12 nhiều lần cho đến khi xuất hiện "Preparing one-time boot menu").
Bước 9: Bạn hãy sử dụng các phím mũi tên để chọn thiết bị USB từ danh sách các thiết bị rồi nhấn Enter.
Bước 10: Nếu như file BIOS .exe không tự động chạy được, bạn cần phải: Gõ ở dấu nhắc lệnh E:\XXXXXXX.exe (trong đó E sẽ là tên ký tự ổ đĩa USB khởi động còn XXXXXXXX là tên file mà bạn đã lưu vào ổ USB khởi động). Ví dụ, các bạn có thể gõ như: E:\M6700A08.exe.
Bước 11: Sau đó, bạn nhấn Enter để chạy file và tiến hành cài đặt BIOS.
Bước 12: Sau khi đã cập nhật thành công, máy tính sẽ tự khởi động lại và sau đó các bạn có thể tiếp tục cài đặt hệ điều hành.
Cách 6. Khôi phục hệ thống
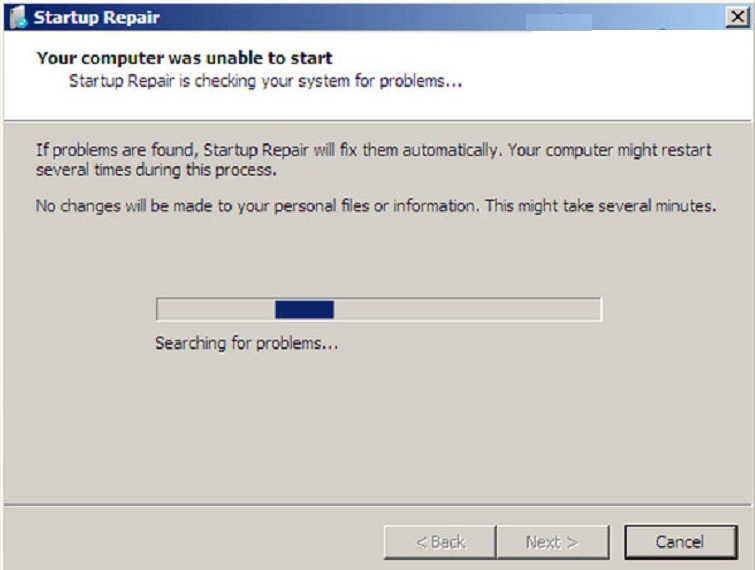
Một phương pháp khác để sửa lỗi invalid partition table là khôi phục Windows về một điểm trước khi xảy ra lỗi. Sau khi khởi động Windows từ đĩa cài đặt, bạn có thể chọn Repair your computer => Startup Repair. Sau đó, hệ thống sẽ tự động tìm kiếm vấn đề và tạo ra một điểm khôi phục tương ứng. Bạn chỉ cần làm theo hướng dẫn trên màn hình để hoàn thành quá trình khôi phục hệ thống. Điều này sẽ giúp khôi phục Windows về trạng thái hoạt động trước khi xảy ra lỗi "invalid partition table".
Xem thêm: Fix lỗi The archive is either in unknown format or damaged siêu dễ
Cách 7. Cài đặt lại hệ thống Windows
Các bạn chỉ nên thực hiện cách này để khắc phục lỗi Invalid Partition Table khi không thể khôi phục hệ thống. Hãy cài đặt lại hệ thống bằng cách sử dụng đĩa cài đặt nhé.
Với những chia sẻ trên đây của Techcare Đà Nẵng về cách khắc phục lỗi Invalid Partition Table trên Windows. Hy vọng sẽ giúp cho các bạn khắc phục lỗi một cách nhanh chóng nhé!










