Lỗi The application was unable to start correctly 0xc00007b là một tình trạng xuất hiện khá phổ biến trên máy tính khi chạy các ứng dụng. Nó không chỉ gây cản trở đến quá trình sử dụng mà còn ảnh hưởng đến trải nghiệm của người dùng. Vậy làm thế nào để khắc phục lỗi 0xc00007b hiệu quả? Mời các bạn hãy cùng Techcare Đà Nẵng tìm hiểu ngay nhé!
Lỗi 0xc00007b xuất hiện khi nào?
Lỗi 0xc00007b Windows 10 xảy ra trên máy tính thường có một số dấu hiệu như sau:
- Thông Báo Lỗi: Một cửa sổ thông báo lỗi sẽ xuất hiện trên màn hình với nội dung the application was unable to start correctly (0xc00007b).
- Ứng Dụng Không Mở Được: Ứng dụng bạn cố gắng mở sẽ không khởi động và có thể đóng lại mà không hiển thị bất kỳ cửa sổ nào.
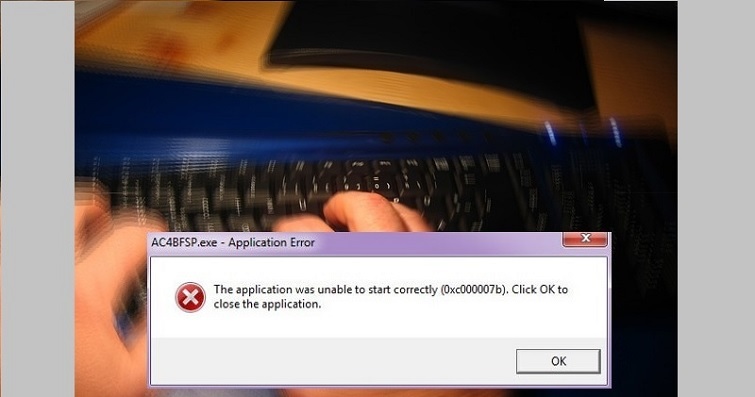
Lỗi 0xc00007b xuất hiện khi nào?
- Màn Hình Đen hoặc Biến Đỏ: Một số trường hợp có thể làm cho màn hình trở thành đen hoặc biến đỏ khi bạn cố gắng mở một ứng dụng.
- Thông Báo Về Thư Viện Hỏng: Thông báo về việc thiếu hoặc hỏng các thư viện hỗ trợ như DLL có thể xuất hiện trong các bản thông báo lỗi.
- Không Thể Chạy Trò Chơi hoặc Ứng Dụng: Trò chơi hoặc ứng dụng không khởi động được và có thể gặp khó khăn trong việc khởi chạy.
Xem thêm: Cách khắc phục lỗi Invalid Partition Table trên Windows
Nguyên nhân dẫn đến lỗi the application was unable to start correctly 0xc00007b
Lỗi the application was unable to start correctly (0xc00007b) có thể xảy ra do nhiều nguyên nhân khác nhau. Với một số nguyên nhân thường gặp nhất như sau:
- Xung Đột Giữa Các Thành Phần Hệ Thống: Xung đột giữa các thành phần như .NET Framework, Visual C++, và DirectX có thể làm cho ứng dụng không khởi động được.
- Cài Đặt Phần Mềm 32-bit hoặc 64-bit Không Tương Thích: Cài đặt phiên bản phần mềm không phù hợp với kiến trúc hệ điều hành (32-bit hoặc 64-bit) có thể gây lỗi này.
- Thiếu Hoặc Hỏng Các Thư Viện Hỗ Trợ: Thiếu hoặc hỏng các thư viện hỗ trợ như DLL (Dynamic Link Library) cần thiết để chạy ứng dụng.
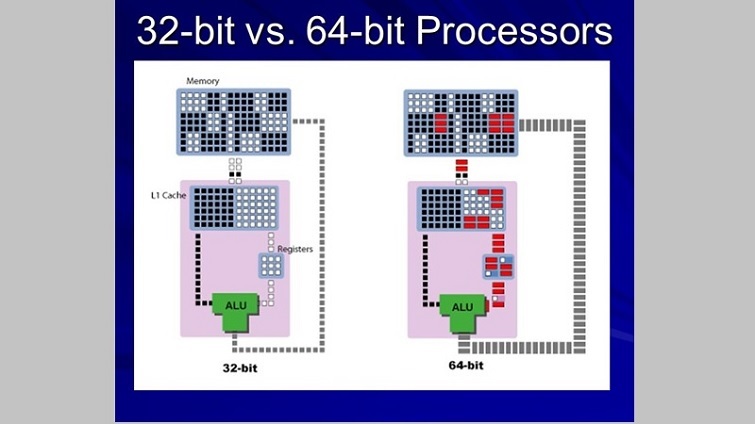
- Lỗi Cài Đặt .NET Framework và Visual C++ Redistributable
- Driver đồ họa không tương thích hoặc bị lỗi thời có thể gây ra vấn đề khi khởi động ứng dụng.
- Vấn Đề với DirectX: Phiên bản DirectX không đúng hoặc bị hỏng, nhiễm virus hoặc registry đã bị lỗi.

Vậy làm thế nào để sửa lỗi the application was unable to start correctly (0xc00007b)? Các bạn hãy cùng Sửa laptop Đà Nẵng Techcare tìm hiểu ngay sau đây nhé!
Xem thêm: Cách khắc phục lỗi full disk 100 win 10
Hướng dẫn cách sửa lỗi The application was unable to start correctly 0xc00007b hiệu quả
Để sửa lỗi The application was unable to start correctly (0xc00007b), bạn có thể thực hiện các bước sau đây:
Khởi động lại máy tính
Một phương pháp đơn giản và hiệu quả khi bạn gặp lỗi The application was unable to start correctly (0xc00007b) Win 10 là khởi động lại máy tính. Việc này có thể giúp làm mới các tài nguyên hệ thống và khắc phục một số vấn đề tạm thời. Sau khi khởi động lại, thử mở lại ứng dụng để xem liệu vấn đề đã được giải quyết chưa. Nếu vấn đề vẫn còn, bạn có thể thực hiện các bước sửa lỗi khác như đã mô tả trước đó.
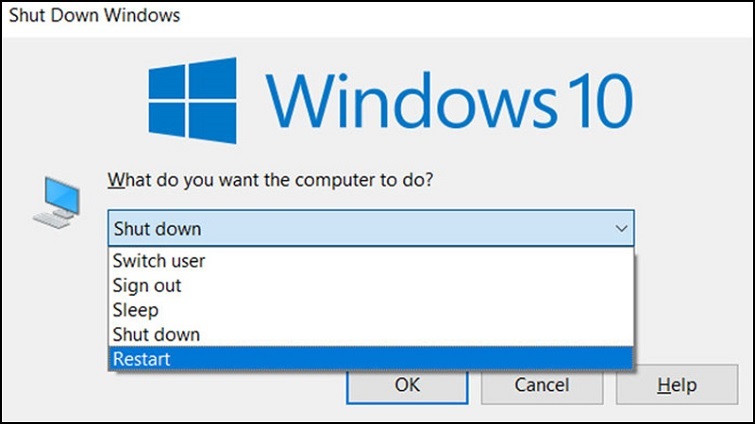
Khởi động lại máy tính
Xem thêm: Sửa lỗi reboot and select proper boot device
Thử khởi động ứng dụng dưới quyền Administrator
Khi gặp lỗi 0xc000007b trên máy tính, hãy thử mở ứng dụng dưới quyền quản trị viên. Sau đó, kiểm tra xem liệu việc này có khắc phục được vấn đề hay không. Đôi khi, việc chạy ứng dụng dưới quyền quản trị có thể giúp vượt qua một số lỗi liên quan đến quyền truy cập và tài nguyên hệ thống.
Để mở ứng dụng dưới quyền Administrator, bạn có thể thực hiện các bước sau:
Bước 1: Để bắt đầu, nhấn chuột phải vào biểu tượng của ứng dụng mà bạn muốn khởi chạy. Tiếp theo, chọn "Properties" từ menu xuất hiện.
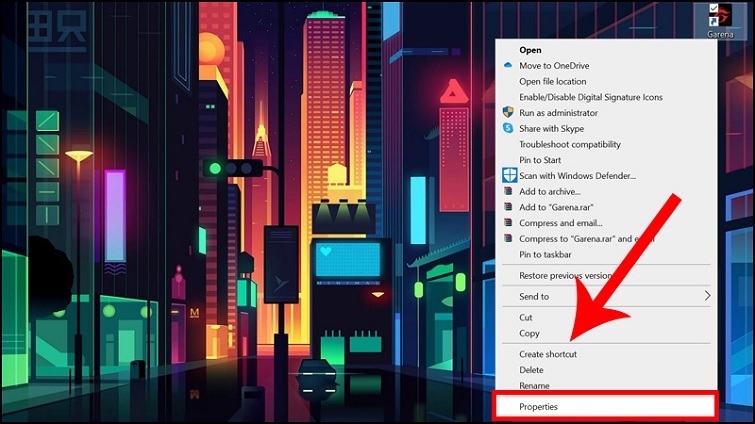
Bước 2: Trong tab Compatibility, hãy nhấn vào tùy chọn "Run this program as an administrator". Sau đó, nhấn nút Apply để lưu lại các thay đổi. Thao tác này có thể giúp mở ứng dụng với quyền quản trị viên và khắc phục một số vấn đề liên quan đến quyền truy cập hệ thống.
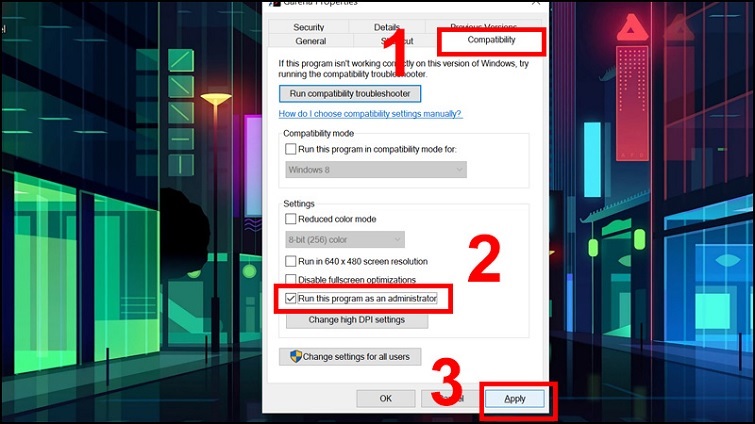
Chạy lại file setup để khắc phục lỗi the application was unable to start correctly 0x00007b
Tình trạng lỗi the application was unable to start correctly 0xc00007b có thể xảy ra trên máy tính nếu ứng dụng bị thiếu, lỗi một số file. Do đó, các bạn hãy tiến hành sửa bằng tính năng repair trên file cài đặt đó. Hãy tìm kiếm file.exe khi bạn cài đặt ứng dụng để chạy file. Tiếp theo, bạn chọn repair ở trình cài đặt và chờ đợi trong giây lát để khắc phục lỗi thành công.
Tuy nhiên, không phải trình cài đặt nào cũng có repair. Vì vậy, nếu không có thì bạn hãy áp dụng cách sửa lỗi 0xc00007b khác nhé!
Xem thêm: Mẹo sửa lỗi reboot and select proper boot device cực đơn giản
Xóa và cài đặt lại ứng dụng khi xảy ra lỗi 0xc00007b
Khi gặp lỗi 0xc00007b, hãy thử xóa và cài đặt lại ứng dụng để đảm bảo cài đặt đầy đủ các file cần thiết. Sau đó, mở file.exe để khởi động quá trình cài đặt lại ứng dụng. Nếu có bản cập nhật mới hơn cho ứng dụng đó, hãy tải và cài đặt phiên bản mới nhất từ nguồn đáng tin cậy. Điều này có thể giúp khắc phục các vấn đề liên quan đến các phiên bản ứng dụng không tương thích.

Xóa và cài đặt lại ứng dụng khi xảy ra lỗi 0xc00007b
Cài đặt lại Microsoft .NET framework
Bước 1: Bạn truy cập vào đường dẫn sau đây để tải về:
https://drive.google.com/file/d/1gfVPaW79YUCLtfZytcOqeDX21yiT02A0/view?usp=sharing
Lựa chọn phiên bản .NET Framework mới nhất, thường được đề xuất (recommended). Để đảm bảo bạn sử dụng phiên bản tương thích và có các cải tiến, sửa lỗi mới nhất.
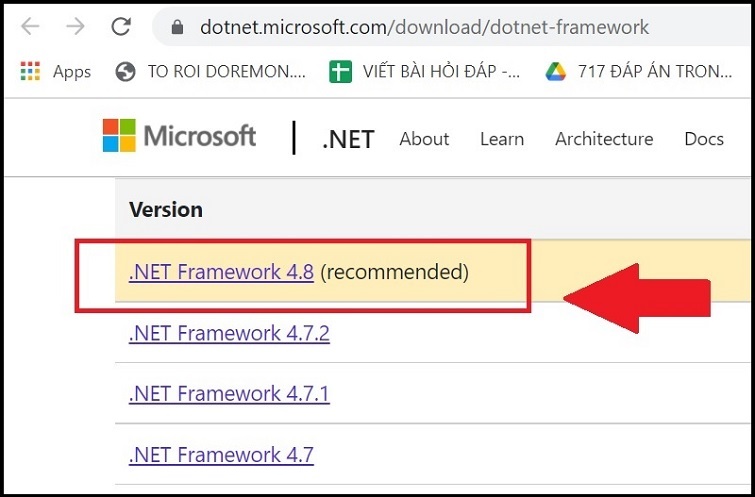
Bước 2: Bây giờ, hãy nhấn vào nút "Download" tương ứng với .NET Runtime. Tiếp theo, mở file .exe vừa tải xuống để bắt đầu quá trình cài đặt.
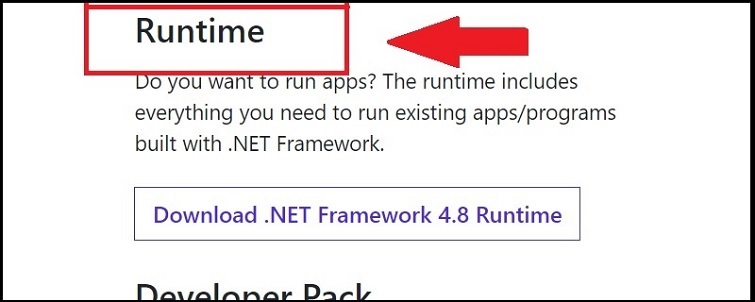
Khởi chạy Check Disk để kiểm tra ổ đĩa
Khi máy tính của bạn gặp lỗi 0xc000007b, hãy kiểm tra trạng thái của ổ đĩa trên máy. Đảm bảo rằng không có lỗi hoặc tình trạng phân mảnh ổ cứng. Vì sự phân mảnh có thể dẫn đến tình trạng thiếu file cần thiết cho ứng dụng. Bạn có thể thực hiện các bước kiểm tra và sửa chữa ổ đĩa bằng cách chạy Check Disk.
Bước 1: Hãy nhấn chuột phải vào ổ đĩa C và chọn "Properties".
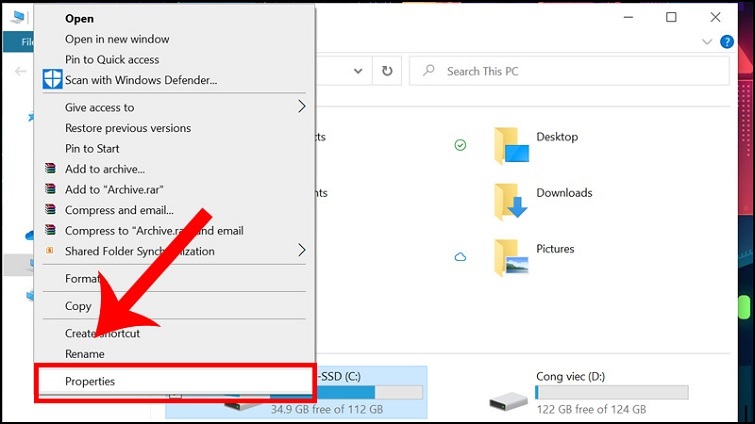
Bước 2: Tại tab Tools, bạn chọn Check.
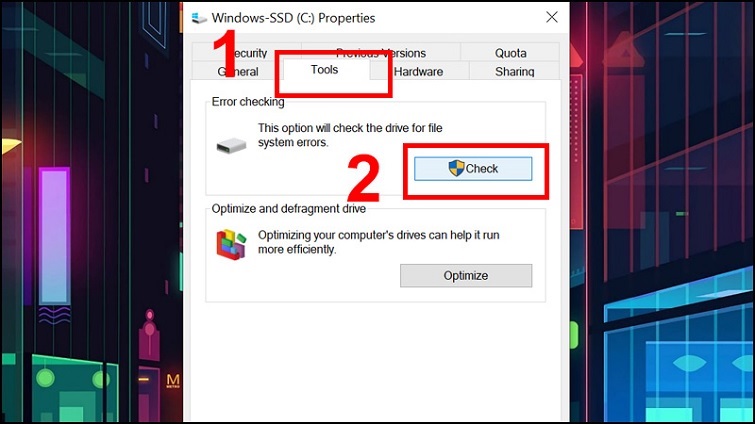
Bước 3: Khi cửa sổ mới xuất hiện, hãy chọn "Scan drive" để bắt đầu quá trình kiểm tra ổ đĩa trên máy tính.
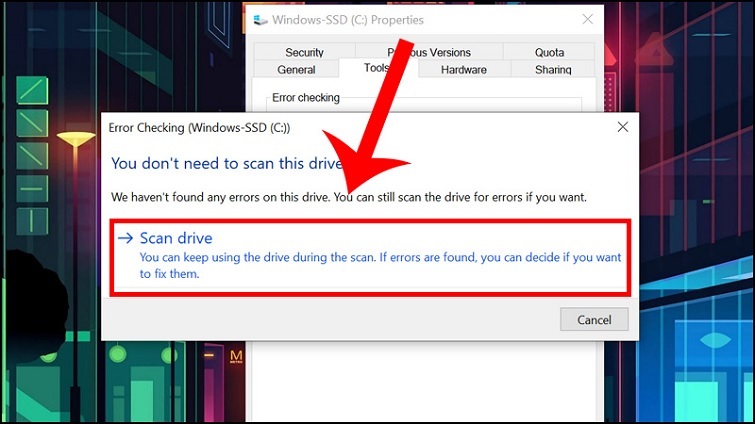
Khắc phục lỗi 0xc00007b bằng All in One Runtimes
Bước 1: Đầu tiên, hãy tải xuống công cụ sửa lỗi 0xc000007b với tên gọi "aio-runtimes" và cài đặt nó trên máy tính của bạn.

Bước 2: Tiếp theo, hãy chờ đợi đến khi quá trình cài đặt phần mềm aio-runtimes.exe trên máy tính hoàn tất.
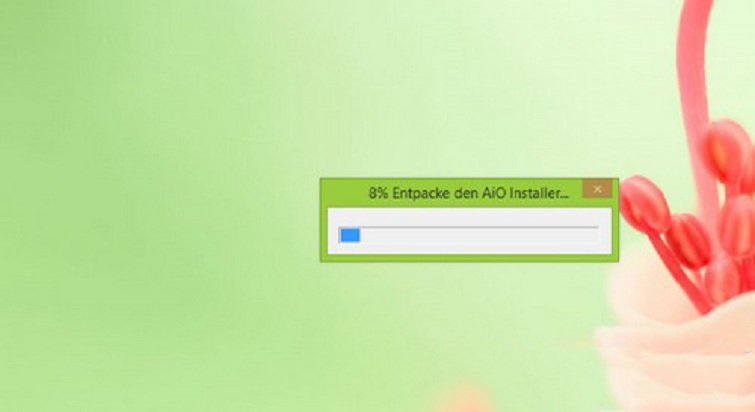
Bước 3: Sau đó, hãy chọn các phần mềm mà bạn muốn cập nhật trên máy tính của mình. Nhấn vào nút "Install" để bắt đầu quá trình cài đặt.
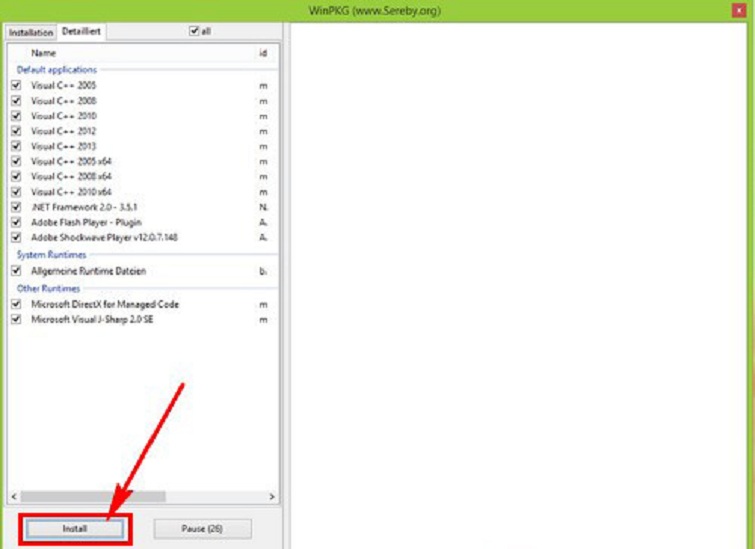
Bước 4: Sau khi thực hiện hoàn tất các thao tác trên, bạn chờ đợi đến khi quá trình cài đặt hoàn tất. Quá trình này có thể mất vài phút. Sau cùng, chỉ cần nhấn vào "Finish" để hoàn tất.
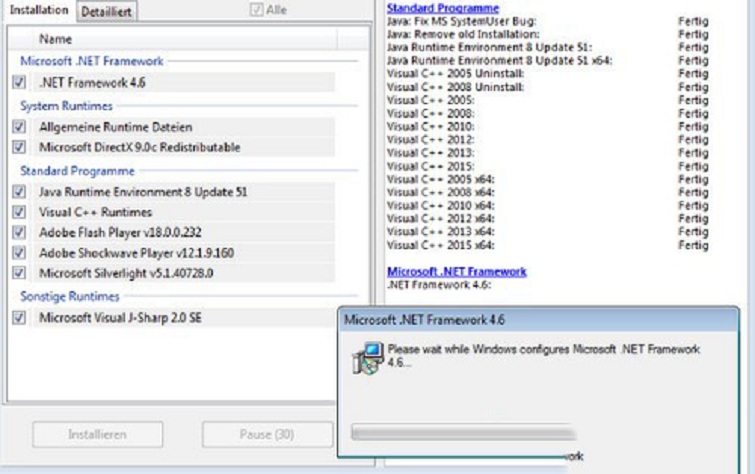
Lời kết
Trên đây là hướng dẫn chi tiết về cách khắc phục lỗi the application was unable to start correctly 0xc00007b mà Techcare Đà Nẵng đã chia sẻ đến các bạn. Hy vọng với những thông tin hữu ích này sẽ giúp bạn giải quyết vấn đề một cách dễ dàng và nhanh chóng nhé!










