Việc kết nối không dây cho máy tính bàn từng là bài toán khó với nhiều người dùng, đặc biệt khi hầu hết các mainboard thế hệ cũ không tích hợp sẵn module WiFi. Tuy nhiên, với sự phát triển của công nghệ, hiện nay đã có rất nhiều giải pháp giúp máy tính để bàn có thể kết nối mạng không dây một cách dễ dàng. TechCare.vn sẽ hướng dẫn chi tiết các phương pháp kết nối wifi cho máy tính bàn, từ cơ bản đến nâng cao, giúp bạn lựa chọn được giải pháp phù hợp nhất.
Tải phần mềm cập nhật driver wifi tại đây: https://drive.google.com/file/d/1ei4iZ7Ke7W7bl3sWedfsAwgRKf3Tgwsl/view?usp=drive_link
Giới Thiệu Các Phương Pháp Kết Nối WiFi
Để biến máy tính bàn thành thiết bị kết nối không dây, bạn cần các phụ kiện chuyên dụng. Dựa trên kinh nghiệm sửa chữa tại Techcare.vn, chúng tôi khuyến nghị các lựa chọn sau đây, ưu tiên tính ổn định và dễ lắp đặt.
USB WiFi Adapter – Giải Pháp Tiện Lợi Nhất

USB WiFi Adapter là thiết bị phổ biến nhất để bắt WiFi cho máy tính bàn mà không cần can thiệp phần cứng. Thiết bị này có kích thước nhỏ gọn, tương tự USB thông thường, và chỉ cần cắm vào cổng USB là có thể sử dụng. Ưu điểm nổi bật bao gồm:
- Tương thích cao với các chuẩn WiFi 802.11n/ac/ax.
- Tốc độ kết nối lên đến 300Mbps hoặc cao hơn tùy model.
- Quá trình cài đặt driver tự động trên Windows, chỉ mất vài phút.
Tuy nhiên, nếu máy tính bàn đặt xa router, nên chọn adapter có anten ngoài để tăng cường tín hiệu. Giá thành dao động từ 200.000 đến 500.000 VNĐ, phù hợp cho người dùng cá nhân.
Xem thêm: Cách tăng tốc độ Wifi cho laptop Win 11
Card WiFi – Lựa Chọn Chuyên Sâu Cho Tốc Độ Cao
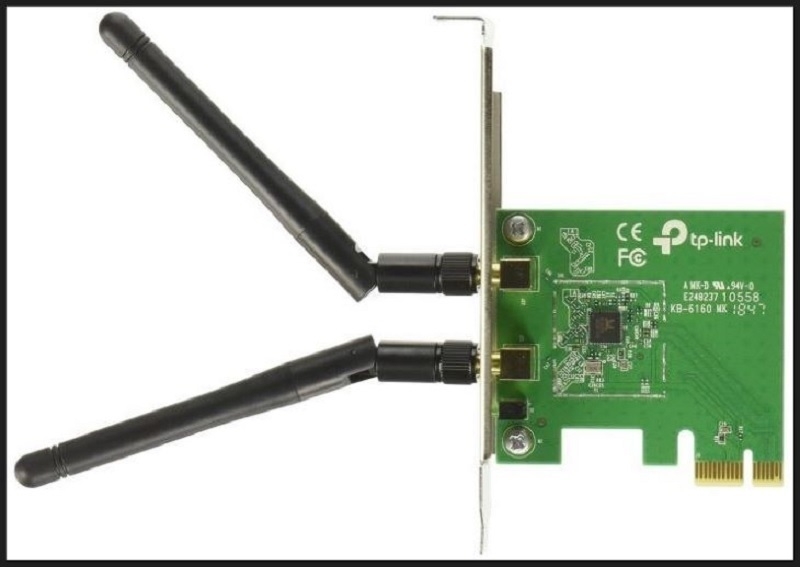
Card WiFi được lắp trực tiếp vào bo mạch chủ qua khe PCI hoặc PCI-e, mang lại kết nối ổn định hơn so với USB adapter. Quy trình lắp đặt yêu cầu mở thùng máy (case CPU) và gắn vào khe tương ứng. Tại Techcare.vn, chúng tôi thường khuyên khách hàng chọn card hỗ trợ chuẩn WiFi 6 để tương thích với mạng hiện đại.
Ưu điểm: Tốc độ cao (lên đến 1.2Gbps), ít bị nhiễu sóng. Nhược điểm: Cần kỹ thuật viên chuyên nghiệp để tránh hỏng linh kiện khác. Nếu bạn không quen thuộc, hãy mang máy đến trung tâm sửa chữa như Techcare để lắp đặt an toàn.
Thiết Bị WiFi Chuẩn PCI-e – Ổn Định Và Mạnh Mẽ

Với những máy tính bàn thiếu cổng USB trống hoặc không muốn mở case, thiết bị WiFi PCI-e là lựa chọn lý tưởng. Đây là bo mạch hình chữ nhật, cắm trực tiếp vào khe PCI-e trên mainboard. Ưu điểm vượt trội là tốc độ ổn định, hỗ trợ băng tần kép (2.4GHz và 5GHz), giảm độ trễ cho công việc trực tuyến.
Dù giá cao hơn (khoảng 800.000 VNĐ trở lên) và lắp đặt phức tạp, nhưng hiệu suất lâu dài xứng đáng đầu tư. Techcare.vn đã hỗ trợ lắp đặt hàng trăm trường hợp, đảm bảo không ảnh hưởng đến hệ thống.
Xem thêm: Laptop mất biểu tượng Wifi
Hướng Dẫn Kết Nối Chi Tiết
Techcare.vn hướng dẫn 4 phương pháp chính, từ cơ bản đến nâng cao, dựa trên Windows 10/11.
Qua Thanh Tác Vụ
- Nhấp biểu tượng WiFi góc phải dưới màn hình.
- Chọn mạng, nhấn Connect.
- Nhập mật khẩu và chờ kết nối.
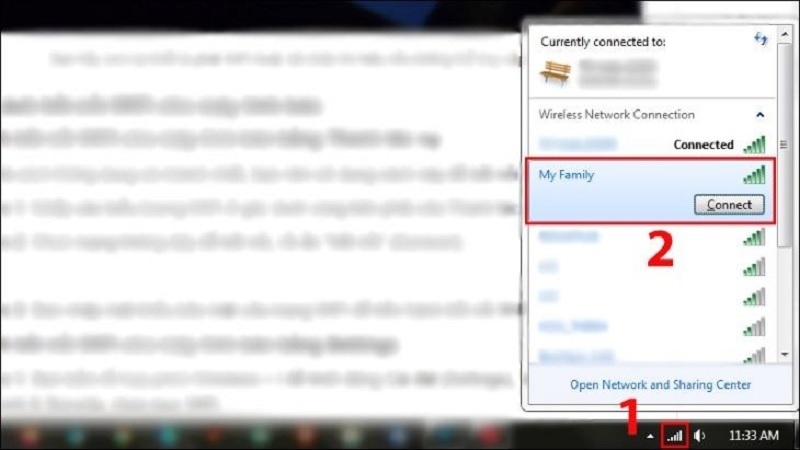
Phương pháp này nhanh nhất cho người mới.
Qua Settings
- Nhấn Windows + I mở Settings > Network & Internet.
- Chọn WiFi > Show available networks.
- Chọn mạng và nhập mật khẩu.
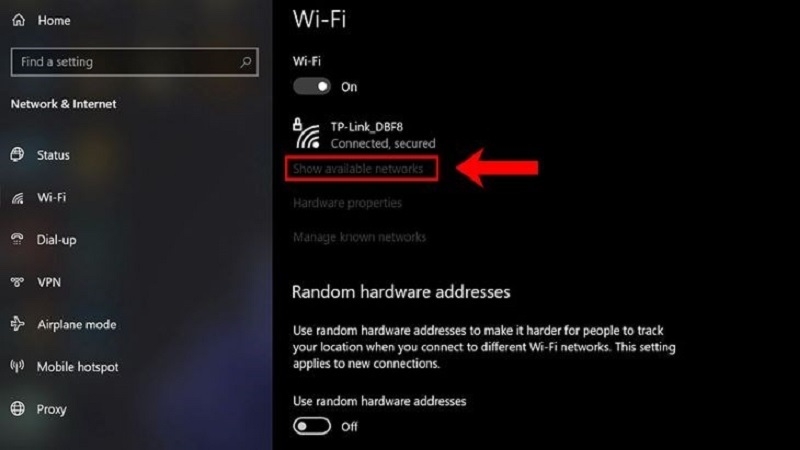
Qua Control Panel
- Mở Control Panel > Network and Internet > Network and Sharing Center.
- Chọn Connect to a network.
- Chọn WiFi và kết nối.
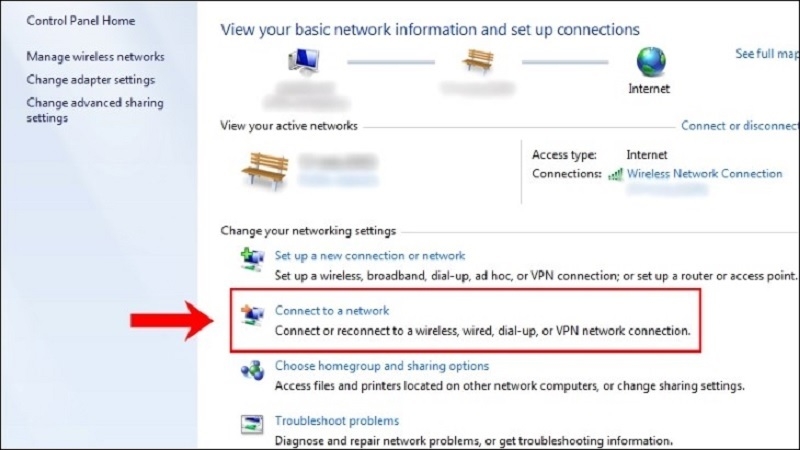
Qua Command Prompt
- Nhấn Windows + R, gõ cmd, Enter.
- Gõ "netsh wlan show profile" để xem mạng.
- Gõ "netsh wlan connect ssid=TÊN_WIFI name=PROFILE_NAME".
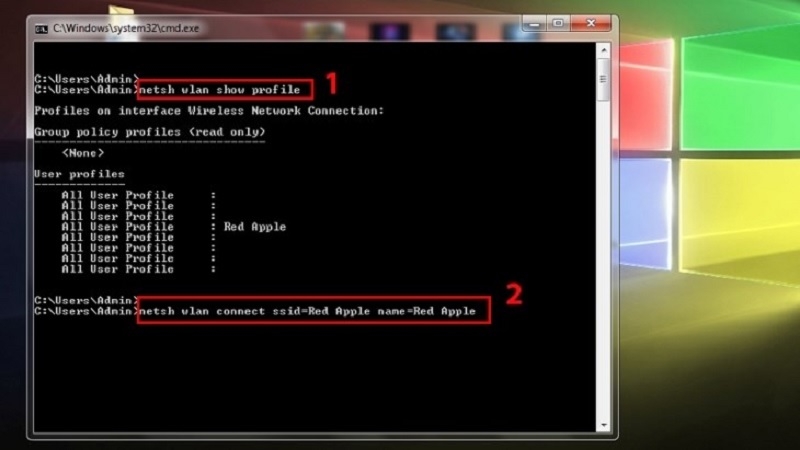
- Enter để kết nối.
Xem thêm: Cách cài Driver Wifi cho Win 7
Sửa Lỗi PC Không Kết Nối Được WiFi Hiệu Quả
Khắc Phục Lỗi Sai DNS/IP
- Tắt firewall: Control Panel > System and Security > Windows Firewall > Restore defaults.
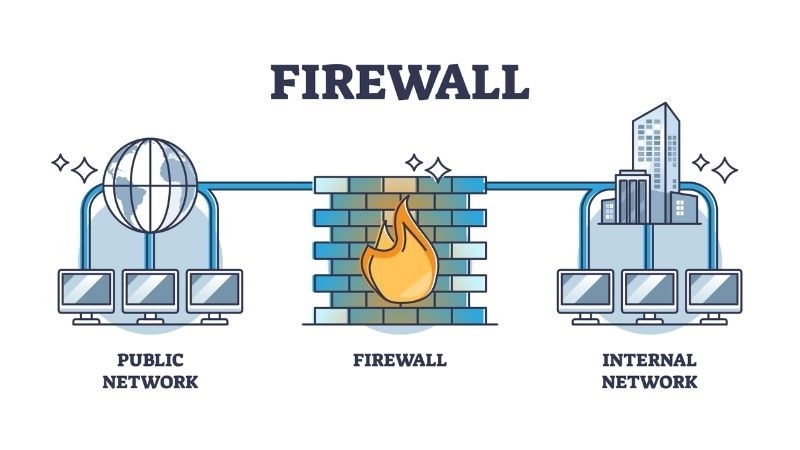
- Khởi động Wireless Zero Configuration: Control Panel > Administrative Tools > Services > Wireless Zero Configuration (Start nếu dừng).
- Tạo IP mới: Cmd > ipconfig/flushdns > ipconfig/release > ipconfig/renew.

Lỗi Không Tìm Thấy WiFi
Open Network and Sharing Center > Set up a new connection > Manually connect > Nhập SSID và mật khẩu.
Lỗi Tín Hiệu Yếu
Mua bộ kích sóng WiFi để mở rộng phạm vi.
Cách Đổi Tên WiFi Viettel, VNPT, FPT Chi Tiết Nhất
Đổi tên (SSID) giúp bảo mật và tối ưu mạng. Áp dụng cho modem TP-Link, Huawei, Tenda, Totolink, GPON.
Chuẩn Bị
Kết nối modem qua LAN/WiFi. Tìm username/password dưới modem (thường admin/admin).
Đổi Tên TP-Link
- Truy cập 192.168.1.1, đăng nhập.
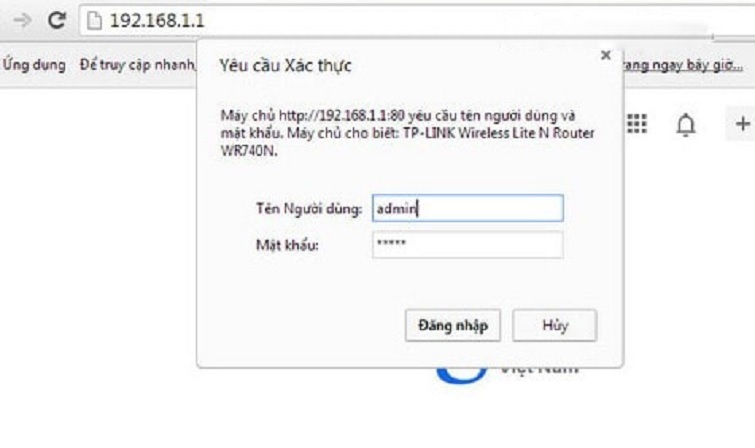
- Wireless > Wireless Settings > Đổi Wireless Network Name.
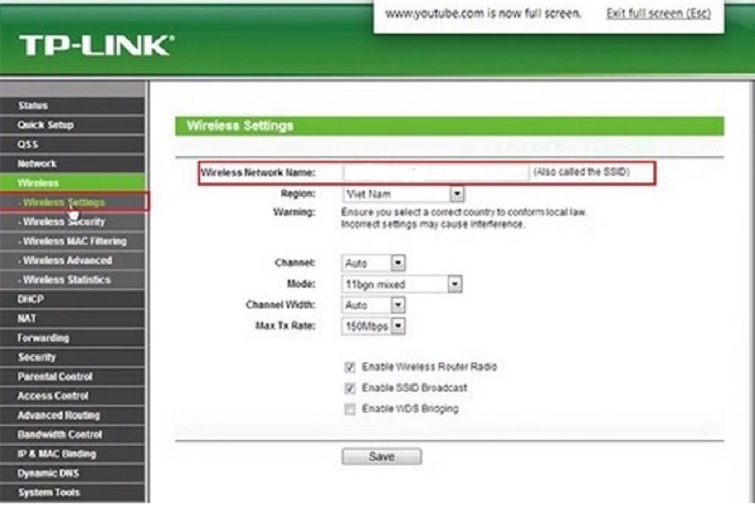
- Save và reboot.
Đổi Tên Tenda
- 192.168.0.1, đăng nhập.
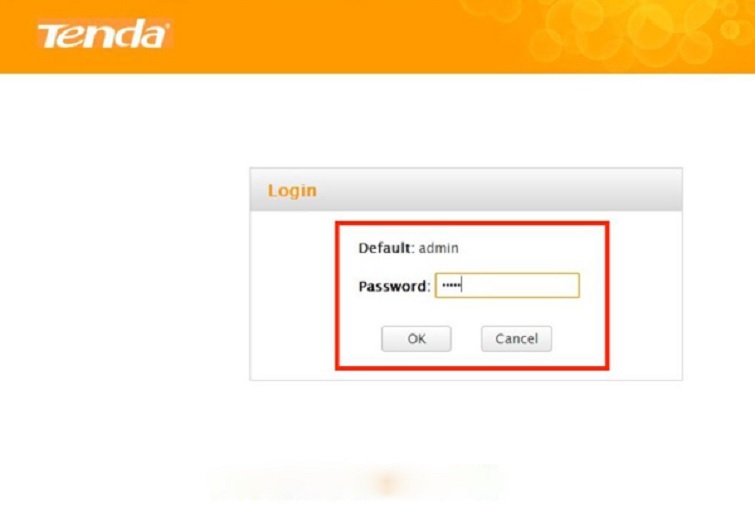
- Advanced > Wireless > Basic Settings > Đổi SSID > OK, reboot.
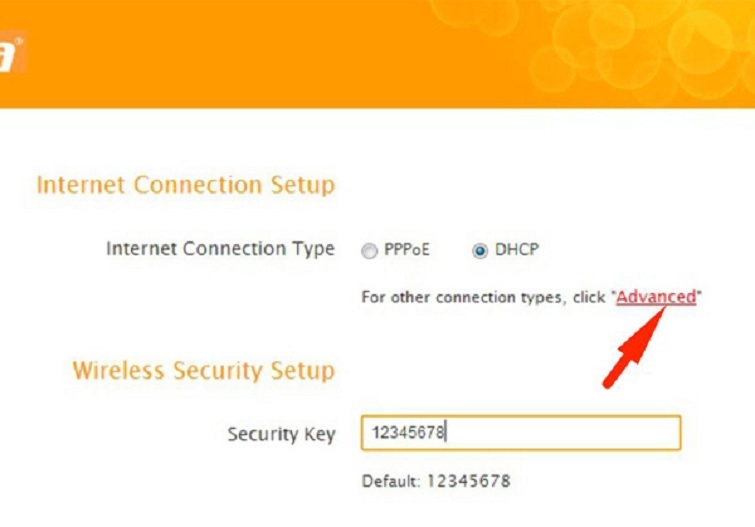
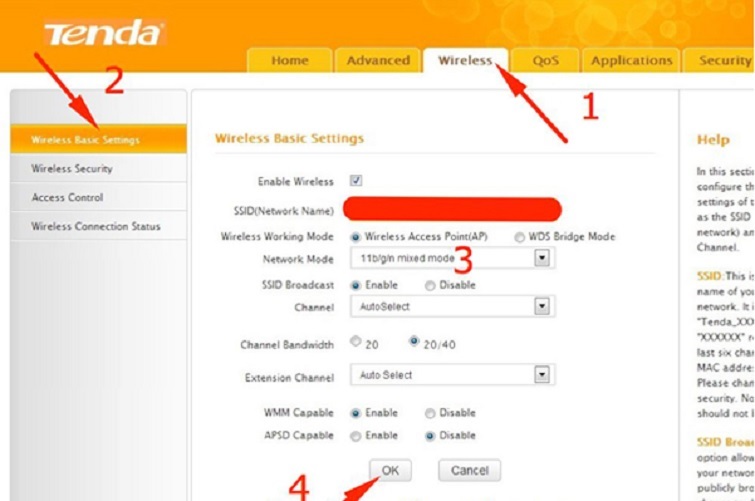
Đổi Tên Totolink
- 192.168.1.1, admin/admin.
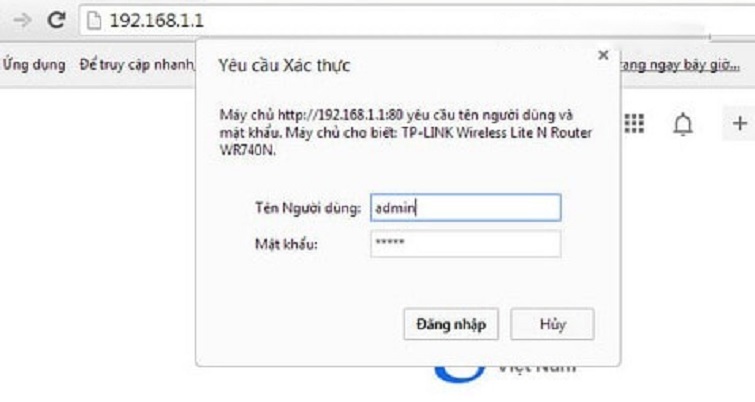
- Wireless > Basic Settings > Đổi SSID.
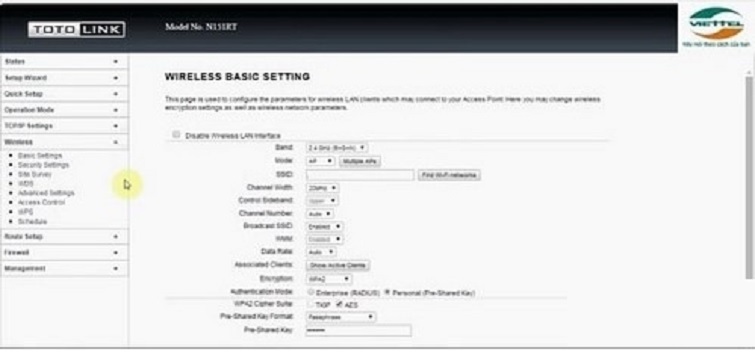
Đổi Tên GPON (Viettel/FPT/VNPT)
- Truy cập IP mặc định, admin/admin.
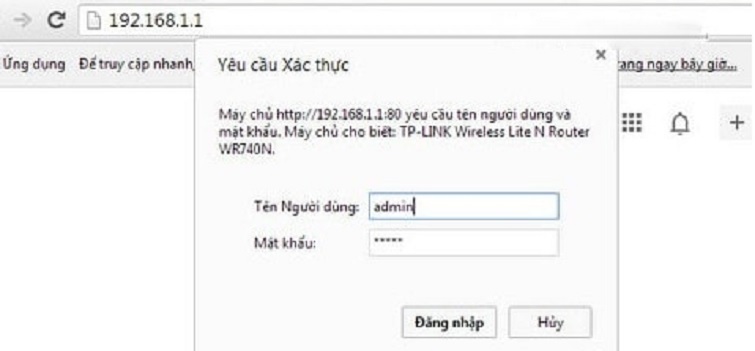
- Network > WiFi > Đổi SSID Name > Save, reboot.
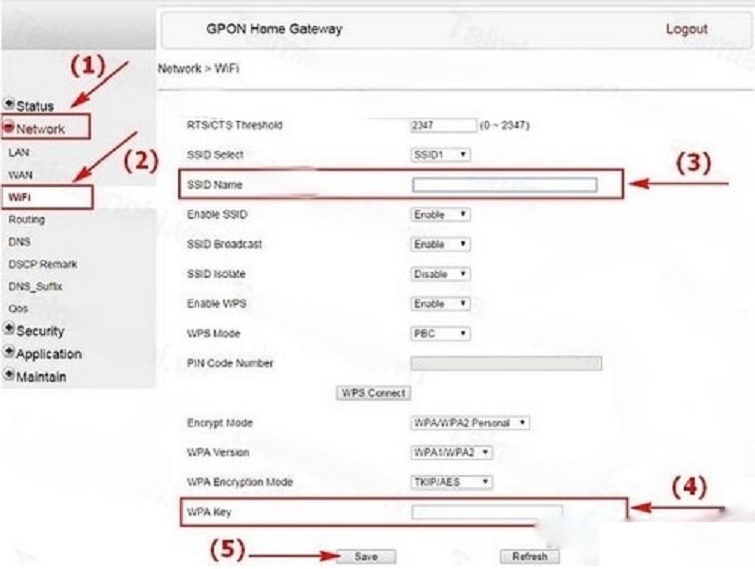
Hướng Dẫn Cách Đổi Mật Khẩu WiFi Viettel Tại Nhà Bằng Máy Tính Và Điện Thoại
Bằng Máy Tính
- Truy cập 192.168.1.1 (kiểm tra dưới modem).
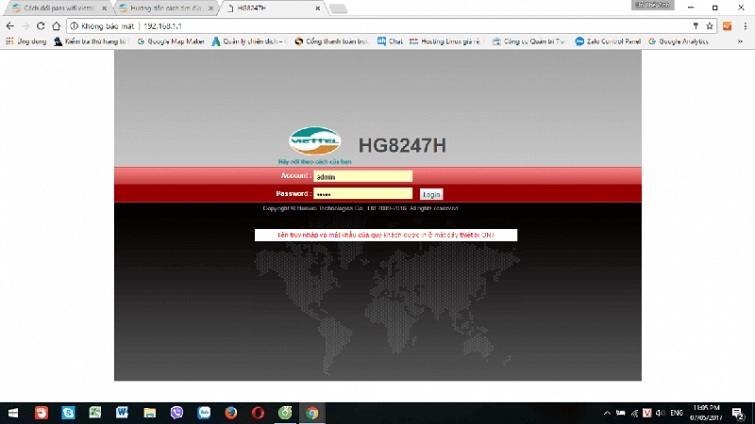

- Đăng nhập (admin/admin hoặc user/user; gọi 1800.8119 nếu cần).
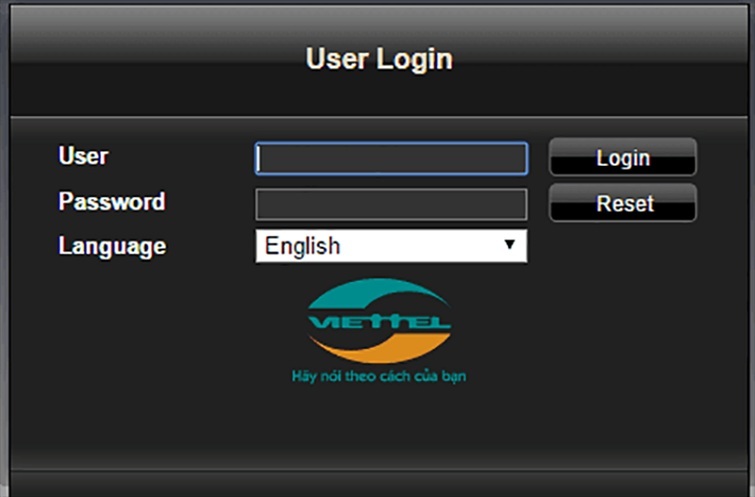
- Basic Settings > Wireless LAN > SSID Settings > Đổi Pre-Shared Key.
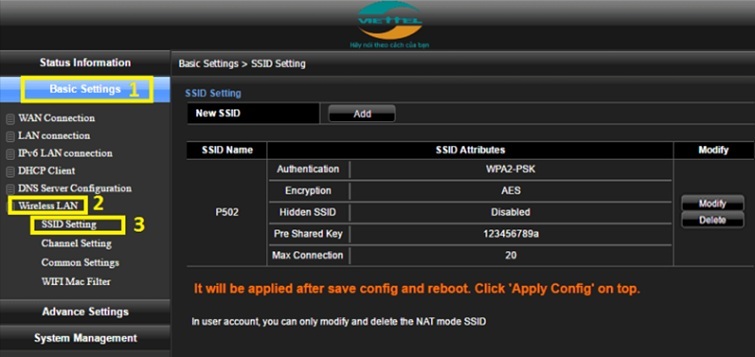
- Apply Config.

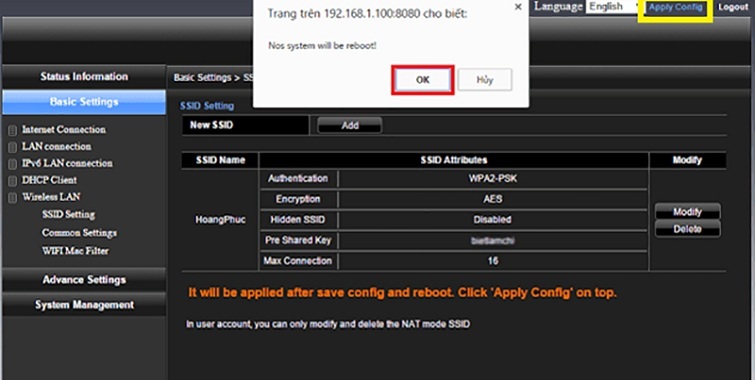
Bằng Điện Thoại
- Tải app My Viettel.
- Đăng nhập > Internet/TV/PSTN > Chọn hợp đồng.
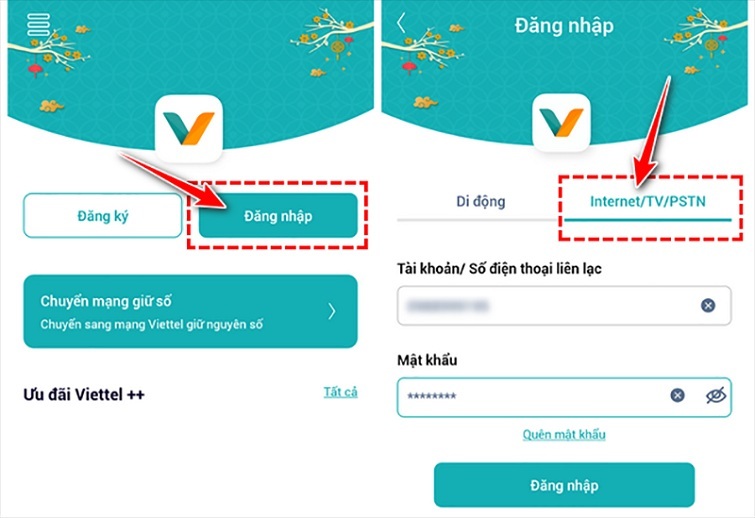
- Quản lý Modem WiFi > Đổi mật khẩu.
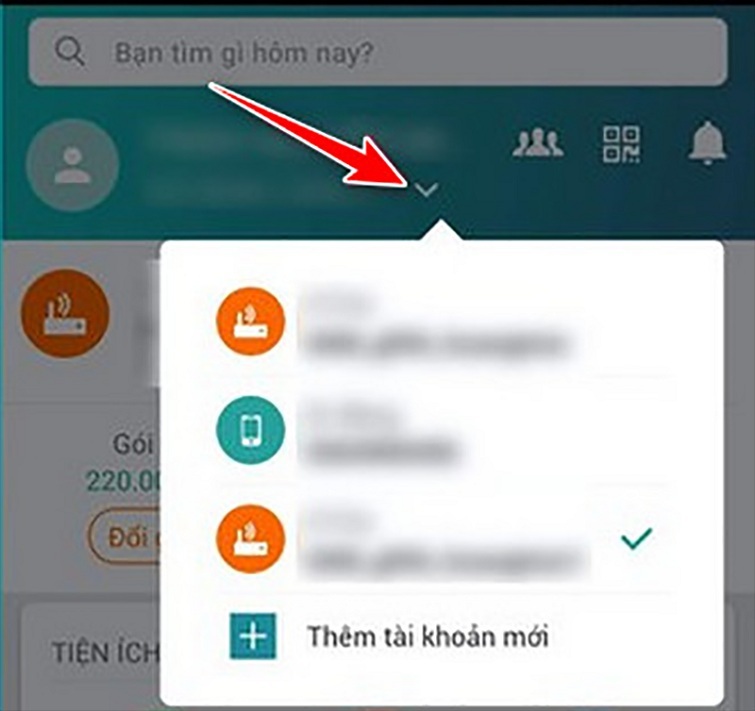
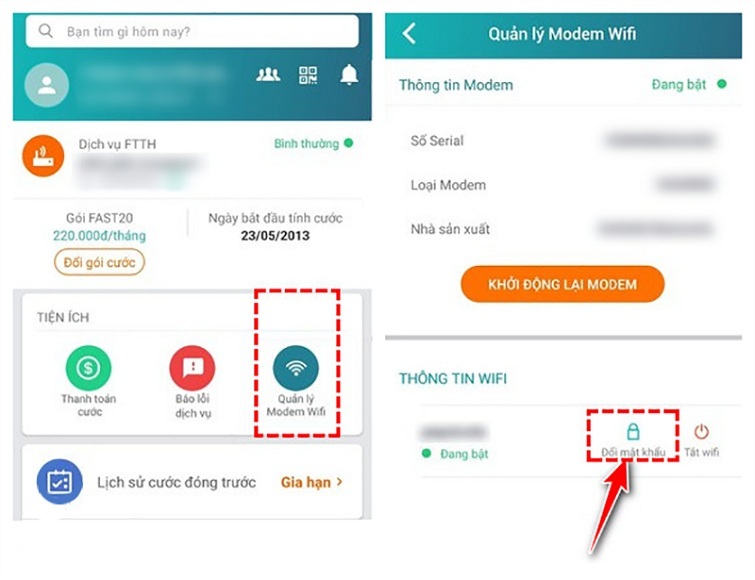
Lời Khuyên Từ Chuyên Gia TechCare.vn
Lựa Chọn Thiết Bị Chất Lượng
Thương hiệu đáng tin cậy: Dựa trên kinh nghiệm hỗ trợ khách hàng, TechCare.vn khuyến nghị các thương hiệu sau có độ ổn định cao và hỗ trợ driver tốt: TP-Link, Asus, Intel, D-Link cho thị trường Việt Nam. Tránh các sản phẩm không rõ nguồn gốc, giá quá rẻ so với thị trường.
Đọc kỹ thông số kỹ thuật:
- Chuẩn WiFi: WiFi 6 (802.11ax) là lựa chọn tốt nhất hiện nay
- Tốc độ tối đa: Chọn thiết bị có tốc độ gấp đôi nhu cầu thực tế
- Anten: Từ 2 anten trở lên cho USB, PCIe card tốt nhất là 3-4 anten
- Chipset: Intel, Realtek, Broadcom là các chipset phổ biến và ổn định
Bảo Trì Định Kỳ
Hàng tháng:
- Kiểm tra nhiệt độ card WiFi bằng phần mềm HWMonitor
- Vệ sinh bụi bẩn trên anten và thiết bị
- Kiểm tra cập nhật driver mới
Hàng quý:
- Sao lưu cấu hình mạng hiện tại
- Test tốc độ và so sánh với tháng trước
- Kiểm tra log sự kiện của Windows xem có lỗi không
Hàng năm:
- Đánh giá hiệu năng tổng thể, cân nhắc nâng cấp
- Làm sạch toàn bộ case, kiểm tra các kết nối phần cứng
- Cập nhật firmware router và BIOS mainboard
TechCare.vn cung cấp dịch vụ hỗ trợ kỹ thuật tận nhà tại các thành phố lớn, với đội ngũ kỹ thuật viên được đào tạo bài bản và nhiều năm kinh nghiệm.
Việc kết nối WiFi cho máy tính bàn không còn là vấn đề phức tạp nếu bạn nắm rõ các phương pháp và thực hiện đúng quy trình. Ba giải pháp chính - USB WiFi adapter, PCIe card, và Powerline adapter - đều có ưu nhược điểm riêng, phù hợp với từng nhu cầu và điều kiện cụ thể.
Với hướng dẫn chi tiết này, Techcare.vn hy vọng bạn đã có đủ kiến thức và tự tin để biến máy tính bàn của mình thành một thiết bị kết nối không dây hoàn hảo, đáp ứng mọi nhu cầu công việc và giải trí.










