Trong quá trình sử dụng Windows 7, việc cài đặt đầy đủ driver. Đặc biệt là driver wifi, là bước quan trọng để đảm bảo máy tính hoạt động mạnh mẽ và kết nối mạng ổn định. Nếu bạn đang gặp khó khăn trong việc cài Driver Wifi cho Win 7, hãy cùng Techcare.vn tìm hiểu chi tiết dưới đây nhé!
Dấu hiệu nhận biết máy tính không có Driver Wifi, mạng LAN
Xem thêm: Hướng dẫn cài đặt bộ kích sóng wifi mercury mw302re Xem thêm: Cách phát wifi từ laptop Xem thêm: Phần mềm bắt wifi cho máy tính bàn
Trước khi tìm hiểu về cách cài Driver wifi cho Win 7, các bạn hãy cùng chúng tôi tìm hiểu xem dấu hiệu máy tính của bạn không có driver wifi hoặc mạng LAN là gì nhé!
- Có biểu tượng chiếc máy tính kèm theo dấu X màu đỏ xuất hiện ở góc phải màn hình máy tính mỗi khi bạn kết nối dây mạng. Điều này là dấu hiệu rõ ràng chỉ ra rằng máy tính của bạn đang gặp vấn đề với kết nối mạng.
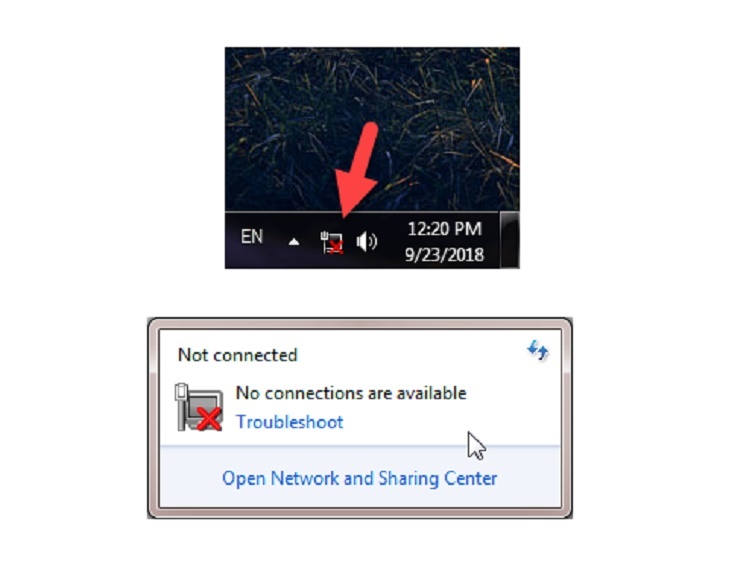
- Chấm Thang Bên Biểu Tượng Mạng: Trong trình quản lý mạng, bạn có thể thấy biểu tượng mạng hiển thị chấm thang màu đỏ hoặc màu vàng. Thường là biểu hiện của vấn đề liên quan đến driver.
- Quản Lý Thiết Bị Hiển Thị Thiết Bị Thiếu Driver: Trong Device Manager, nếu máy tính không có driver wifi, mạng LAN, bạn sẽ thấy biểu tượng chấm than màu vàng hoặc biểu tượng không rõ nghĩa tại mục "Network adapters" hoặc "Other devices".
- Thông Báo Lỗi Khi Kết Nối: Khi cố gắng kết nối mạng, máy tính có thể hiển thị thông báo lỗi liên quan đến thiếu driver hoặc không thể kết nối.
- Tình trạng mất Network adapters có thể được nhận diện khi ở chân cắm mạng trên thiết bị máy tính không hiển thị 2 đèn báo mỗi khi bạn cắm dây mạng vào. Nếu bạn thấy hiển thị 2 đèn tại phần chân cắm mạng nhưng vẫn không có mạng, có nghĩa là bạn cần cài đặt driver Wifi để khôi phục kết nối mạng.
Những dấu hiệu trên thường là cho thấy máy tính của bạn cần được cài đặt driver wifi hoặc mạng LAN. Nếu bạn sử dụng điện thoại để phát wifi cho laptop thì có thể xem thêm Laptop không bắt được wifi từ điện thoại
Cách kiểm tra xem Driver Wifi trên máy tính
Bước 1: Đầu tiên, bạn nhấp chuột phải vào biểu tượng "My Computer" trên màn hình máy tính và sau đó chọn "Manage" (Quản lý).
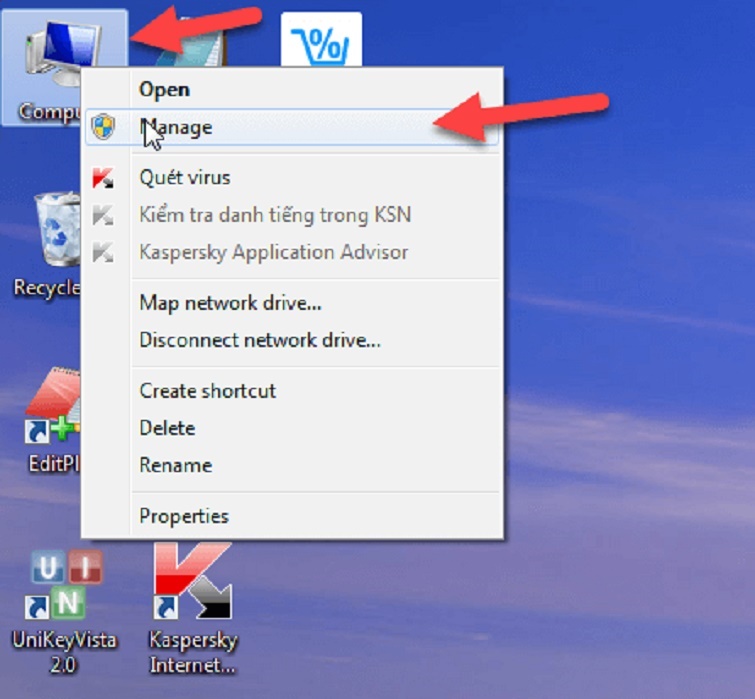
Bước 2: Tiếp theo, hãy chọn mục "Device Manager" rồi chọn "Network adapters" (Bộ điều khiển mạng) để tiếp tục.
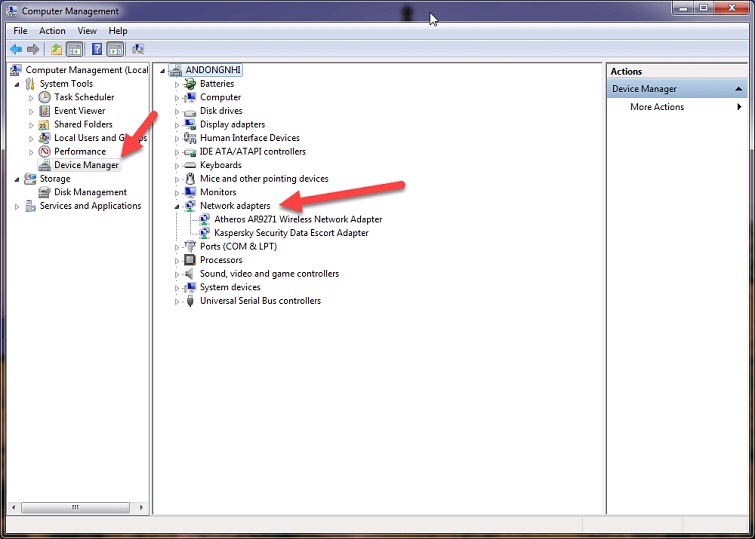
Hướng dẫn cách cài Driver Wifi cho Win 7 bằng 3DP NET
Link download:
https://drive.google.com/file/d/13236GQ510J63vH-xOVFMms-7BPYiJDRf/view?usp=sharing
Sau khi tải phần mềm ở trên về máy, các bạn hãy theo dõi hướng dẫn để thực hiện cách cài đặt driver wifi cho win 7 nhé! Với phần mềm 3DP NET đã được hỗ trợ Tiếng Việt nên việc cài đặt cũng trở nên dễ dàng hơn. Các bước thực hiện cụ thể như sau:
+ Bước 1: Trước tiên, bạn click đúp chuột lên file vừa mới tải thành công để quá trình sử dụng được bắt đầu. Ở giao diện đầu tiên, 3DP NET sẽ tiến hành giải nén với đường dẫn là C:\3DP\Net\1703
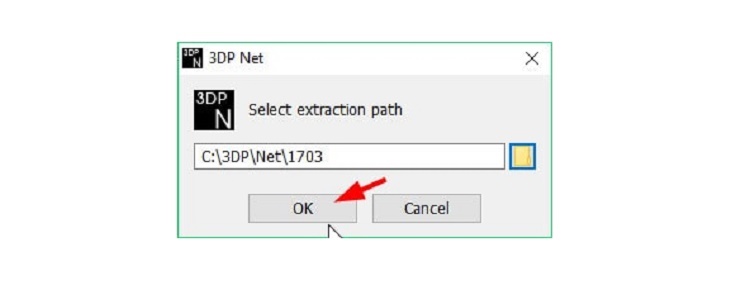
Đối với đường dẫn này, các bạn có thể hoàn toàn thay đổi được. Thay đổi lại nơi lưu thư mục quen thuộc của bạn. Sau đó, bạn nhấn OK. Còn trong bài hướng dẫn này, thì Techcare sẽ sẽ giữ nguyên mặc định của nó nhé.
+ Bước 2: Tiếp theo, bạn hãy chờ đợi cho đến khi phần mềm giải nén hoàn tất.
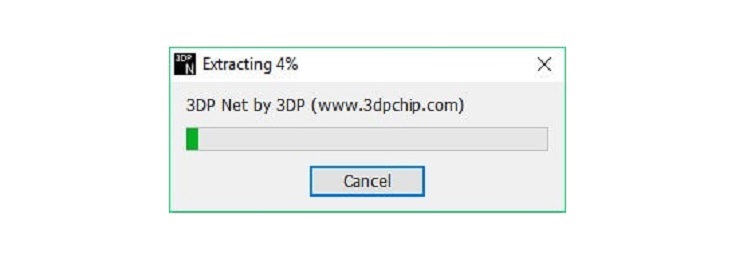
+ Bước 3: Nếu mở ra giao diện phần mềm không phải là Tiếng Việt. Bạn hãy chọn vào biểu tượng ABC như hình bên dưới để chuyển đổi ngôn ngữ. Còn bạn nào muốn sử dụng Tiếng Anh thì có thể giữ nguyên.
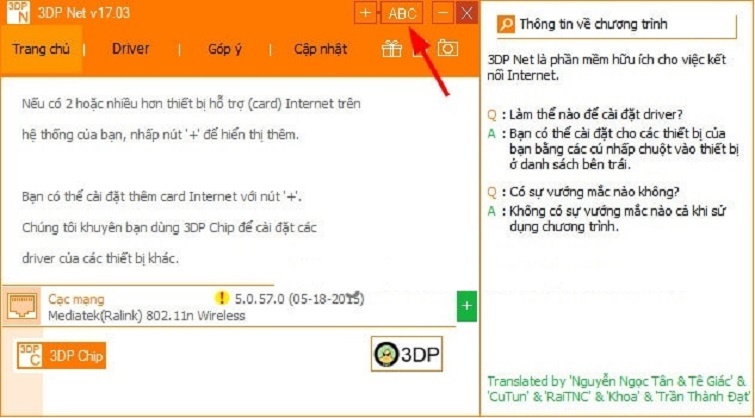
Khi click vào biểu tượng ABC sẽ xuất hiện 1 bảng ngôn ngữ cho bạn lựa chọn. Lúc này, bạn chỉ cần chọn Tiếng Việt và nhấn nút Ok.
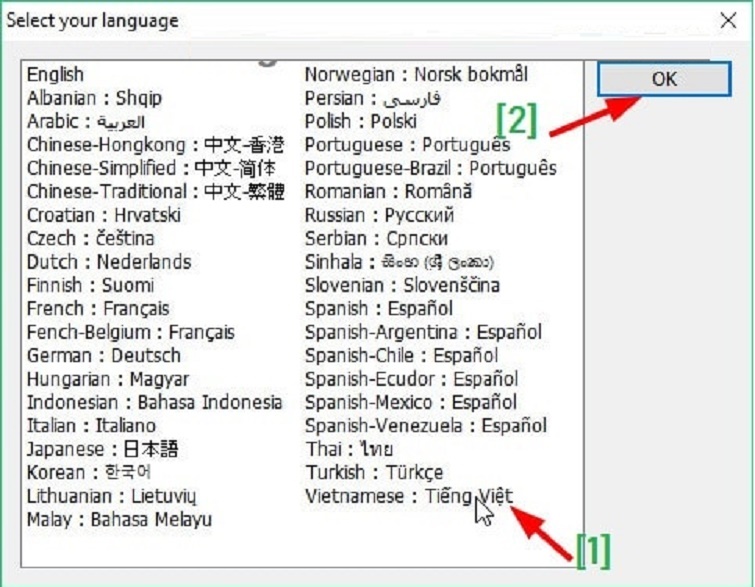
+ Bước 4: Tại giao diện mới hiển thị, bạn click chuột lên biểu tượng dấu cộng (+) để danh sách các Card mạng có sẵn trên thiết bị được hiển thị ở phần khung bên phải. Bây giờ, bạn hãy chọn vào từng Card mạng (1) và tiếp tục chọn (2) để bắt đầu tiến trình cài đặt Card mạng như hình bên dưới:
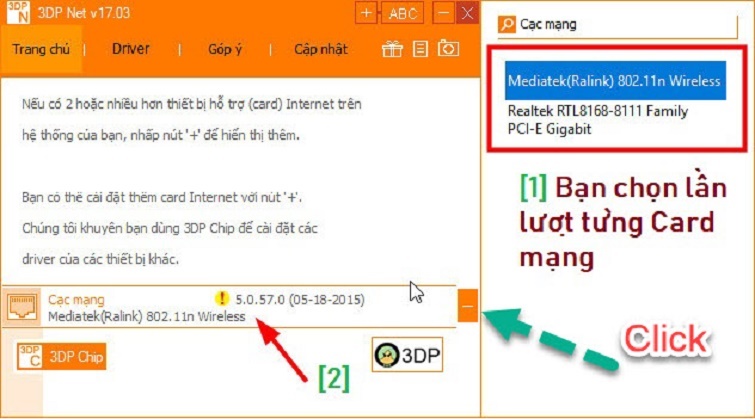
+ Bước 5: Nhấn Next để quá trình cài đặt bắt đầu.
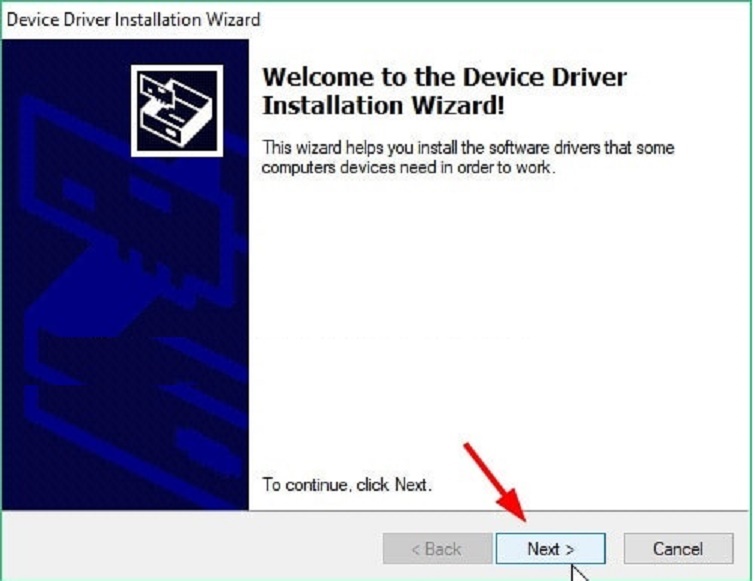
Trên màn hình, có thể xuất hiện một cửa sổ như hình bên dưới. Bạn chọn "Install" để tiếp tục quá trình cài đặt.
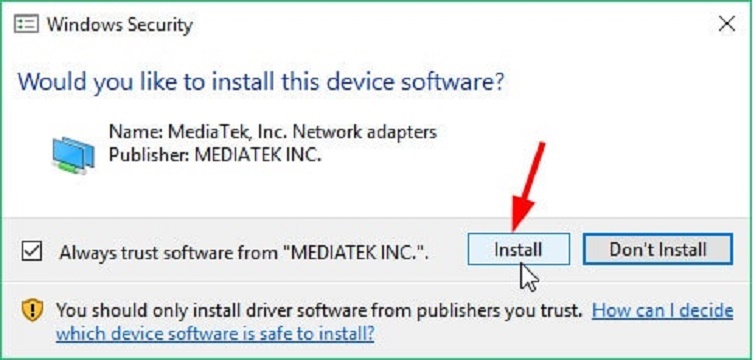
+ Bước 6: Hãy đợi cho đến khi quá trình cài đặt được hoàn thành xong và chọn Finish kết thúc.
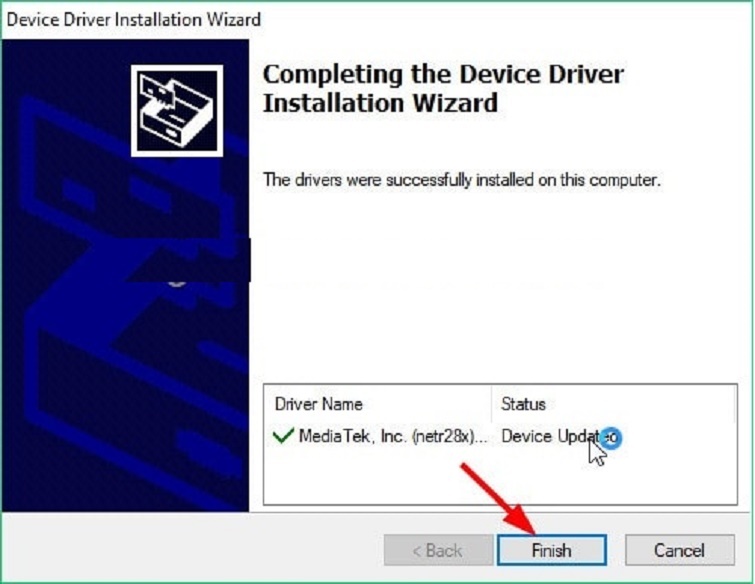
Vậy là thao tác cài driver wifi win 7 thủ công đã hoàn tất, bạn chỉ việc nhấn vào biểu tượng wifi trên máy tính và bắt đầu sử dụng internet.
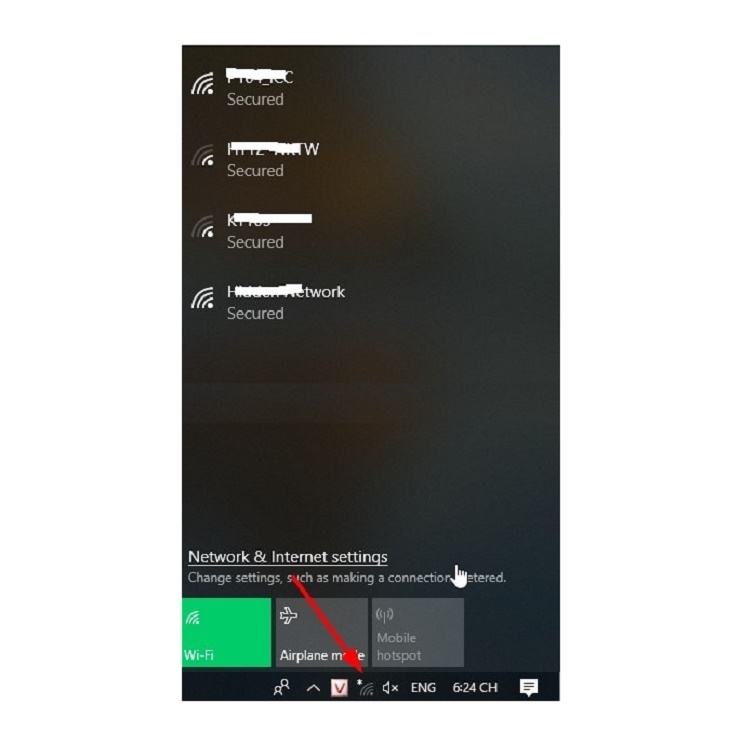
Mẹo nhỏ: Để nhanh chóng truy cập vào quản lý mạng Internet (Network Connections), bạn có thể mở hộp thoại "Run" trên máy tính bằng cách nhấn tổ hợp phím Windows + R. Sau đó, nhập lệnh "ncpa.cpl" và nhấn Enter.
Xem thêm: Phần mềm hack wifi cho laptop
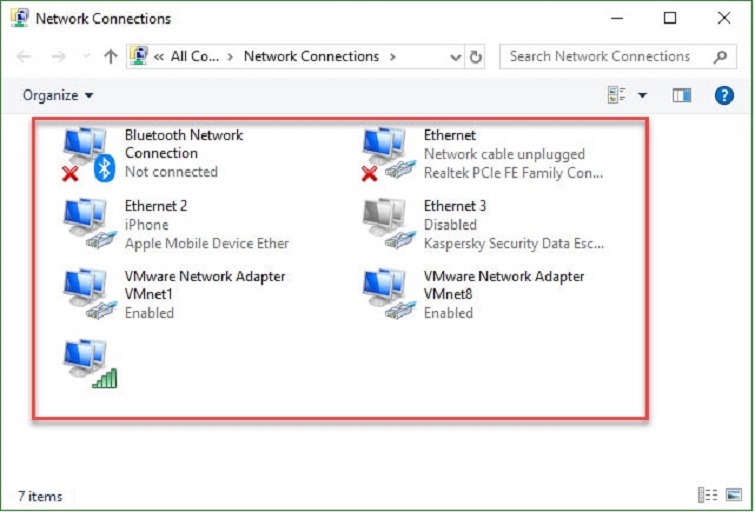
Lời kết
Như vậy là quá trình cài đặt Driver Wifi cho Win 7 đã thành công. Hy vọng với những hướng dẫn chi tiết trên đây từ Techcare Đà Nẵng sẽ giúp các bạn thực hiện nhanh chóng nhé! Còn trường hợp kết nối mạng trên thiết bị của bạn đang gặp phải những vấn đề nghiêm trọng hơn, hãy liên hệ đến Techcare Đà Nẵng để được kiểm tra và khắc phục kịp thời nhé!










