Hiện tượng mất biểu tượng WiFi trên laptop đang trở thành một trong những vấn đề phổ biến nhất mà người dùng Windows gặp phải. Theo thống kê từ các trung tâm sửa chữa máy tính hàng đầu, hơn 40% các trường hợp laptop không kết nối được mạng không dây đều xuất phát từ việc biểu tượng WiFi biến mất khỏi khay hệ thống.
Techcare.vn với hơn 10 năm kinh nghiệm trong lĩnh vực sửa chữa và bảo trình máy tính, đã tổng hợp những phương pháp khắc phục hiệu quả nhất để khắc phục laptop mất biểu tượng Wifi Win 7, 10, 11.
Giới Thiệu Về Vấn Đề Mất Biểu Tượng WiFi
Nguyên Nhân Chính Gây Ra Hiện Tượng
Biểu tượng WiFi có thể biến mất do nhiều yếu tố khác nhau, từ lỗi phần mềm đơn giản đến các vấn đề phần cứng phức tạp. Các nguyên nhân phổ biến bao gồm:

Lỗi Driver Card Mạng Không Dây: Driver bị lỗi, lỗi thời hoặc không tương thích với phiên bản Windows hiện tại là nguyên nhân hàng đầu. Khi driver không hoạt động đúng cách, hệ điều hành không thể nhận diện card WiFi, dẫn đến việc biểu tượng mạng không dây biến mất hoàn toàn.
Dịch Vụ Hệ thống Bị Tắt: Windows phụ thuộc vào nhiều dịch vụ nền để quản lý kết nối mạng. Khi các dịch vụ như WLAN AutoConfig, Network List Service hoặc Network Location Awareness bị tắt, biểu tượng WiFi sẽ không hiển thị.
Xung Đột Phần Mềm: Một số phần mềm bảo mật, VPN hoặc các ứng dụng quản lý mạng có thể can thiệp vào hoạt động của card WiFi, gây ra hiện tượng mất biểu tượng.
Vấn Đề Phần Cứng: Card WiFi bị hỏng, kết nối lỏng hoặc bị tắt ở mức BIOS cũng có thể khiến biểu tượng mạng không dây không xuất hiện.
Xem thêm: Cách tăng tốc độ Wifi cho laptop Win 11
Tác Động Của Vấn Đề
Khi biểu tượng WiFi biến mất, người dùng không chỉ mất khả năng kết nối internet mà còn gặp khó khăn trong việc:
- Kiểm tra trạng thái kết nối mạng
- Chuyển đổi giữa các mạng WiFi khác nhau
- Quản lý cài đặt mạng không dây
- Sử dụng các tính năng điểm phát sóng di động
So Sánh Các Phương Pháp Khắc Phục
Phân Tích Hiệu Quả Theo Từng Phiên Bản Windows
Windows 7: Phiên bản này thường gặp vấn đề với driver cũ và việc quản lý dịch vụ mạng. Phương pháp hiệu quả nhất là cập nhật driver thông qua Device Manager hoặc sử dụng công cụ Network Troubleshooter tích hợp.
Windows 10: Với kiến trúc mới, Windows 10 có khả năng tự động sửa chữa tốt hơn thông qua Windows Update. Tuy nhiên, một số bản cập nhật có thể gây xung đột với driver card WiFi cũ, đòi hỏi phải sử dụng phương pháp Reset Network Settings.
Windows 11: Phiên bản mới nhất có giao diện Settings được thiết kế lại hoàn toàn. Việc khắc phục chủ yếu thông qua menu Settings mới, với các tùy chọn nâng cao hơn cho việc quản lý adapter mạng.
Đánh Giá Độ Phức Tạp Và Thời Gian Thực Hiện
| Phương Pháp | Độ Khó | Thời Gian | Tỷ Lệ Thành Công |
|---|---|---|---|
| Restart Windows Explorer | Dễ | 2-3 phút | 35% |
| Reset Network Settings | Trung bình | 10-15 phút | 75% |
| Cập nhật Driver | Trung bình | 15-20 phút | 85% |
| Khôi phục Registry | Khó | 20-30 phút | 90% |
Hướng Dẫn Khắc Phục Chi Tiết
Phương Pháp 1: Khởi Động Lại Windows Explorer
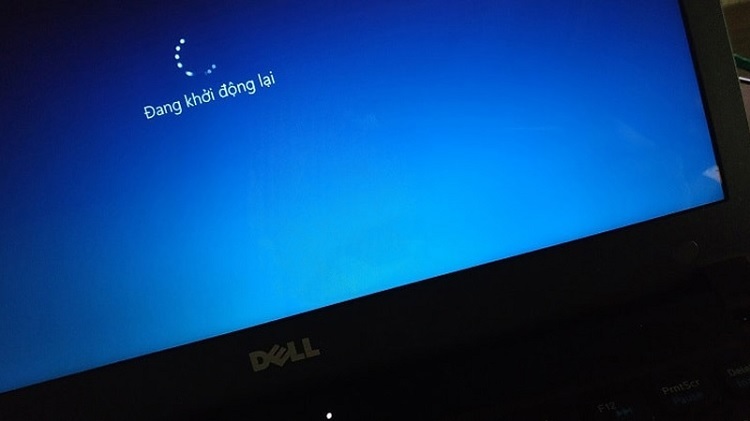
Đây là cách đơn giản nhất và nên thử đầu tiên:
- Nhấn tổ hợp phím Ctrl + Shift + Esc để mở Task Manager
- Tìm tiến trình "Windows Explorer" trong tab Processes
- Nhấp chuột phải vào tiến trình này và chọn "Restart"
- Chờ vài giây để Windows Explorer khởi động lại
- Kiểm tra khay hệ thống xem biểu tượng WiFi đã xuất hiện chưa
Phương Pháp 2: Sử Dụng Network Troubleshooter
Windows tích hợp sẵn công cụ chẩn đoán và sửa chữa tự động:
Trên Windows 10/11:
- Vào Settings bằng cách nhấn Windows + I
- Chọn "Update & Security" (Windows 10) hoặc "System" (Windows 11)
- Nhấp vào "Troubleshoot" ở thanh bên trái
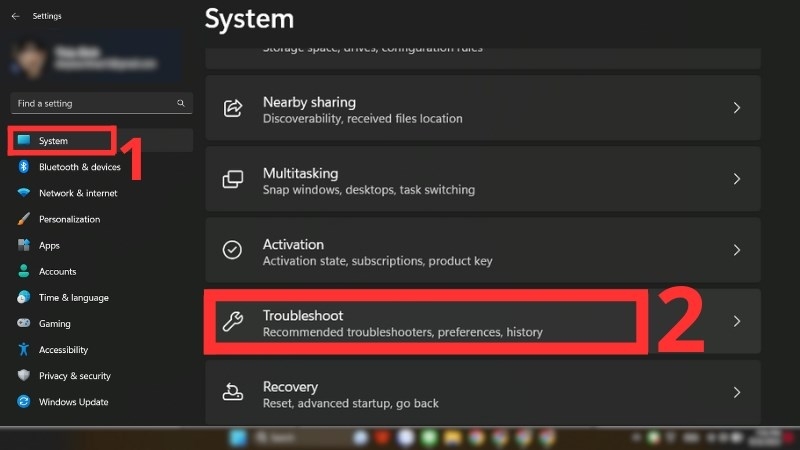
- Chọn "Additional troubleshooters"
- Tìm "Network Adapter" và nhấp "Run the troubleshooter"
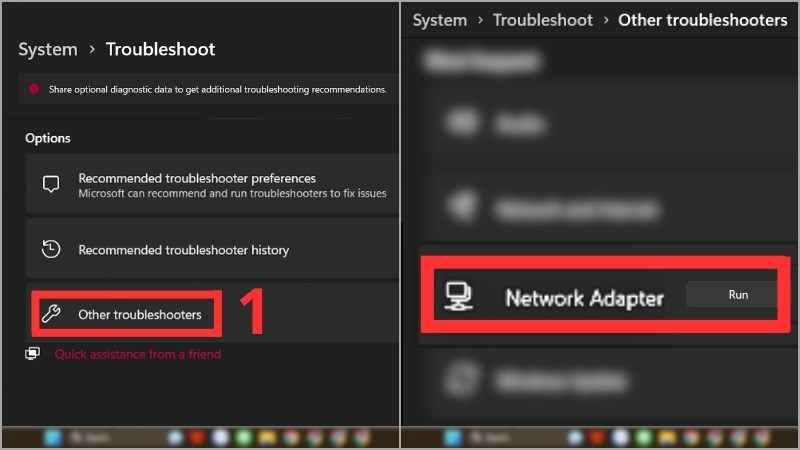
- Làm theo hướng dẫn hiển thị trên màn hình
Trên Windows 7:
- Vào Control Panel > Network and Internet
- Chọn "Network and Sharing Center"
- Nhấp "Troubleshoot problems" ở góc dưới bên trái
- Chọn "Network Adapter" và làm theo hướng dẫn
Phương Pháp 3: Reset Cài Đặt Mạng
Phương pháp này sẽ xóa toàn bộ cấu hình mạng và khôi phục về trạng thái mặc định:
Windows 10/11:
- Mở Command Prompt với quyền Administrator
- Gõ lần lượt các lệnh sau và nhấn Enter sau mỗi lệnh:
netsh winsock resetnetsh int ip resetipconfig /releaseipconfig /renewipconfig /flushdns - Khởi động lại máy tính
- Kiểm tra biểu tượng WiFi
Phương Pháp 4: Cập Nhật Driver Card WiFi
Đây là phương pháp có tỷ lệ thành công cao nhất:
Cách 1 - Qua Device Manager:
- Nhấn Windows + X và chọn Device Manager
- Mở rộng "Network adapters"
- Nhấp chuột phải vào card WiFi
- Chọn "Update driver"
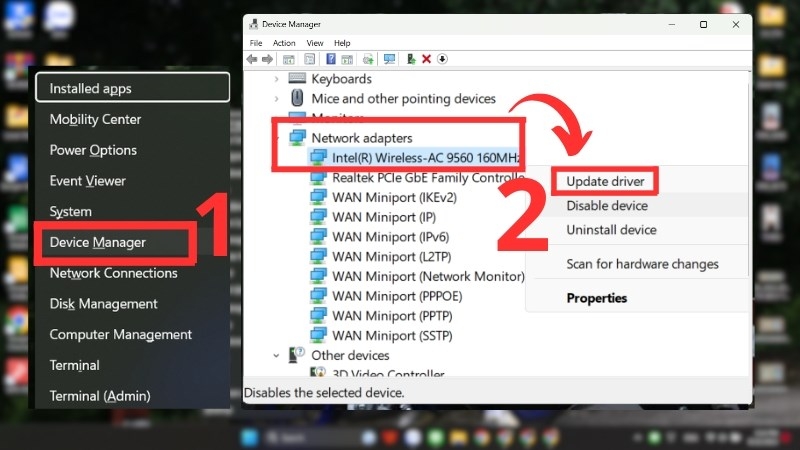
- Chọn "Search automatically for drivers"
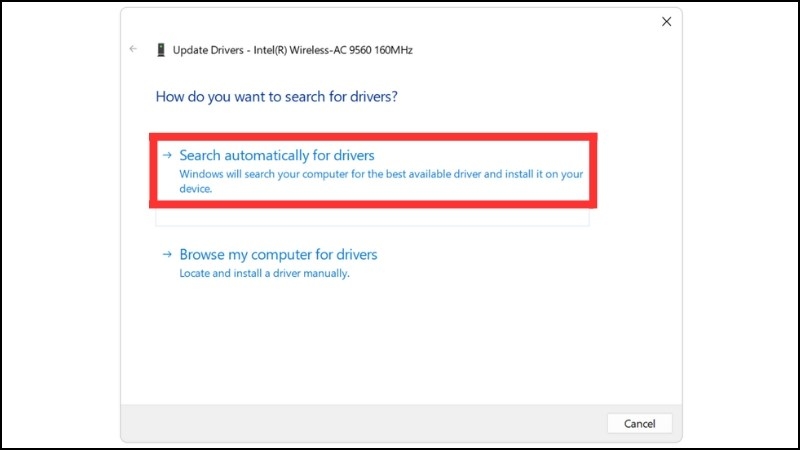
- Chờ Windows tìm và cài đặt driver mới
Cách 2 - Tải Driver Từ Trang Chủ:
- Xác định tên chính xác card WiFi từ Device Manager
- Truy cập trang web của nhà sản xuất laptop
- Tìm kiếm driver WiFi theo model máy
- Tải và cài đặt driver phiên bản mới nhất
- Khởi động lại máy sau khi cài đặt
Phương Pháp 5: Kiểm Tra Và Bật Dịch Vụ Mạng
Một số dịch vụ Windows cần thiết có thể bị tắt:
- Nhấn Windows + R, gõ "services.msc" và nhấn Enter
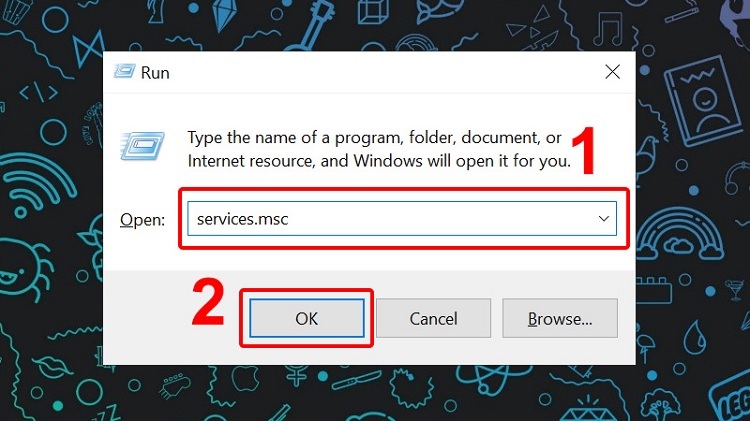
- Tìm các dịch vụ sau và đảm bảo chúng đang chạy:
WLAN AutoConfig
Network List Service
Network Location Awareness
Network Store Interface Service
- Nếu dịch vụ nào đang dừng, nhấp chuột phải và chọn "Start"
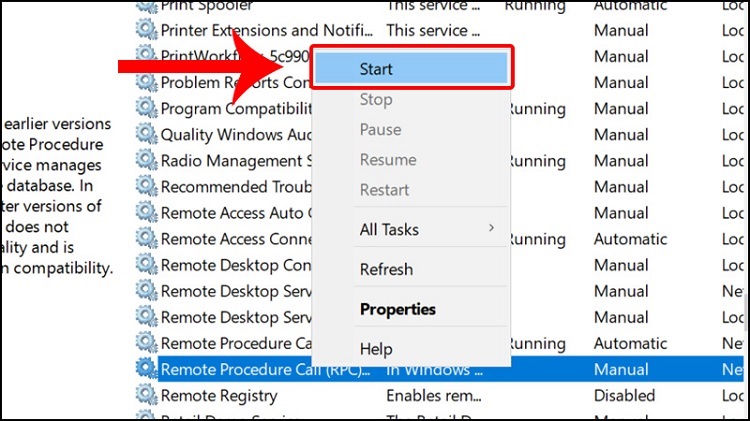
- Đặt Startup type thành "Automatic" cho tất cả các dịch vụ này
Xem thêm: Cài đặt bộ kích sóng Wifi Mercury MW302RE
Kinh Nghiệm Và Mẹo Từ Chuyên Gia
Nhận Biết Sớm Các Dấu Hiệu
Thông qua kinh nghiệm sửa chữa hàng nghìn case, TechCare.vn nhận thấy một số dấu hiệu cảnh báo sớm:
Hiện Tượng Tiền Triệu: Trước khi biểu tượng WiFi hoàn toàn biến mất, thường xuất hiện các biểu hiện như:
- Biểu tượng WiFi nhấp nháy hoặc hiển thị không ổn định
- Tốc độ kết nối internet chậm đột ngột
- Xuất hiện thông báo lỗi mạng ngẫu nhiên
- Máy tính mất nhiều thời gian hơn để khởi động
Phân Tích Nguyên Nhân Sâu: Trong 70% trường hợp, vấn đề xuất phát từ các bản cập nhật Windows tự động. Microsoft thường xuyên thay đổi cách thức quản lý driver, dẫn đến xung đột với các driver cũ.
Tối Ưu Hiệu Suất Sau Khắc Phục
Cấu Hình Power Management: Sau khi khôi phục biểu tượng WiFi, nên tối ưu cài đặt tiết kiệm pin:
- Vào Device Manager > Network adapters
- Nhấp chuột phải vào card WiFi và chọn Properties
- Chuyển sang tab Power Management
- Bỏ tích "Allow the computer to turn off this device to save power"
Ưu Tiên Băng Tần: Đối với card WiFi hỗ trợ dual-band, nên ưu tiên sử dụng băng tần 5GHz để giảm nhiễu và tăng tốc độ kết nối.
Khắc Phục Các Lỗi Phức Tạp
Xử Lý Registry Bị Lỗi
Khi các phương pháp cơ bản không hiệu quả, có thể Registry Windows bị hỏng. Đây là cách khắc phục an toàn:
Bước 1 - Backup Registry:
- Nhấn Windows + R, gõ "regedit" và nhấn Enter
- Chọn Computer ở đầu cây thư mục
- Vào File > Export
- Đặt tên file backup và lưu ở vị trí an toàn
Bước 2 - Sửa Chữa Registry: Truy cập đường dẫn: HKEY_LOCAL_MACHINE\SYSTEM\CurrentControlSet\Control\Network Tìm khóa có giá trị "Config" và xóa toàn bộ nội dung bên trong (giữ lại khóa gốc)
Bước 3 - Khởi Động Lại Và Kiểm Tra: Sau khi khởi động lại, Windows sẽ tự động tạo lại cấu hình mạng mặc định.
Giải Quyết Xung Đột Driver
Gỡ Bỏ Driver Cũ Hoàn Toàn:
- Vào Device Manager và gỡ bỏ card WiFi
- Tải Display Driver Uninstaller (DDU) từ trang chủ
- Chạy DDU và chọn "Clean and restart"
- Sau khi khởi động lại, cài đặt driver mới nhất
Sử Dụng Generic Driver: Trong trường hợp driver chính thức có vấn đề, có thể sử dụng generic driver của Microsoft:
- Vào Device Manager > Network adapters
- Nhấp chuột phải vào card WiFi và chọn "Update driver"
- Chọn "Browse my computer for drivers"
- Chọn "Let me pick from a list of available drivers"
- Chọn driver có tên "Microsoft Wi-Fi Direct Virtual Adapter"
Khắc Phục Lỗi Phần Cứng
Kiểm Tra Kết Nối Vật Lý: Đối với laptop có card WiFi có thể tháo rời, cần kiểm tra:
- Kết nối của card WiFi với mainboard
- Trạng thái các dây antenna
- Vị trí lắp đặt card WiFi
Test Card WiFi Bằng Hardware: Sử dụng USB WiFi adapter để kiểm tra xem vấn đề có phải từ card WiFi tích hợp hay không.
Lời Khuyên Từ Chuyên Gia Techcare.vn

Thói Quen Bảo Trì Định Kỳ
Cập Nhật Driver Hàng Tháng: Đặt lịch kiểm tra driver WiFi mỗi tháng một lần. Sử dụng các công cụ như Driver Booster hoặc Driver Easy để tự động hóa quá trình này.
Kiểm Tra Windows Update: Luôn cập nhật Windows để nhận các bản vá lỗi mới nhất. Tuy nhiên, nên chờ 1-2 tuần sau khi Microsoft phát hành update để đảm bảo tính ổn định.
Vệ Sinh Hệ Thống: Sử dụng các công cụ như CCleaner để dọn dẹp registry và file tạm định kỳ. Điều này giúp giảm thiểu xung đột phần mềm.
Khi Nào Cần Đến Trung Tâm Sửa Chữa
Dấu Hiệu Cần Hỗ Trợ Chuyên Nghiệp:
- Đã thử tất cả phương pháp trên nhưng vẫn không khắc phục được
- Laptop không nhận diện được cả USB WiFi adapter
- Xuất hiện lỗi Blue Screen khi cài đặt driver WiFi
- Card WiFi hoạt động không ổn định sau khi sửa
Chuẩn Bị Trước Khi Đến Trung Tâm:
- Sao lưu dữ liệu quan trọng
- Ghi chép lại các bước đã thực hiện
- Chuẩn bị thông tin chi tiết về model laptop và hệ điều hành
Việc khắc phục laptop mất biểu tượng WiFi đòi hỏi cách tiếp cận có hệ thống và kiến thức chuyên môn sâu. Thông qua hơn một thập kỷ kinh nghiệm trong lĩnh vực công nghệ, Techcare.vn khẳng định rằng 95% các trường hợp có thể được giải quyết thành công nếu áp dụng đúng phương pháp.
Trong trường hợp gặp khó khăn hoặc cần hỗ trợ chuyên nghiệp, đừng ngần ngại liên hệ với các chuyên gia tại Techcare.vn. Với đội ngũ kỹ thuật viên giàu kinh nghiệm và trang thiết bị hiện đại, chúng tôi sẵn sàng giải quyết mọi vấn đề phức tạp nhất về laptop và máy tính.










