Máy tính, laptop của bạn gặp phải tình trạng không có âm thanh? Nguyên nhân dẫn đến tình trạng này có thể đó là do driver âm thanh trên máy tính của bạn thiếu hoặc chưa được cập nhật. Vậy các bạn hãy cùng Techcare Đà Nẵng tìm hiểu xem có những cách cài đặt driver âm thanh cho win 7 nào nhanh nhất và hiệu quả nhất ngay sau đây nhé!
>> Cắm tai nghe vào máy tính không nghe được >> Tắt âm bàn phím laptop
Sử dụng Windows Update để Cài đặt driver âm thanh cho win 7
Một trong những phương pháp đơn giản để cập nhật trình điều khiển âm thanh cho máy tính là sử dụng tính năng Windows Update. Thực tế, nhiều người sử dụng nghĩ rằng các bản cập nhật của Windows thường không bao gồm cập nhật trình điều khiển cho máy tính mỗi khi có phiên bản mới. Tuy nhiên, mục tiêu của Microsoft luôn là mang đến cho người sử dụng những giải pháp tốt nhất và Windows Update chính là một trong những phương tiện chính để giải quyết vấn đề này.

Do đó, bạn sẽ có trình điều khiển âm thanh mới nhất cho máy tính của mình thông qua việc sử dụng tính năng Windows Update mỗi khi hệ điều hành Windows nhận được bản cập nhật mới nhất. Tuy nhiên, cũng cần lưu ý rằng điều này không luôn luôn đúng.
Để có thể kiểm tra các bản cập nhật đã có sẵn hay không. Trên máy tính Windows 7, bạn hãy nhấn nút Start rồi gõ vào ô Search từ khóa “Windows Update”.
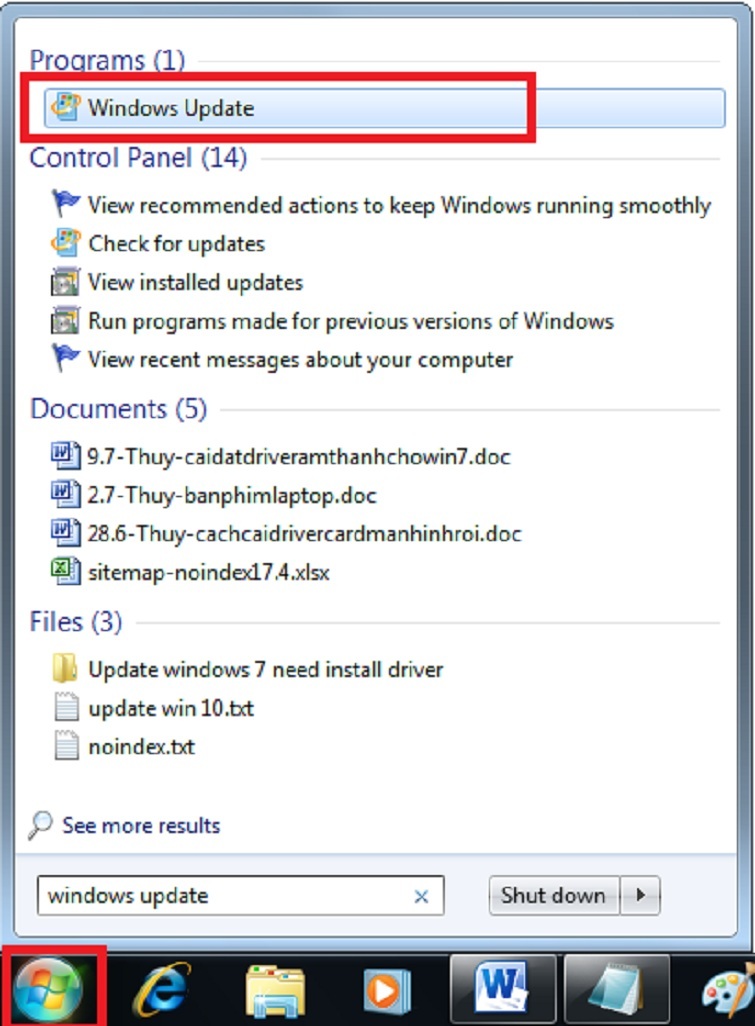
Sau đó, hãy nhấp chọn "Windows Update" trong kết quả tìm kiếm. Tiếp theo, nhấn nút "Check for updates". Thao tác này sẽ tiến hành kiểm tra tất cả các bản cập nhật quan trọng, kèm theo các tùy chọn đã có sẵn. Sau đó, sẽ cho phép bạn chọn bản cập nhật mà bạn muốn cài đặt.
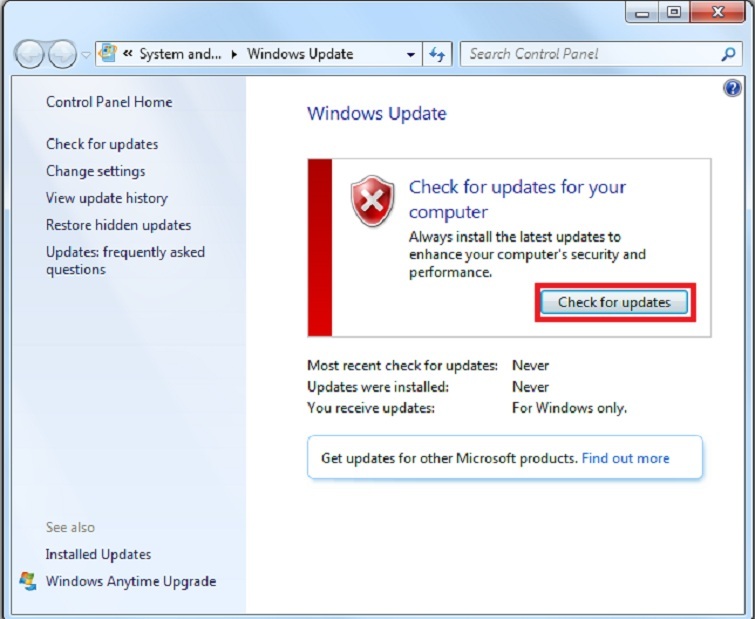
Hơn thế nữa, nếu bạn muốn Windows thực hiện việc cập nhật tự động cho hệ thống, hãy nhấp chọn "Change settings" từ khung phía bên trái.
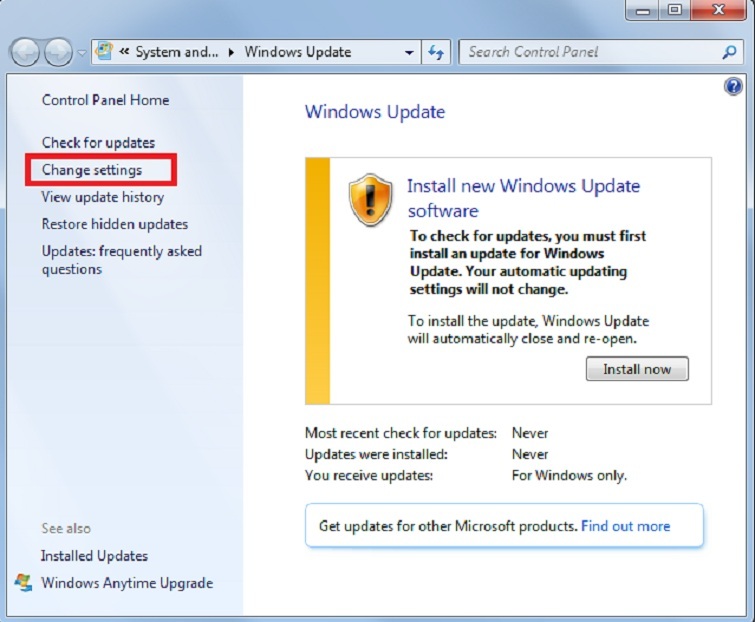
Trong khung "Important updates" ở phía bên phải, bạn chỉ cần chọn mục "Install updates automatically (recommended)" để Windows tự động tải về và cài đặt bản cập nhật khi máy tính đã được kết nối với Internet.
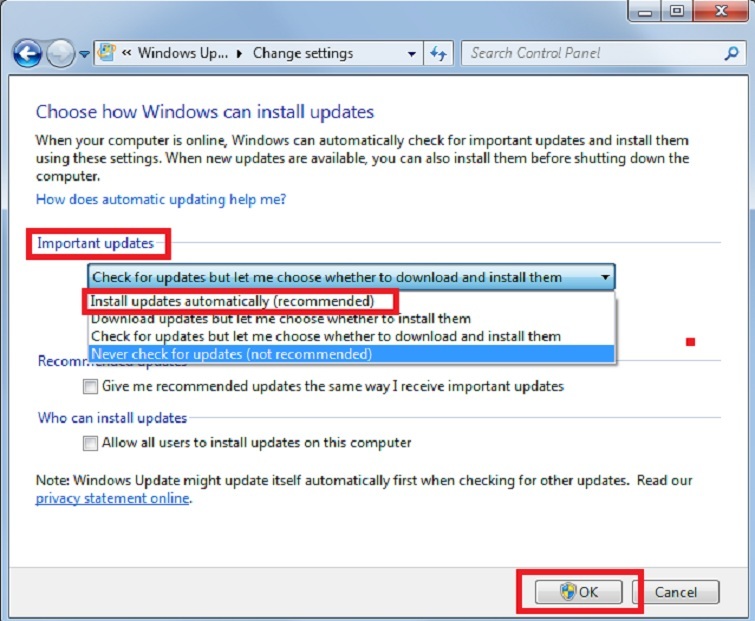
Tham khảo thêm: Cách tắt update win 10 hiệu quả 100% chỉ với vài thao tác cơ bản
Sử dụng phần mềm EasyDrv7 7.17.1117.3 tiếng anh mới nhất
Phần mềm này hỗ trợ tự động phát hiện driver còn thiếu, driver lỗi thời cũng như tự động cài đặt hoặc cập nhật driver cho máy tính và laptop. Nó hoạt động offline, không yêu cầu kết nối mạng. Phần mềm này tương thích với mọi hệ điều hành Windows (Win XP, Win 7, Win 8, Win 10, cả 32-bit và 64-bit) và mọi đời máy. Thao tác cài full driver âm thanh chỉ với 3 click chuột. Để biết thêm thông tin, bạn có thể tham khảo cách cài driver card màn hình rời
Hướng dẫn sử dụng phần mềm EasyDrv7 7.17.1117.3 English
- Truy cập vào link để Download EasyDrv7:
https://drive.google.com/file/d/13236GQ510J63vH-xOVFMms-7BPYiJDRf/view?usp=sharing
- Có 3 lựa chọn bên phải, các bạn hãy xem chú thích trên hình sau đó tích chọn rồi nhấn Install.
- Reset lại máy để driver mới cài đặt được áp dụng.
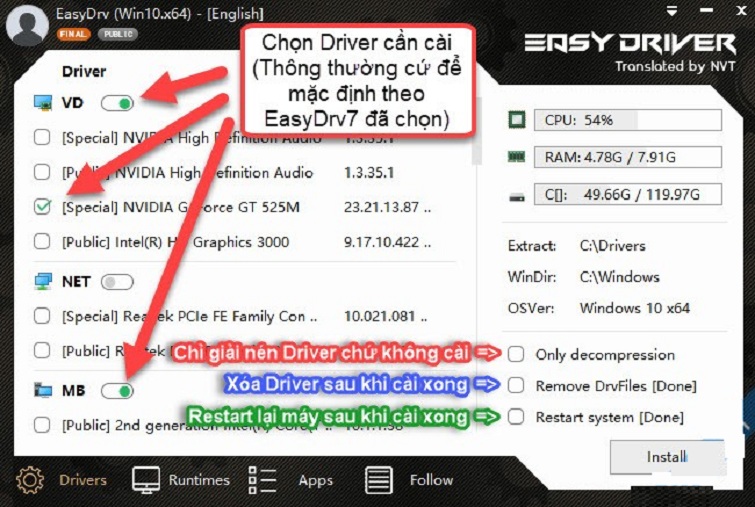
Sau khi bạn đã reset máy, nếu bạn kiểm tra trong mục Device Manager và thấy vẫn còn thiếu driver (trường hợp này hiếm khi xảy ra đối với máy tính bàn, nhưng tùy thuộc vào dòng máy và các dòng máy mới, WanDrv có thể không hỗ trợ đủ driver cho một số dòng máy laptop), bạn có thể tự tìm driver còn thiếu trên trang tải driver chính thức của nhà sản xuất máy bạn đang sử dụng. Ngoài ra, bạn cũng có thể sử dụng các phần mềm tự động để tìm kiếm, tải về, cài đặt và cập nhật driver cho máy tính và laptop của mình.
Sử dụng phần mềm của nhà sản xuất để cài driver âm thanh cho win 7
Thường khi mua máy tính mới, bạn sẽ được cung cấp một đĩa quang chứa phần mềm từ nhà sản xuất kèm theo. Mỗi đĩa như vậy thường có đầy đủ trình điều khiển âm thanh cho hệ thống máy tính của bạn. Trong trường hợp sử dụng card âm thanh riêng, nó sẽ được kèm theo một đĩa cài đặt trình điều khiển riêng. Như vậy, bạn có thể dễ dàng thực hiện việc cài đặt từ đĩa quang đó.
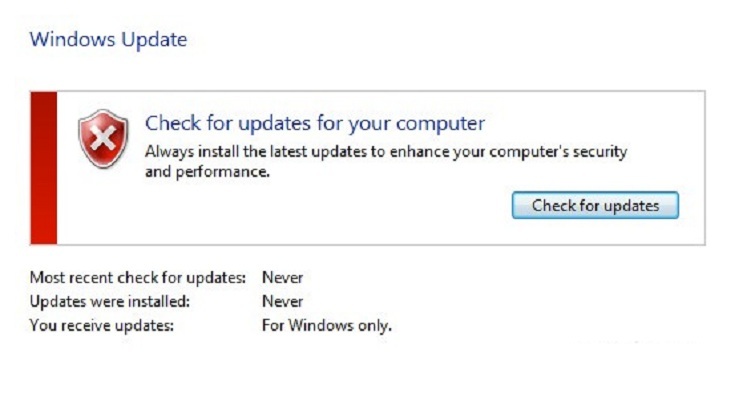
Mặc dù giải pháp này đã được chấp nhận nhưng nó không phải là lựa chọn tối ưu nhất. Điều này có thể xảy ra do trình điều khiển mà bạn đã cài đặt là phiên bản cũ. Do đó, việc cài đặt phần mềm từ nguồn cung cấp chính thức của nhà sản xuất trình điều khiển âm thanh có thể giúp thiết lập kết nối với Internet. Quy trình này sẽ tự động kiểm tra và cài đặt các bản cập nhật mới nhất, mang lại hiệu suất tốt hơn. Tuy nhiên, nếu bạn cài đặt từ đĩa quang, chức năng cập nhật tự động có thể không khả dụng mỗi khi có phiên bản mới.
Tải về trình điều khiển thủ công để cài card âm thanh cho win 7
Một lựa chọn thay thế khác là tải trình điều khiển âm thanh thủ công. Quy trình này khá đơn giản để thực hiện. Với nhiệm vụ của bạn là truy cập trang web chính thức của nhà sản xuất card âm thanh hoặc trang web của nhà sản xuất bo mạch chủ nếu đó là card âm thanh tích hợp. Sau đó, bạn chỉ cần nhập tên model hoặc số hiệu của card âm thanh bạn đang sử dụng vào khung tìm kiếm và tải xuống trình điều khiển tương ứng. Tuy nhiên, hãy nhớ chọn đúng phiên bản Windows bạn đang sử dụng. Có thể là 32 bit hoặc 64 bit. Như vậy để đảm bảo rằng trình điều khiển sẽ hoạt động hiệu quả trên hệ thống của bạn.
Nếu bạn muốn xem chi tiết về trình điều khiển âm thanh, bạn chỉ cần nhập từ khóa "Device manager" vào khung tìm kiếm. Sau đó, chọn "Sound, video and game controllers". Ở đây, bạn sẽ tìm thấy tên của nhà sản xuất và một số chi tiết về trình điều khiển mà bạn có thể cần cập nhật. Từ đây, bạn có thể sử dụng từ khóa của nhà sản xuất để tìm kiếm và tải về trình điều khiển mới nhất cho card âm thanh của máy.
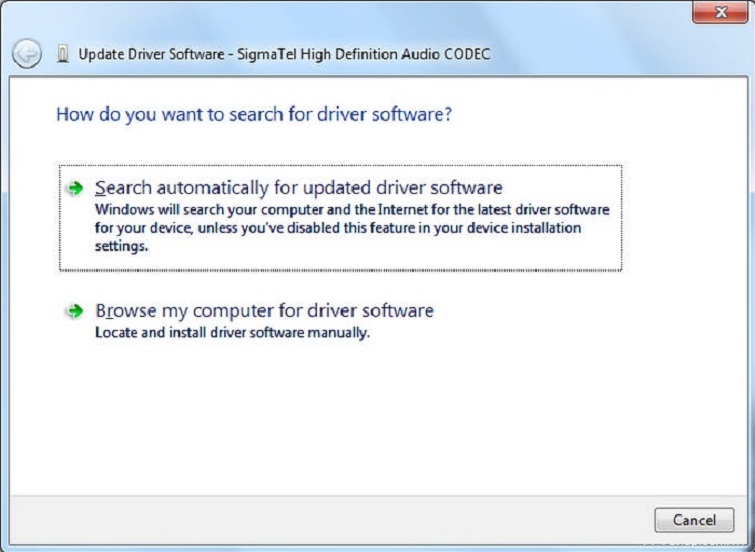
Bên cạnh đó, đa số trình điều khiển sẽ có định dạng là các tập tin thực thi (*.exe). Sau khi tải xuống, chúng thường tự động cài đặt. Tuy nhiên, nếu bạn không thấy quá trình cài đặt diễn ra tự động, bạn có thể truy cập ngay vào cửa sổ Device Manager. Để làm điều này, bạn kích chuột phải vào card âm thanh tương ứng và chọn "Update Driver Software...". Trong cửa sổ hiển thị, bạn lựa chọn "Browse my computer for driver software". Tiếp theo, bạn chỉ cần duyệt đến thư mục chứa tập tin trình điều khiển mà bạn vừa tải về và tuân thủ theo hướng dẫn để cập nhật cho hệ thống của mình.
Ngoài ra, cần lưu ý rằng trình điều khiển âm thanh không thường xuyên cập nhật và chỉ yêu cầu cài đặt bản cập nhật mới khi có sự thay đổi trong hệ điều hành. Chẳng hạn khi chuyển đổi từ Windows XP lên Windows 7 hoặc từ Windows 7 lên Windows 8, Windows 10. Tuy nhiên, trong trường hợp bạn đang gặp vấn đề về âm thanh trên hệ điều hành Windows. Điển hình như vấn đề không phát ra âm thanh hoặc máy tính mất tiếng hoàn toàn. Hãy yên tâm khi các giải pháp đã được nêu trên sẽ hỗ trợ bạn giải quyết vấn đề một cách toàn diện và hiệu quả nhất. Đồng thời, nên nhớ rằng những giải pháp này không chỉ giới hạn trong trường hợp trình điều khiển âm thanh mà còn có thể áp dụng một cách hiệu quả cho các trình điều khiển khác trên hệ thống của bạn.
Đó là toàn bộ những thông tin chia sẻ liên quan đến cách cài card âm thanh cho win 7 mà Techcare Đà Nẵng vừa tổng hợp gửi đến các bạn. Hy vọng qua đây sẽ giúp các bạn thực hiện cài đặt driver âm thanh cho win 7 thành công nhé! Hoặc các bạn có thể mang đến trực tiếp tại các cơ sở của hệ thống Techcare để được kiểm tra và khắc phục nhanh chóng.










