Unikey là ứng dụng gõ tiếng Việt phổ biến trên laptop giúp người dùng nhập văn bản bằng tiếng Việt một cách thuận lợi. Tuy nhiên, một số người gặp vấn đề khi sử dụng Unikey như mất dấu và không thể gõ tiếng Việt. Điều này không chỉ gây phiền toái mà còn ảnh hưởng đến hiệu suất và độ chính xác của văn bản. Vậy nguyên nhân dẫn đến lỗi này là gì? Làm thế nào để khắc phục Unikey bị lỗi mất dấu hiệu quả? Hãy cùng Techcare tìm hiểu qua bài viết dưới đây nhé!
Nguyên nhân dẫn đến lỗi Unikey bị lỗi mất dấu là gì?
Lỗi Unikey bị mất dấu có thể do nhiều yếu tố khác nhau. Điển hình với một số nguyên nhân phổ biến như sau:
Lỗi bản cài Unikey không phù hợp
Trước khi tiến hành cài đặt Unikey cho máy tính, các bạn hãy kiểm tra để biết hệ điều hành trên máy phù hợp với bản Unikey nào. Từ đó, tải bản phù hợp để tránh tình trạng Unikey bị lỗi dấu:
- Với hệ điều hành Win 7 sẽ dùng bản Unikey 4.0.
- Với hệ điều hành Win XP sẽ dùng bản Unikey 3.0 hoặc 2.6.
- Với hệ điều hành Win Vista sẽ dùng bản Unikey Vista.
- Với hệ điều hành Win 8/8.1 hay Win 10 sẽ dùng Unikey 4.2 RC1 32 bit hoặc 64 bit (còn tùy thuộc vào cấu hình máy tính).
Download Unikey tại đây:
https://drive.google.com/file/d/1RQuce1fdm3001bV1ryUDVzVU7_Y2_dob/view?usp=sharing
Chọn sai chế độ gõ dẫn đến lỗi trên Unikey
Mặc dù một số phần có vẻ không cần thiết. Tuy nhiên, không thể phủ nhận rằng vẫn có một số người dùng không nhớ thực hiện thao tác chuyển đổi sang chế độ gõ tiếng Việt. Điều này đã dẫn đến tình trạng không thể nhập đúng các dấu chính tả cần thiết.
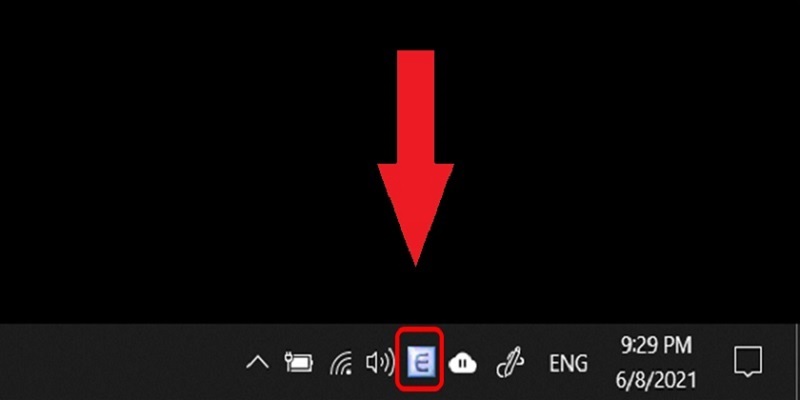
Chọn sai chế độ gõ dẫn đến lỗi trên Unikey
Xung đột bộ gõ
Trong quá trình sử dụng máy tính hoặc laptop, nên hạn chế việc tải và chỉ cài đặt một bộ công cụ gõ tiếng Việt duy nhất. Việc này giúp tránh xung đột tiềm ẩn giữa các công cụ và giảm khả năng xảy ra lỗi, đặc biệt là trong trường hợp của Unikey.
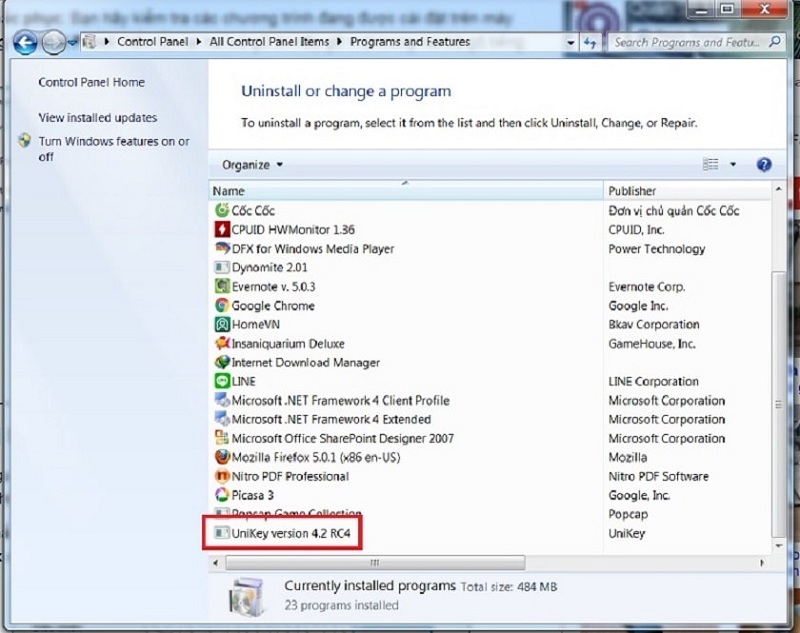
Xung đột bộ gõ
Dùng sai bảng mã, kiểu gõ dẫn đến lỗi Unikey
Một số người dùng thường chọn bảng mã và kiểu gõ không phù hợp. Điều này cũng gây ra tình trạng Unikey không thể gõ tiếng Việt.
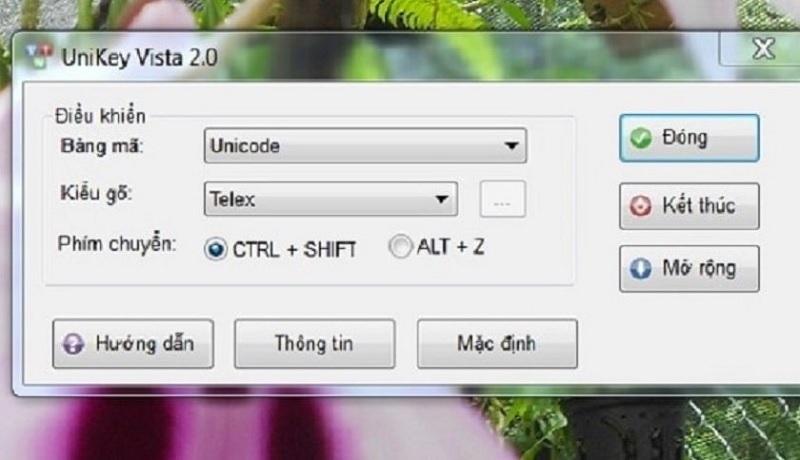
Dùng sai bảng mã, kiểu gõ dẫn đến lỗi Unikey
- Đối với bảng mã Unicode, kiểu gõ Telex thì gõ kiểu Telex.
- Đối với bảng mã Unicode, kiểu gõ VNI thì gõ kiểu VNI.
Cách khắc phục Unikey bị lỗi mất dấu, không gõ được tiếng Việt
Để khắc phục tình trạng mất dấu hay bật Unikey nhưng không gõ được tiếng Việt thành công. Đầu tiên, bạn hãy kiểm tra phần mềm lại và áp dụng một số giải pháp sau đây:
Sửa lỗi Unikey không gõ được dấu trên win 10
Để sửa lỗi Unikey bị lỗi mất dấu trên máy tính win 10, các bạn chỉ cần thực hiện theo các bước như sau:
Bước 1: Đầu tiên, hãy khởi động lại Unikey trên thiết bị.
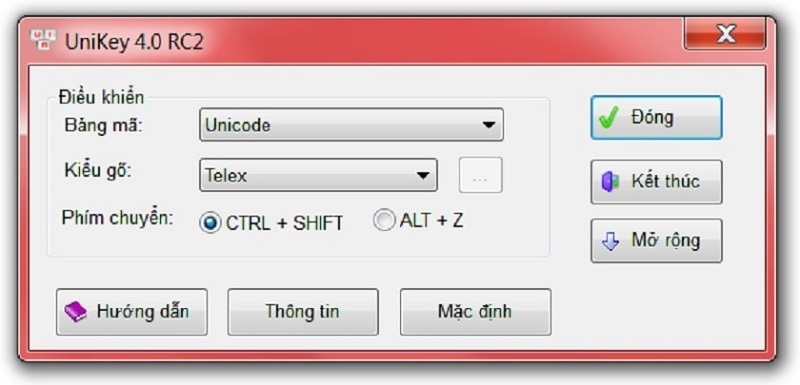
Sửa lỗi Unikey không gõ được dấu trên win 10
Bước 2: Tại thanh tìm kiếm, bạn nhập vào typing settings. Sau đó, hãy bật 2 tuỳ chọn ở Spelling lên.
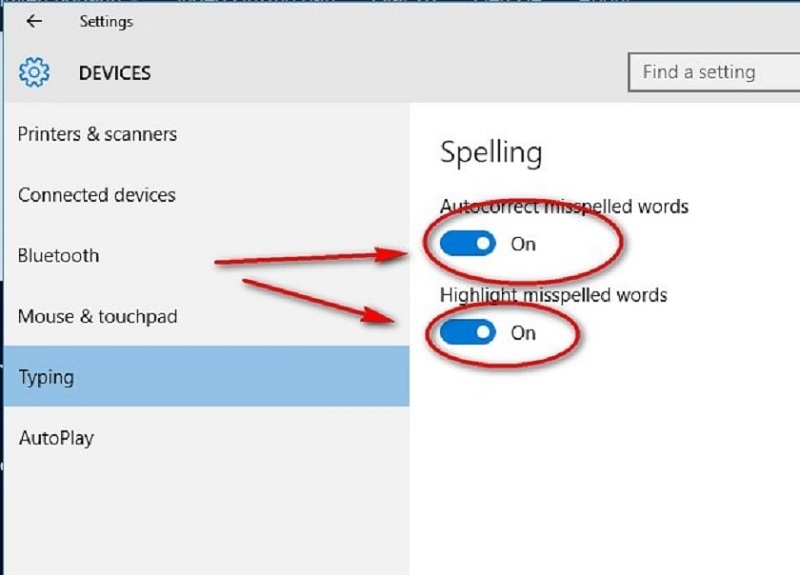
Nhập vào typing settings
Bước 3: Lúc này, bạn kiểm tra xem trên máy tính có bao nhiêu bộ gõ. Nếu có các bộ gõ nào khác Unikey, bạn chỉ cần xoá đi là được.
Cách khắc phục lỗi Unikey bị lỗi mất dấu
Unikey đã bị mất dấu với lý do chế độ gõ tiếng Việt vẫn chưa được kích hoạt và chế độ kiểm tra chính tả đang bật.
Đối với trường hợp chưa kích hoạt chế độ gõ tiếng Việt: Tại thanh Taskbar trên máy tính, bạn chỉ cần chuyển từ biểu tượng E sang V.
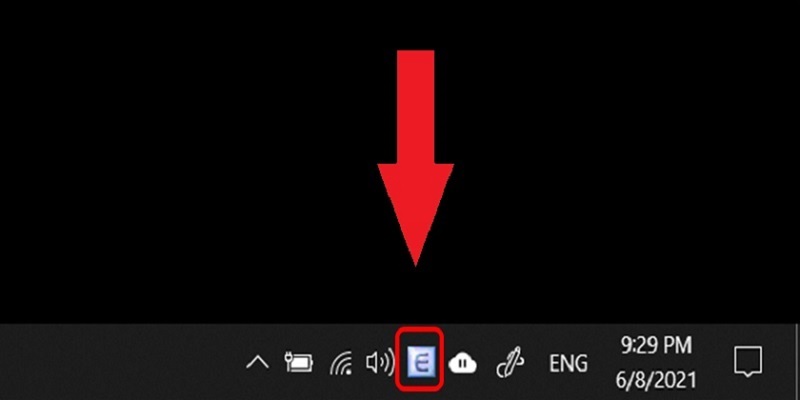
Cách khắc phục lỗi Unikey bị lỗi mất dấu
Gõ tắt, kiểm tra chính tả: Vào Unikey >> Chọn mở rộng. Sau đó, bạn bỏ tích tại ô Bật kiểm tra chính tả, Tự động khôi phục phím với từ sai. Cuối cùng, đóng cửa sổ lại và xem lỗi unikey không gõ được dấu đã được khắc phục hay chưa.
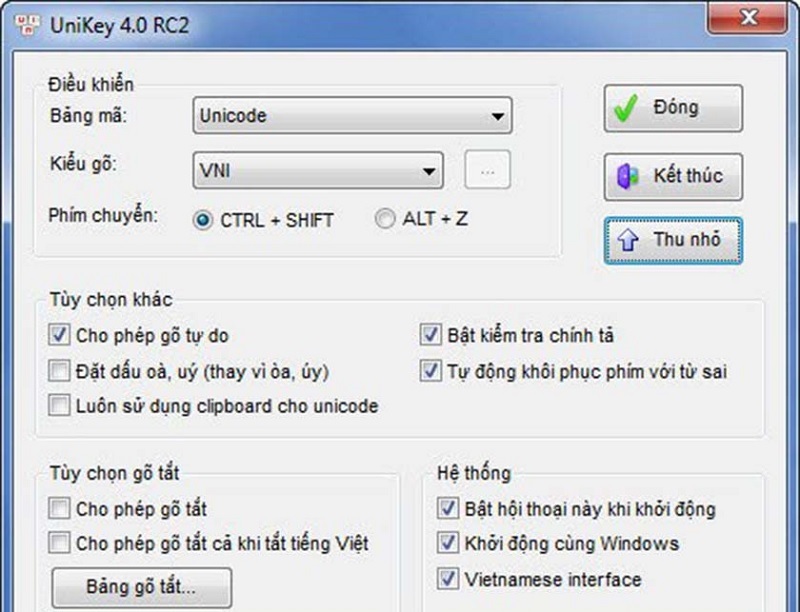
Bỏ tích tại ô Bật kiểm tra chính tả, Tự động khôi phục phím với từ sai
Xem thêm: Cách viết dấu trên máy tính
Sửa lỗi Unikey dđ trên phần mềm Excel
Lỗi nhập dđ trong Excel xuất phát từ việc người dùng kích hoạt tính năng tự động dự đoán và điền từ. Điều này gây ra xung đột với quá trình bỏ dấu từ phím Unikey.
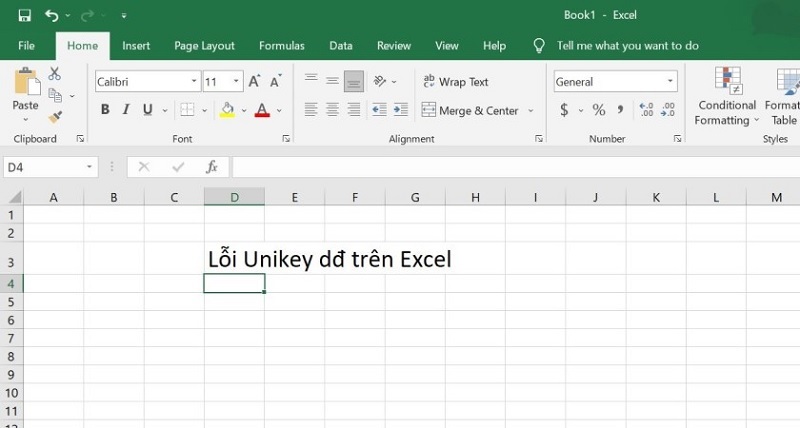
Sửa lỗi Unikey dđ trên phần mềm Excel
Cách khắc phục:
Mở Excel lên, lần lượt chọn Tools/Options >> Edit. Sau đó, bạn bỏ dấu tích tại ô Enable AutoComplete for cell values. Hoặc tại menu Tools, bạn chọn AutoCorrect Option và bỏ tích là xong.
Đồng thời, hãy nhớ cập nhật lại phiên bản Unikey mới cho máy tính.
Sửa lỗi Unikey không gõ được trên Google Chrome
Nguyên nhân dẫn đến lỗi Unikey không gõ được dấu trên Google Chrome là do không đồng bộ về tính năng tự động gợi ý của trình duyệt với cách bỏ dấu của Unikey. Vậy làm thế nào để sửa lỗi Unikey viết dđ? Hãy cùng theo dõi ngay sau đây:
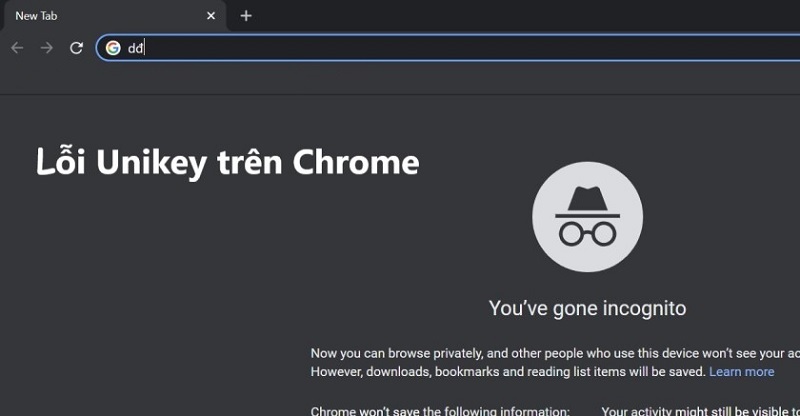
Sửa lỗi Unikey không gõ được trên Google Chrome
Bước 1: Bạn vào trình duyệt Google Chrome, nhấn vào 3 chấm ở góc phải màn hình. Lần lượt chọn Cài đặt >> Chọn Nâng cao rồi chọn Quyền riêng tư và bảo mật.
Bước 2: Tiếp theo, bạn tắt chức năng Sử dụng dịch vụ gợi ý để hoàn thành tìm kiếm, URL được nhập tại thanh địa chỉ.
Bước 3: Cuối cùng, hãy sử dụng tổ hợp phím Ctrl + K hoặc Ctrl + E để tiến hành thao tác tìm kiếm trên Google Chrome như thông thường.
Trên đây là những cách khắc phục Unikey bị lỗi mất dấu, không gõ được tiếng Việt hiệu quả nhất mà Techcare Đà Nẵng đã tổng hợp chia sẻ đến các bạn. Hy vọng qua đây đã giúp cho các bạn tham khảo và thực hiện thành công để nhập liệu, soạn thảo văn bản hoặc đáp ứng các nhu cầu sử dụng khác tốt nhất nhé!










