Việc kiểm tra lịch sử hoạt động trên máy tính đã trở thành nhu cầu thiết yếu trong thời đại số hóa hiện nay. Không chỉ giúp quản lý thời gian sử dụng thiết bị hiệu quả, việc theo dõi lịch sử còn hỗ trợ phát hiện các hoạt động bất thường, bảo mật thông tin cá nhân và tối ưu hóa hiệu suất hệ thống. Hãy yên tâm khi Techcare.vn sẽ bật mí đến các bạn một số cách kiểm tra lịch sử máy tính đơn giản nhất ngay sau đây. Mời các bạn cùng theo dõi nhé!
Giới Thiệu Tổng Quan
Lịch sử máy tính là gì?

Lịch sử máy tính (Computer History) bao gồm toàn bộ dữ liệu ghi lại các hoạt động đã thực hiện trên hệ thống, từ việc mở ứng dụng, truy cập tập tin, duyệt web cho đến các thao tác hệ thống phức tạp. Những thông tin này được lưu trữ dưới dạng log files, registry entries và metadata.
Tại sao cần kiểm tra lịch sử máy tính?
Bảo mật thông tin: Phát hiện sớm các hoạt động truy cập trái phép hoặc phần mềm độc hại.
Quản lý thời gian: Theo dõi thời gian sử dụng các ứng dụng để tối ưu năng suất làm việc.
Kiểm soát gia đình: Giám sát hoạt động của trẻ em khi sử dụng máy tính.
Khắc phục sự cố: Xác định nguyên nhân gây ra lỗi hệ thống thông qua các hoạt động gần đây.
Tuân thủ quy định: Đáp ứng các yêu cầu audit và compliance trong môi trường doanh nghiệp.
Xem thêm: Cách kiểm tra cấu hình máy tính
Xem thêm: Kiểm tra net framework trên win 10
Hướng Dẫn Chi Tiết Từng Bước
Cách Kiểm Tra Lịch Sử Sử Dụng Máy Tính Trên Windows
Để theo dõi các hoạt động trên máy tính Windows, bạn có thể sử dụng công cụ tích hợp sẵn như Event Viewer hoặc cấu hình chính sách bảo mật. Dưới đây là hướng dẫn chi tiết:
Bước 1: Mở Hộp Thoại Run
-
Nhấn tổ hợp phím Windows + R để mở hộp thoại Run.
-
Gõ lệnh gpedit.msc và nhấn OK để truy cập Local Group Policy Editor.
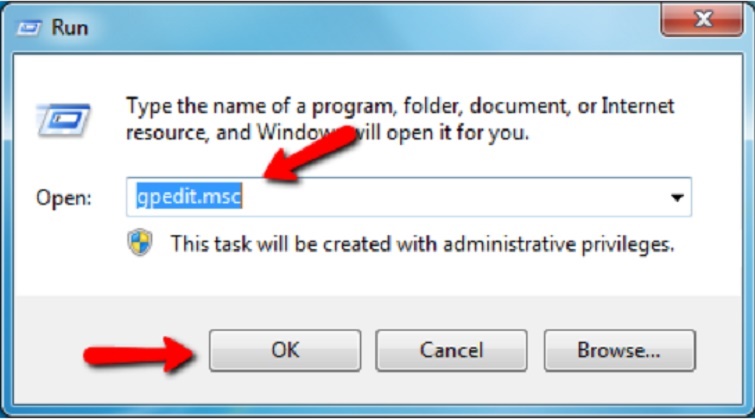
Bước 2: Cấu Hình Chính Sách Kiểm Tra (Audit Policy)
-
Trong cửa sổ Local Group Policy Editor, điều hướng đến:
Local Computer Policy > Computer Configuration > Windows Settings > Security Settings > Local Policies > Audit Policy. -
Tìm mục Audit logon events, nhấp đúp và chọn cả hai tùy chọn Success và Failure.
-
Nhấn OK để lưu thay đổi.
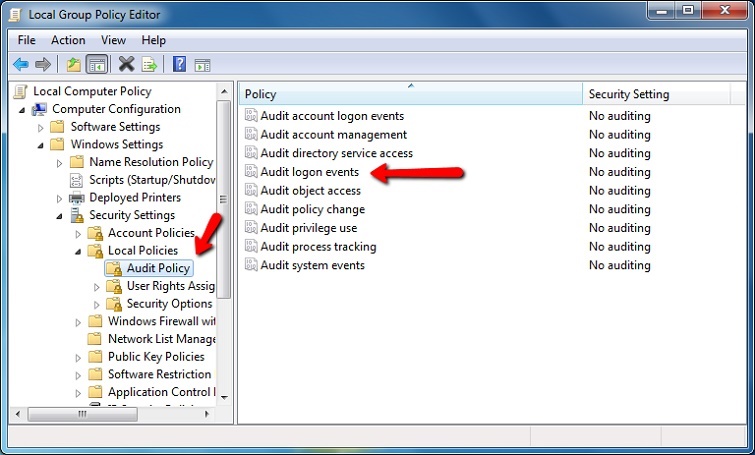
Bước 3: Truy Cập Event Viewer
-
Nhấn lại tổ hợp phím Windows + R, gõ eventvwr.msc và nhấn OK để mở Event Viewer.
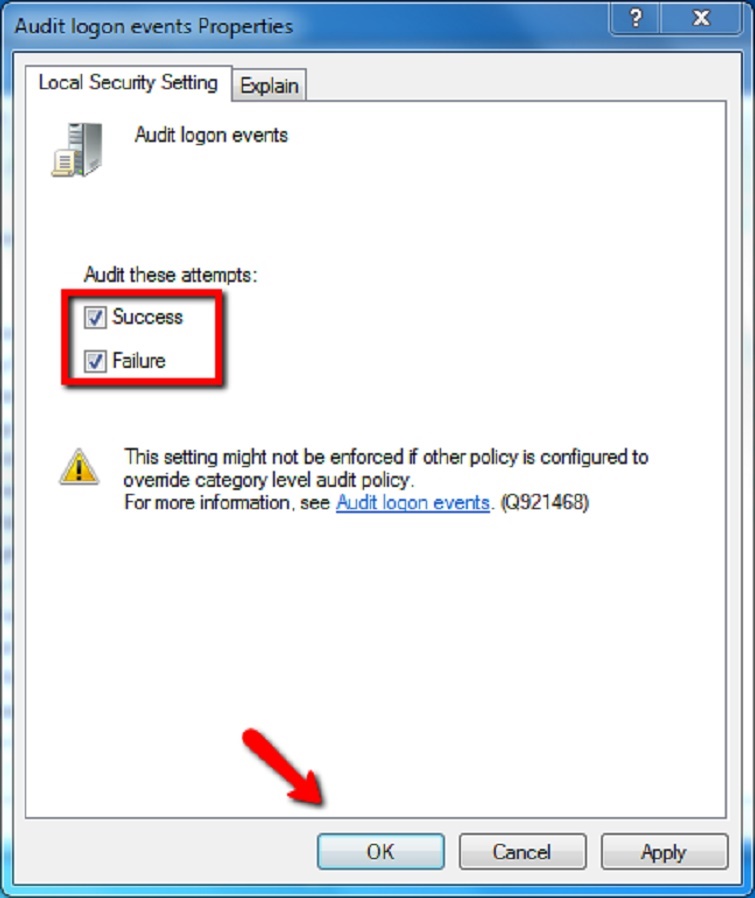
-
Trong cửa sổ Event Viewer, chọn Windows Logs > Security để xem các sự kiện bảo mật.
Bước 4: Kiểm Tra Chi Tiết Lịch Sử
-
Trong mục Security, bạn sẽ thấy danh sách các sự kiện như đăng nhập, đăng xuất hoặc các hoạt động bảo mật khác.
-
Nhấp vào từng sự kiện để xem chi tiết về thời gian, tài khoản người dùng và loại hoạt động.
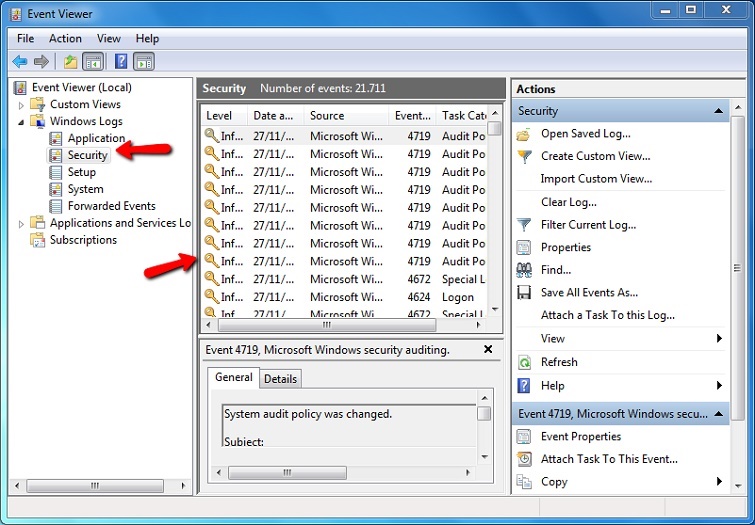
Phương pháp này cho phép bạn theo dõi toàn bộ hoạt động trên máy tính, từ đăng nhập hệ thống đến các thay đổi quan trọng, giúp đảm bảo an toàn và minh bạch.
Cách Kiểm Tra Lịch Sử Duyệt Web Trên Trình Duyệt
Lịch sử duyệt web là nguồn thông tin quan trọng để kiểm tra các trang web đã truy cập. Dưới đây là cách kiểm tra trên hai trình duyệt phổ biến tại Việt Nam: Google Chrome và Cốc Cốc.
Kiểm Tra Lịch Sử Trên Google Chrome
-
Mở trình duyệt Google Chrome và đảm bảo bạn đã đăng nhập vào tài khoản Google.
-
Nhấp vào biểu tượng ba chấm ở góc trên bên phải, chọn Lịch sử (hoặc nhấn tổ hợp phím Ctrl + H).
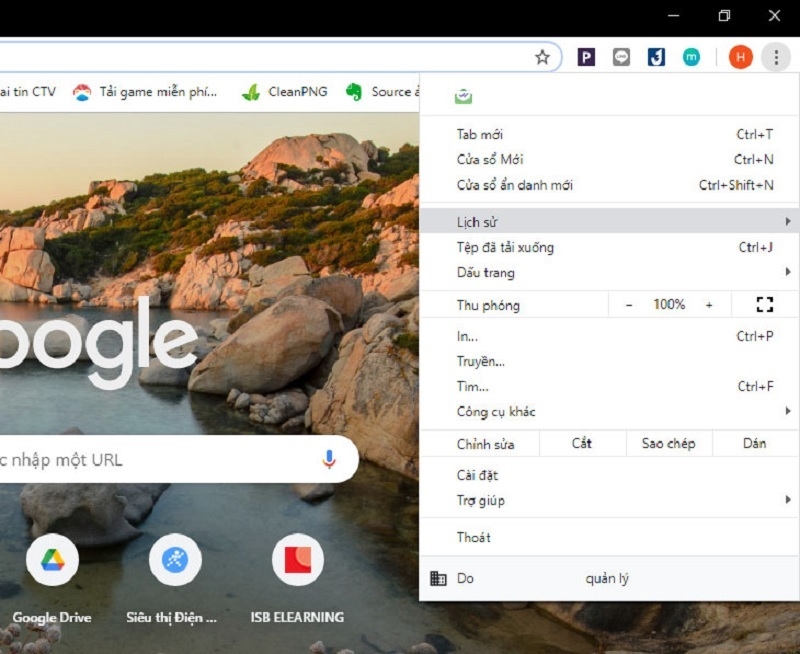
-
Giao diện lịch sử sẽ hiển thị danh sách các trang web đã truy cập kèm thời gian cụ thể.
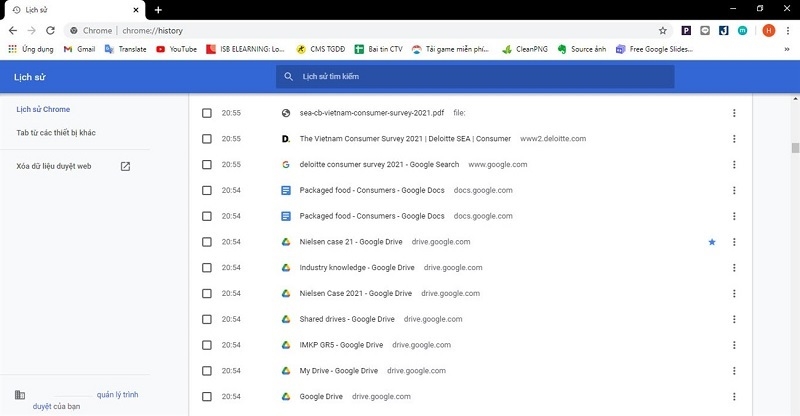
-
Để xóa lịch sử, nhấp vào Xóa dữ liệu duyệt web, chọn khoảng thời gian và loại dữ liệu muốn xóa, sau đó nhấn Xóa dữ liệu.
Kiểm Tra Lịch Sử Trên Cốc Cốc
-
Mở trình duyệt Cốc Cốc và nhấn tổ hợp phím Ctrl + H hoặc nhấp vào biểu tượng Cốc Cốc ở góc trên bên trái, chọn Lịch sử.
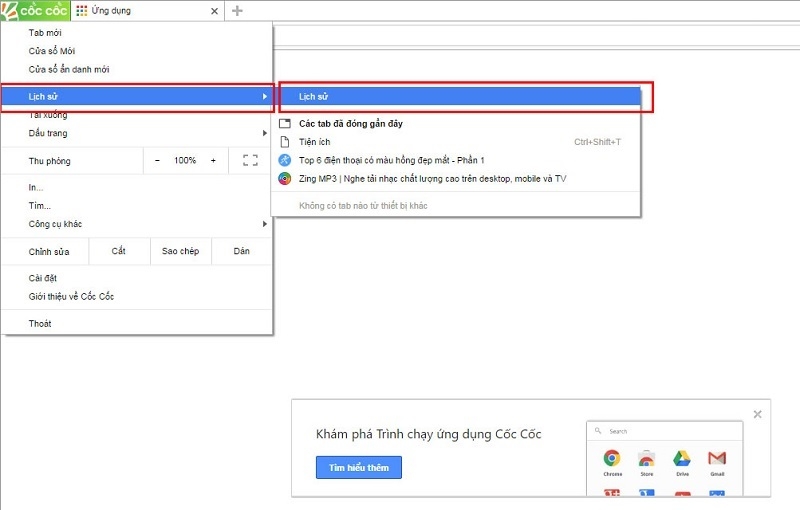
-
Giao diện hiển thị sẽ cho phép bạn xem toàn bộ lịch sử duyệt web.
-
Để xóa, chọn các mục cần xóa và nhấn Xóa hoặc sử dụng tùy chọn xóa toàn bộ lịch sử.
Cả hai trình duyệt đều cung cấp giao diện trực quan, giúp bạn dễ dàng kiểm tra và quản lý lịch sử duyệt web.
Xem thêm: Cách kiểm tra Driver máy tính Win 10 hiệu quả nhất
Hướng Dẫn Xóa Lịch Sử Trên Máy Tính Windows
Xóa lịch sử máy tính là cách hiệu quả để bảo vệ quyền riêng tư và tối ưu hóa hiệu suất thiết bị. Dưới đây là hai phương pháp phổ biến:
Cách 1: Xóa Lịch Sử Hoạt Động Qua Cài Đặt Windows
-
Nhấn Windows + I để mở Settings hoặc gõ “Settings” vào thanh tìm kiếm.
-
Chọn mục Privacy (Quyền riêng tư).
-
Trong menu bên trái, tìm và nhấp vào Activity History (Lịch sử hoạt động).
-
Tại mục Activity History, kiểm tra danh sách hoạt động đã lưu. Nhấn Clear (Xóa) để xóa toàn bộ lịch sử.
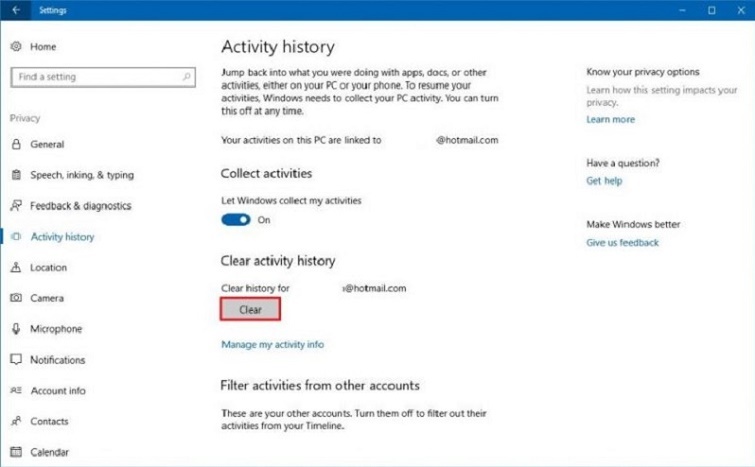
-
Xác nhận hành động trong cửa sổ pop-up. Thời gian xóa phụ thuộc vào lượng dữ liệu lưu trữ.
Cách 2: Xóa Lịch Sử Trên Tài Khoản Đám Mây
Nếu bạn sử dụng tài khoản Microsoft để đồng bộ hóa dữ liệu, hãy làm theo các bước sau:
-
Đăng nhập vào tài khoản Microsoft trên máy tính.
-
Truy cập Activity History trong cài đặt tài khoản đám mây.
-
Chọn các mục cần xóa hoặc nhấn Clear để xóa toàn bộ lịch sử.
-
Xác nhận thao tác xóa để hoàn tất.

Những bước trên giúp bạn xóa lịch sử một cách an toàn, đảm bảo thông tin cá nhân không bị rò rỉ.
Kinh Nghiệm Và Mẹo Thực Tế
Tối ưu hóa quá trình kiểm tra
- Thiết lập lịch sao lưu log files: Tạo script tự động sao lưu các file log quan trọng hàng tuần để tránh mất dữ liệu khi hệ thống gặp sự cố.
- Sử dụng filter hiệu quả: Thay vì xem toàn bộ lịch sử, hãy sử dụng các bộ lọc theo thời gian, loại event hoặc ứng dụng cụ thể để tiết kiệm thời gian.
- Tạo shortcut: Tạo các shortcut desktop cho các công cụ kiểm tra thường dùng như Event Viewer, Recent Files để truy cập nhanh chóng.
-
Bảo mật thông tin cá nhân
- Xóa lịch sử định kỳ: Thiết lập lịch xóa tự động các file log cũ để bảo vệ privacy và tiết kiệm dung lượng ổ cứng.
- Mã hóa dữ liệu nhạy cảm: Sử dụng BitLocker hoặc các công cụ mã hóa để bảo vệ các file log chứa thông tin nhạy cảm.
- Phân quyền truy cập: Thiết lập quyền truy cập hợp lý cho các user khác nhau trên cùng một máy tính.
Tăng cường hiệu quả giám sát
- Kết hợp nhiều phương pháp: Sử dụng đồng thời Event Viewer, browser history và các công cụ bên thứ ba để có cái nhìn toàn diện.
- Thiết lập cảnh báo: Cấu hình các rule trong Event Viewer để nhận thông báo khi có hoạt động bất thường.
- Phân tích xu hướng: Theo dõi các pattern sử dụng để phát hiện sự thay đổi trong hành vi người dùng.
Khắc Phục Các Lỗi Thường Gặp

Lỗi log files bị corrupt
Nguyên nhân: Tắt máy đột ngột hoặc ổ cứng gặp lỗi bad sector.
Giải pháp:
- Mở Command Prompt với quyền Administrator
- Chạy lệnh:
sfc /scannowđể kiểm tra và sửa file hệ thống - Sử dụng lệnh:
chkdsk C: /f /rđể kiểm tra ổ cứng
Lỗi PowerShell execution policy
Nguyên nhân: Windows security policy chặn thực thi script.
Giải pháp:
- Mở PowerShell với quyền Administrator
- Chạy lệnh:
Set-ExecutionPolicy RemoteSigned -Scope CurrentUser - Confirm bằng cách gõ "Y" khi được hỏi
Lỗi browser history bị xóa
Nguyên nhân: Người dùng hoặc phần mềm đã xóa lịch sử duyệt web.
Giải pháp:
- Sử dụng data recovery software như Recuva để khôi phục
- Kiểm tra sync data trên cloud (Google Account cho Chrome, Microsoft Account cho Edge)
- Kiểm tra backup của browser profiles
Lời Khuyên Từ Chuyên Gia
Xây dựng quy trình giám sát có hệ thống
Việc kiểm tra lịch sử máy tính hiệu quả đòi hỏi một quy trình có tổ chức. Chuyên gia TechCare.vn khuyến nghị thiết lập lịch kiểm tra định kỳ: hàng ngày cho các hoạt động quan trọng, hàng tuần cho tổng quan và hàng tháng cho phân tích xu hướng.
Cân bằng giữa giám sát và privacy
Mặc dù việc theo dõi lịch sử máy tính mang lại nhiều lợi ích, nhưng cần tôn trọng quyền riêng tư của người sử dụng. Luôn thông báo rõ ràng về các hoạt động giám sát và chỉ thu thập những thông tin thực sự cần thiết.
Cập nhật kiến thức liên tục
Công nghệ phát triển nhanh chóng, các phương pháp kiểm tra lịch sử cũng liên tục được cải tiến. Theo dõi các update từ Microsoft, Apple và các nhà phát triển phần mềm để nắm bắt những tính năng mới và cải thiện hiệu quả giám sát.
Đầu tư vào các công cụ chuyên dụng
Đối với môi trường doanh nghiệp hoặc nhu cầu giám sát cao, việc đầu tư vào các giải pháp monitoring chuyên nghiệp như SIEM (Security Information and Event Management) sẽ mang lại hiệu quả vượt trội so với các công cụ cơ bản.
Tạo documentation và backup
Luôn ghi chép lại các cấu hình, script và quy trình đã thiết lập. Tạo backup định kỳ cho các file log quan trọng và test khả năng restore để đảm bảo tính liên tục của hoạt động giám sát.
Việc kiểm tra lịch sử máy tính không chỉ là một kỹ năng kỹ thuật mà còn là công cụ quan trọng để bảo vệ an ninh thông tin và tối ưu hóa hiệu suất làm việc. Thông qua các phương pháp được trình bày trong bài viết này, từ những công cụ cơ bản có sẵn trong hệ điều hành đến các giải pháp chuyên dụng, người dùng có thể lựa chọn phương án phù hợp với nhu cầu và trình độ kỹ thuật của mình. Techcare.vn hy vọng những kiến thức và kinh nghiệm được chia sẻ sẽ hỗ trợ người đọc xây dựng được hệ thống giám sát hiệu quả và phù hợp.










