Nếu bạn tình cờ xóa lịch sử duyệt web trên trình duyệt Chrome và sau đó nhận ra rằng có mục quan trọng mà bạn cần xem lại. Đừng quá lo lắng, Techcare Đà Nẵng sẽ hướng dẫn bạn một số cách khôi phục lịch sử Google Chrome đã xóa trên máy tính đơn giản và nhanh chóng nhất. Hãy theo dõi ngay sau đây nhé!
Cách khôi phục lịch sử Google Chrome đã xóa bằng Google Activity
Google Activity là một dịch vụ cung cấp bản sao nhằm theo dõi và ghi lại các tác vụ hoặc thao tác liên quan đến sản phẩm của Google. Đồng thời, dịch vụ này cung cấp tính năng hỗ trợ sao lưu lịch sử duyệt web của người dùng. Từ đó, giúp họ duyệt qua các hoạt động trước đó một cách thuận tiện và linh hoạt.
Tải Chrome: https://drive.google.com/file/d/1br3A0CwhM7sIoLs5V2k4AWUnCWI5G7N_/view?usp=sharing
Để tìm lại lịch sử đã xóa trên Google Chrome bằng Google Activity, các bạn hãy tiến hành theo các thao tác đơn giản như sau:
Bước 1: Trước hết, bạn truy cập Google Activity bằng cách truy cập vào đường dẫn sau:
https://myactivity.google.com/myactivity
Sau đó, bạn chọn vào Chế độ xem mục.
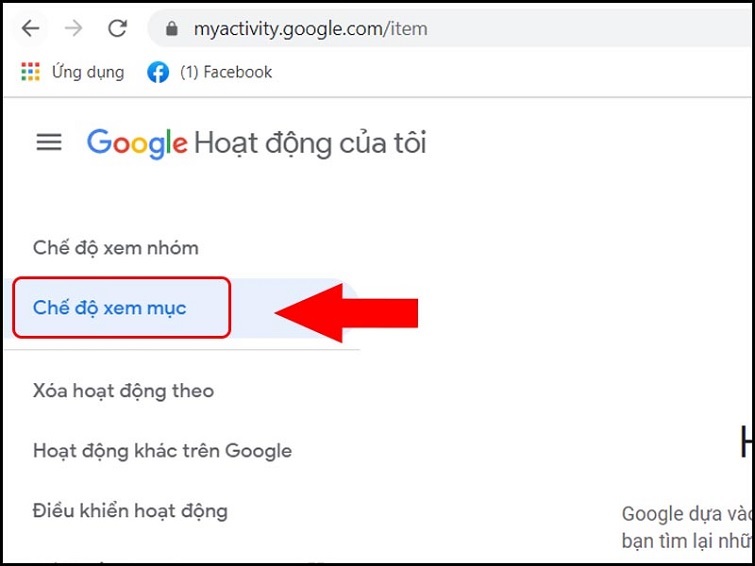
Bước 2: Tại cửa sổ mới vừa hiển thị, bạn nhấn vào biểu tượng dấu 3 chấm như hình bên dưới rồi chọn Xóa hoạt động theo.
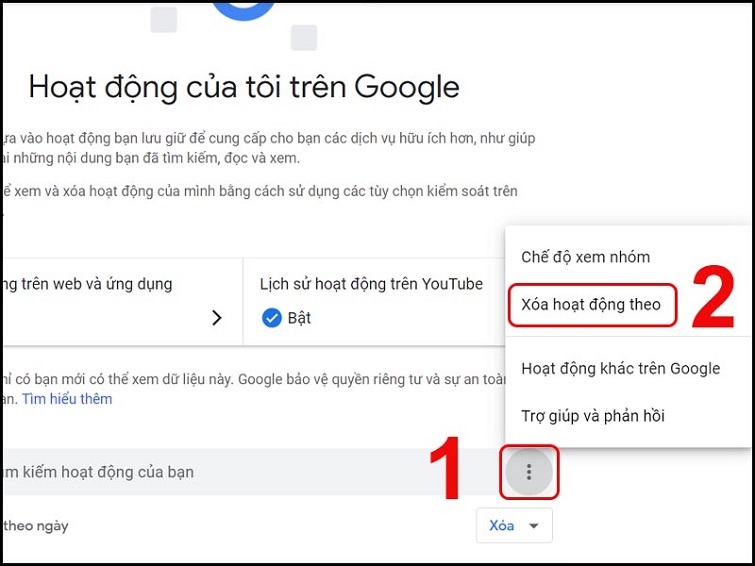
Bước 3: Bây giờ, hãy lựa chọn thời điểm mà bạn muốn khôi phục lịch sử duyệt web trên Google Chrome.
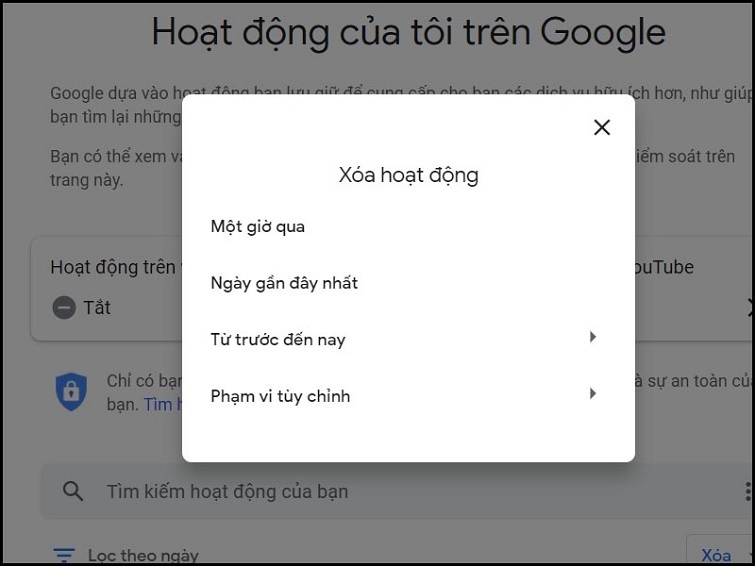
Sau khi thực hiện hoàn tất các thao tác trên là bạn đã lấy lại lịch sử google chrome bằng Google Activity thành công!
Xem thêm: Cách khôi phục bài viết đã xóa trên Facebook
Xem thêm: Cách tắt quảng cáo trên Google Chrome chỉ cần một cú nhấp chuột
Cách khôi phục lại lịch sử Google Chrome bằng Command Prompt
Để cách khôi phục lịch sử đã xóa trên Google Chrome bằng Command Prompt được thực hiện thành công, máy tính của bạn phải đảm bảo đã kết nối mạng internet. Đồng thời, cách thực hiện này được áp dụng để khôi phục lịch sử chrome khi máy tính vẫn chưa bị tắt hoặc chưa được khởi động lại. Cụ thể với các thao tác đơn giản như sau:
Bước 1: Đầu tiên, bạn nhấn vào biểu tượng Windows trên bàn phím máy tính hoặc chọn nút Start ở góc dưới bên trái màn hình. Tiếp theo, nhập "cmd" và nhấn phím Enter.
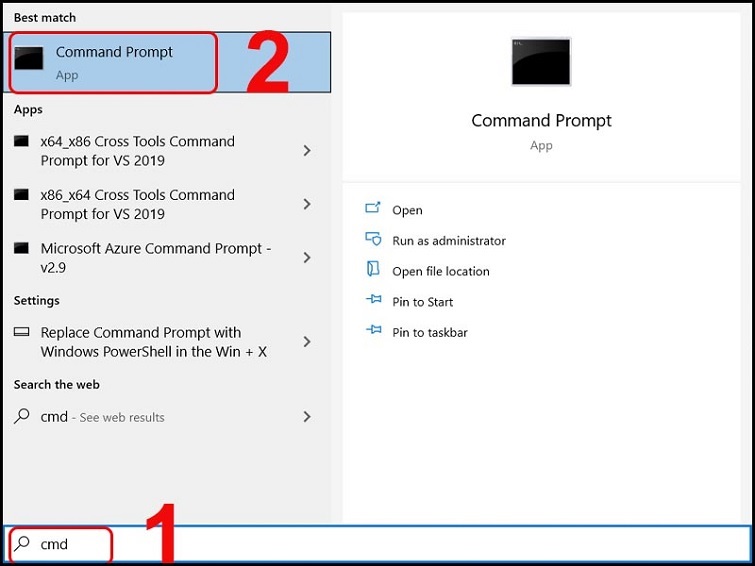
Bước 2: Sau khi cửa sổ Command Prompt xuất hiện, nhập lệnh "ipconfig /displaydns" và nhấn Enter để thực hiện.
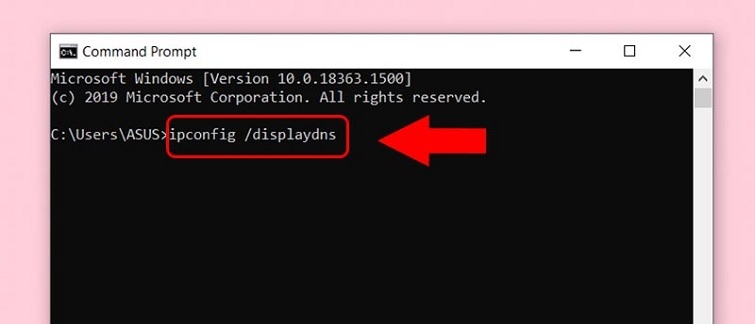
Bước 3: Bây giờ, tất cả các trang web mà bạn đã truy cập gần đây trên trình duyệt Chrome sẽ được hiển thị đầy đủ trong cửa sổ Command Prompt.
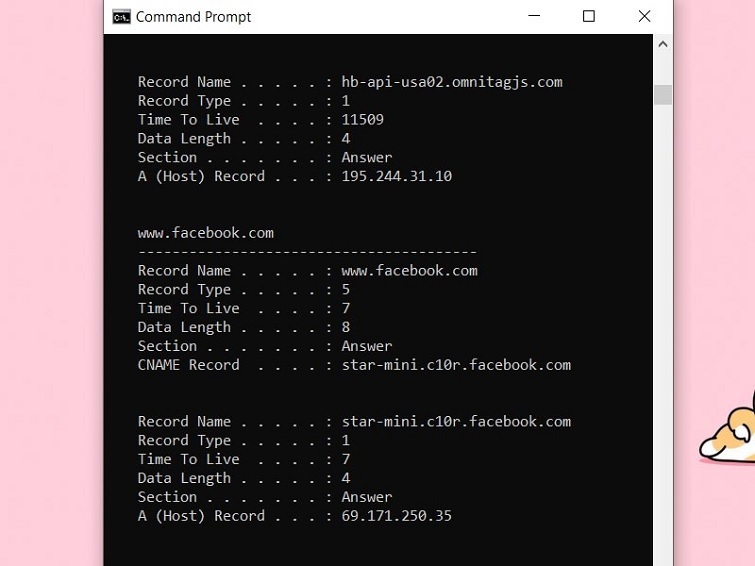
Xem thêm: Chrome Portable là gì? Cách tải Google Chrome Portable chi tiết
Xem thêm: Cách chặn trang Web tự mở trên Chrome chỉ trong tích tắc
Cách khôi phục lịch sử chrome bằng EaseUS Data Recovery Wizard
Ngoài hai phương pháp đã đề cập ở trên, các bạn cũng có thể sử dụng EaseUS Data Recovery Wizard để khôi phục lịch sử trình duyệt Chrome một cách dễ dàng. Dưới đây là các bước chi tiết để thực hiện quy trình này:
Lưu ý: Nếu bạn muốn áp dụng cách này, thiết bị laptop, máy tính của bạn phải có 2 ổ đĩa trở lên. Đối với trường hợp thiết bị của bạn chỉ có một ổ đĩa C, bạn sẽ không thể nào thực hiện được.
Bước 1: Tải phần mềm EaseUS Data Recovery Wizard về máy tính.
Tải phiên bản EaseUS Data Recovery Wizard cho Windows: https://drive.google.com/file/d/1SNPW48-yZVqYW0L8T-Zn5R0ofUw_khGf/view?usp=sharing
Tải phiên bản EaseUS Data Recovery Wizard cho macOS: https://drive.google.com/file/d/1SykkHMgn3S421gar1lSPrcTbaWDn1UOl/view?usp=sharing
Bước 2: Mở phần mềm và chọn đường dẫn chứa lịch sử duyệt web mà bạn muốn khôi phục. Sau đó, nhấn nút "Scan" để tiếp tục quá trình quét.
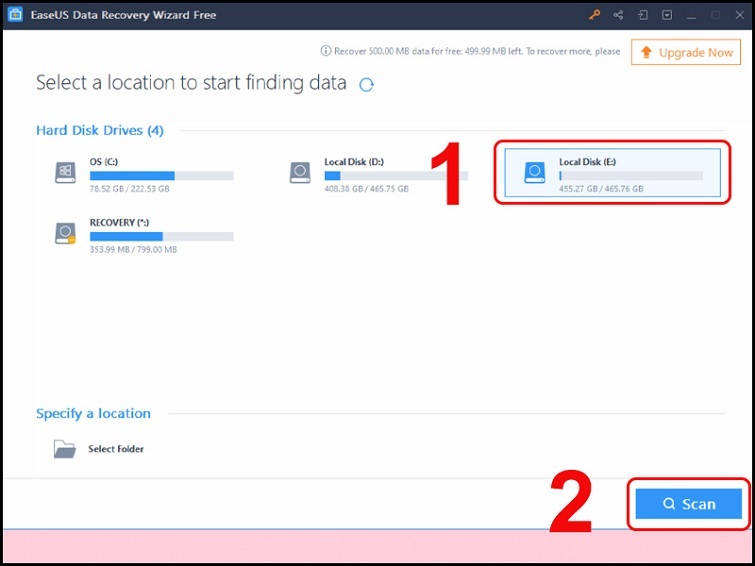
Bước 3: Tại giao diện này, bạn có thể chọn các tệp mà bạn muốn khôi phục. Sau đó, nhấn nút "Recover" để bắt đầu quá trình khôi phục.
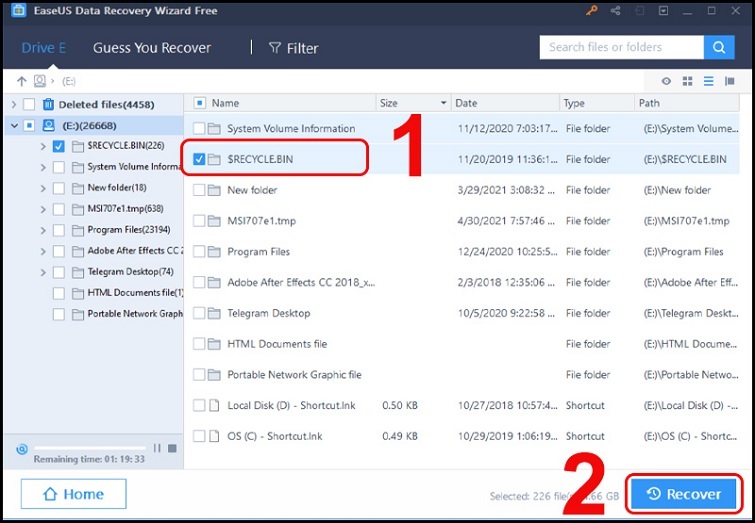
Bước 4: Trong bước này, hãy chọn nơi lưu trữ các tệp bạn muốn khôi phục. Hãy nhớ rằng, bạn cần lựa chọn một ổ đĩa lưu trữ khác với ổ đĩa lưu trữ của Chrome. Ví dụ, nếu dữ liệu của Chrome được lưu trữ trong ổ đĩa C, thì bạn nên chọn ổ đĩa E hoặc bất kỳ ổ đĩa nào khác trừ ổ đĩa C.
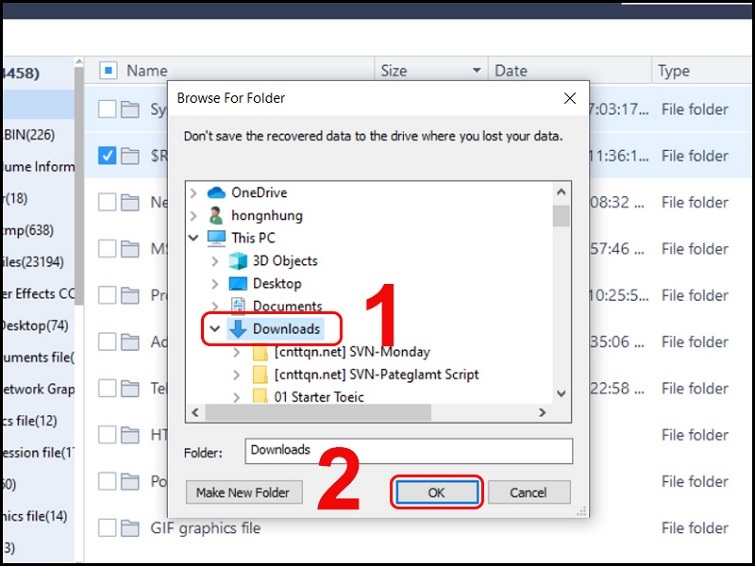
Vị trí lưu trữ file lịch sử trình duyệt web trên máy tính như sau:
- Internet Explorer: C:\Users\tên user\AppData\Local\Microsoft\Windows\History
- Mozilla Firefox: C:\Users\tên user\AppData\Roaming\Mozilla\Firefox\Profiles
- Google Chrome: C:\Users\tên user\AppData\Local\Google\Chrome\User Data\Default
Ngoài ra, một phương pháp phổ biến khác để khôi phục dữ liệu bị xóa là sử dụng phần mềm Easeus Data Recovery. Bạn có thể tham khảo và thử nghiệm theo hướng dẫn cụ thể của phần mềm này!
Cách khôi phục lịch sử Google Chrome trên máy tính bằng Recoverit
Tương tự như EaseUS Data Recovery Wizard, phần mềm Recoverit cũng mang lại sự hỗ trợ hiệu quả cho người dùng trong việc khôi phục lịch sử Google một cách tiện lợi và nhanh chóng. Dưới đây là các bước thực hiện:
Bước 1: Hãy tải phần mềm Recoverit cho máy tính Tại đây.
https://drive.google.com/file/d/1t_yXLYzkyWiQXcZExW4j77PkN_QeLC9p/view?usp=sharing
Bước 2: Mở phần mềm và chọn vị trí mà bạn muốn khôi phục dữ liệu. Sau đó, nhấn nút "Start" để bắt đầu quá trình khôi phục.
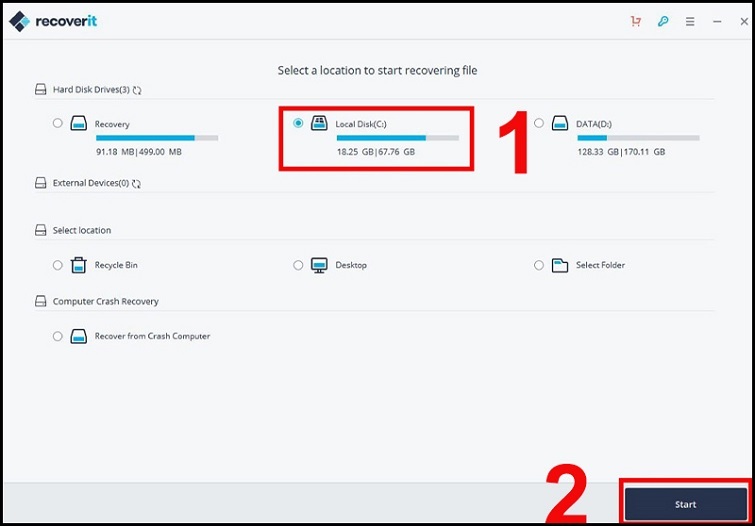
Bước 3: Tiếp theo, bạn lựa chọn nơi lưu trữ cho dữ liệu khôi phục của trình duyệt web và nhấn nút "Recover" ở góc dưới bên phải màn hình.
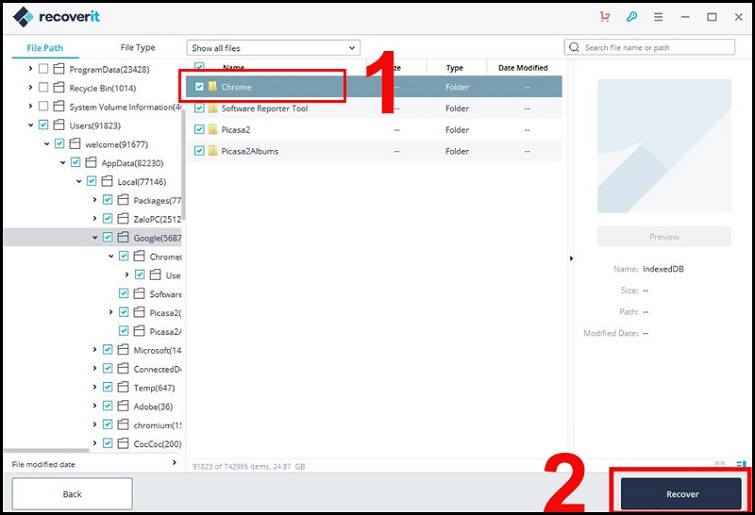
Sau khi hoàn tất tất cả các bước trên, điều này đồng nghĩa với việc bạn đã thành công khôi phục lịch sử Chrome bằng phần mềm Recoverit.
Trên đây là một số cách khôi phục lịch sử Google Chrome đã bị xóa trên máy tính mà Techcare đã chia sẻ đến các bạn. Chúc các bạn thực hiện thành công để khôi phục dữ liệu quan trọng một cách nhanh chóng và hiệu quả nhất nhé!










