Nếu bạn đã vô tình xoá hoặc định dạng toàn bộ dữ liệu trên máy tính và không biết làm cách nào để khôi phục? Đừng quá lo lắng khi Techcare Đà Nẵng sẽ hướng dẫn đến các bạn cách khôi phục dữ liệu bị xóa nhanh chóng nhất thông qua phần mềm Easeus Data Recovery Wizard Free. Mời các bạn cùng theo dõi ngay sau đây nhé!
Tính năng của Easeus Data Recovery Wizard Free?
EaseUS Data Recovery Wizard Free là một phần mềm khôi phục dữ liệu đã xóa mạnh mẽ và dễ sử dụng. Với một số tính năng nổi bật của phần mềm này như sau:
- Khôi phục nhiều loại dữ liệu: EaseUS Data Recovery Wizard Free có khả năng khôi phục hầu hết các loại dữ liệu trên thiết bị. Bao gồm hình ảnh, video, âm thanh, văn bản, tài liệu, email và nhiều loại tệp tin khác.
- Hỗ trợ nhiều thiết bị và hệ điều hành: Phần mềm này có khả năng khôi phục dữ liệu từ ổ đĩa cứng, ổ đĩa di động, thẻ nhớ, USB, máy tính xách tay và nhiều thiết bị lưu trữ khác. Nó tương thích với cả hệ điều hành Windows và macOS.
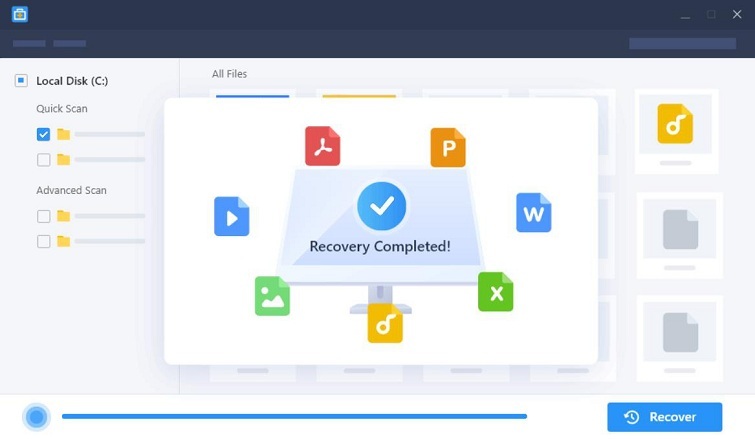
Tính năng của Easeus Data Recovery Wizard Free ?
- Quét sâu và nhanh chóng: EaseUS Data Recovery Wizard Free sử dụng các thuật toán quét sâu để đảm bảo khả năng khôi phục tối đa. Với quá trình quét diễn ra nhanh chóng giúp người dùng tiết kiệm thời gian đáng kể.
- Giao diện thân thiện với người dùng: Phần mềm có giao diện đơn giản, dễ sử dụng, cho phép người dùng thực hiện quy trình khôi phục dữ liệu một cách thuận tiện.
- Trình xem trước: Trước khi thực hiện quá trình khôi phục, bạn có thể xem trước các tệp tin để chọn những gì bạn muốn khôi phục.
- Khôi phục lại những file khác đã xóa: Phiên bản Free của EaseUS Data Recovery Wizard cho phép người dùng khôi phục một lượng dữ liệu nhất định mà không mất phí. Nếu bạn cần khôi phục nhiều dữ liệu hơn thì có thể tham khảo các phiên bản trả phí với nhiều tính năng vượt trội hơn.
Tham khảo thêm cách khôi phục lịch sử Google Chrome đã xóa
Download Data Recovery Wizard Free mới nhất
Link tải phần mềm Easeus Data Recovery Wizard Free:
https://drive.google.com/file/d/1DSCSUHheF0UqOWOruc31HwiakhS8dcor/view?usp=sharing
Cách khôi phục dữ liệu bị xóa bằng phần mềm Easeus Data Recovery Wizard Free
Để khôi phục dữ liệu bị xóa bằng phần mềm EaseUS Data Recovery Wizard Free, các bạn có thể thực hiện các bước sau:
Bước 1: Khi bạn đã tải thành công phần mềm EaseUS Data Recovery Wizard Free về máy, hãy thực hiện quá trình cài đặt bằng cách chọn "Next" cho đến khi hoàn thành. Mặc dù phần mềm này là miễn phí, nhưng nó không đi kèm với các phần mềm thừa khác.
Bước 2: Sau đó, bạn khởi động phần mềm EaseUS Data Recovery Wizard Free để thực hiện cách khôi phục file excel đã xóa vĩnh viễn. Giao diện chính của phần mềm sẽ hiển thị.
Bây giờ, hãy xác định file bạn muốn khôi phục. Chọn các định dạng cần khôi phục để tiết kiệm dung lượng miễn phí. Ví dụ, nếu bạn muốn khôi phục file Word, Excel,... đánh dấu vào tùy chọn "Document". Đối với các tùy chọn khác, hãy bỏ tích chọn để tiếp tục.
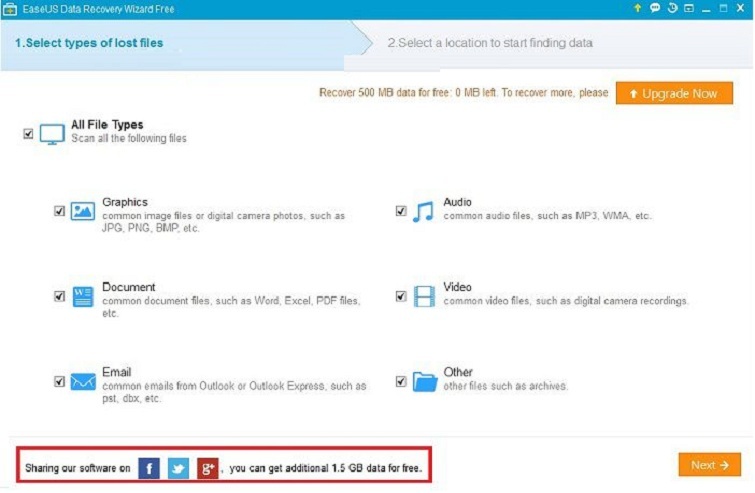
Tips: Theo mặc định, Easeus Data Recovery Wizard Free cung cấp 500MB dung lượng khôi phục. Để nhận thêm 1,5 GB dung lượng, bạn chỉ cần nhấn vào biểu tượng ba dấu chấm mạng xã hội.
Bước 3: Sau đó, bạn bắt đầu xác định nơi bạn muốn khôi phục dữ liệu, chẳng hạn như ổ đĩa C. Bạn có thể chọn ổ đĩa này và nhấn Scan. Hoặc bạn cũng có thể chọn phân vùng ổ đĩa cụ thể bằng cách click đúp chuột vào nó.
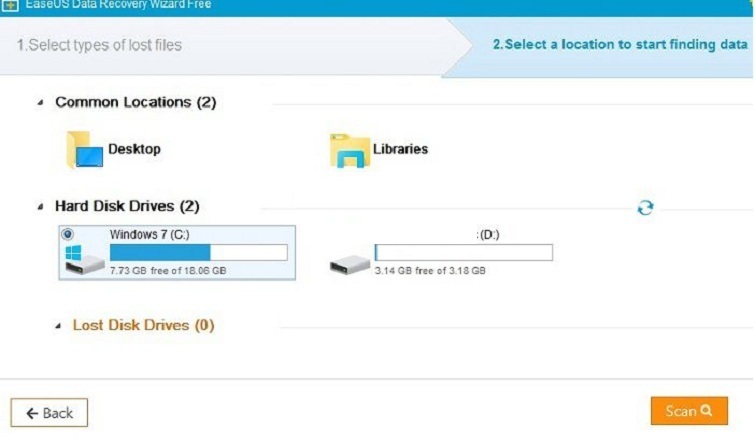
Bước 4: Trong quá trình quét đang diễn ra, nếu bạn muốn tạm dừng, bạn có thể chọn Pause hoặc nhấn Stop nếu muốn dừng hoàn toàn.
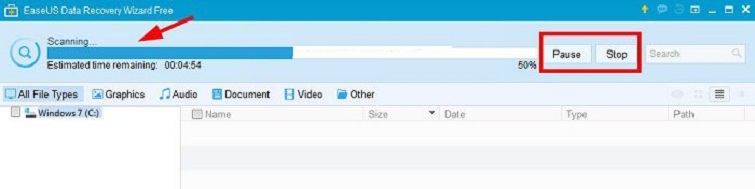
Bước 5: Khi quá trình quét đã hoàn tất, phần mềm sẽ tự động liệt kê những thư mục hiện tại trong phân vùng ổ cứng bạn đã chọn trước đó. Sau đó, bạn sẽ có 2 lựa chọn như sau:
• Deep Scan: Deep Scan là chế độ quét sâu, tạo ra một kiểm tra kỹ lưỡng và mất thời gian để hoàn thành.
• Recovery: Đây là tùy chọn mà các bạn có thể sử dụng khi muốn khôi phục dữ liệu đã được phần mềm Easeus Data Recovery Wizard Free tìm thấy.
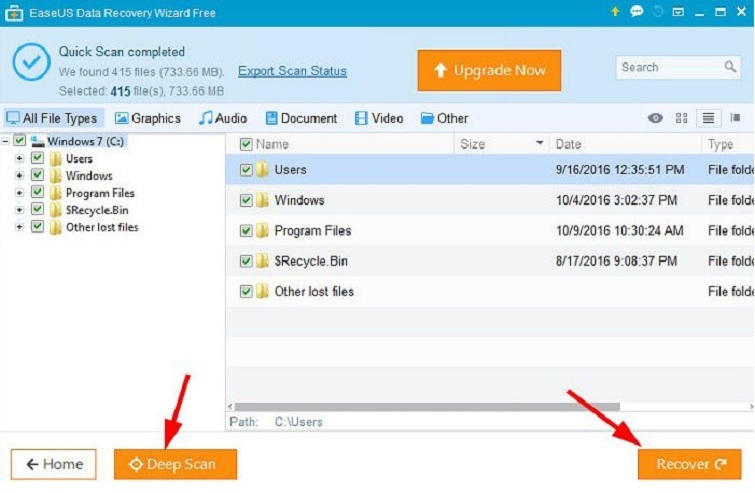 >> Trường hợp 1: Chúng tôi sẽ chọn Recovery. Sau đó, bạn sẽ được yêu cầu chọn phân vùng ổ cứng để lưu lại. Bạn có thể chọn bất kỳ phân vùng ổ cứng nào bạn muốn. Nếu có USB hoặc ổ cứng di động, tốt nhất là bạn nên lưu vào đó.
>> Trường hợp 1: Chúng tôi sẽ chọn Recovery. Sau đó, bạn sẽ được yêu cầu chọn phân vùng ổ cứng để lưu lại. Bạn có thể chọn bất kỳ phân vùng ổ cứng nào bạn muốn. Nếu có USB hoặc ổ cứng di động, tốt nhất là bạn nên lưu vào đó. 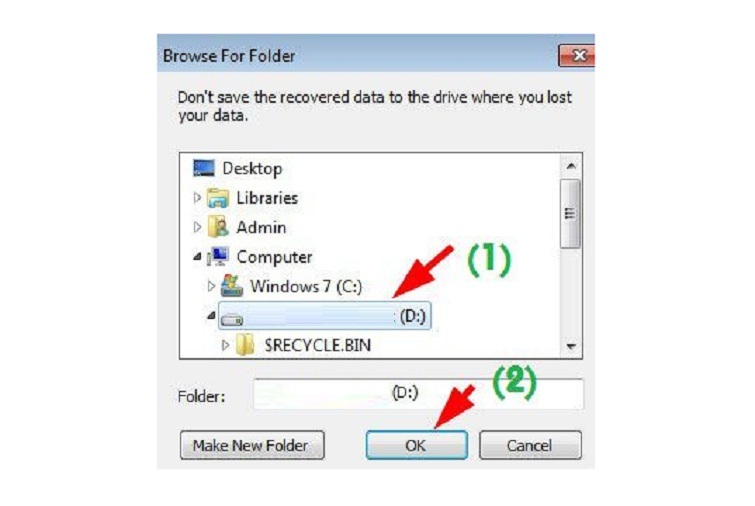
Đây là lúc quá trình khôi phục dữ liệu đang được thực hiện, hãy chờ đợi trong giây lát. Tốc độ của quá trình này phụ thuộc vào lượng file bạn đang cố gắng khôi phục.
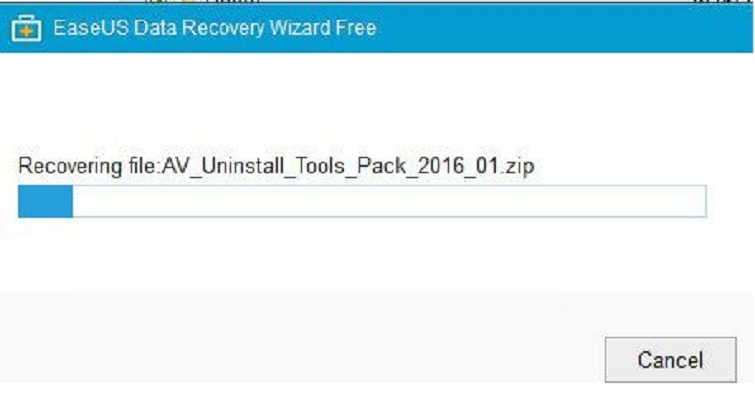 >> Trường hợp 2: Chúng tôi sẽ chọn chế độ quét sâu với Deep Scan. Điều này có nghĩa là chương trình sẽ tiến hành quét một lần nữa. Đảm bảo rằng lần này quá trình quét sẽ mất thời gian lâu hơn, nhưng sẽ tìm thấy nhiều file hơn. Sau khi quét xong, bạn hãy chọn Recovery rồi chọn thư mục để lưu trữ file đã khôi phục.
>> Trường hợp 2: Chúng tôi sẽ chọn chế độ quét sâu với Deep Scan. Điều này có nghĩa là chương trình sẽ tiến hành quét một lần nữa. Đảm bảo rằng lần này quá trình quét sẽ mất thời gian lâu hơn, nhưng sẽ tìm thấy nhiều file hơn. Sau khi quét xong, bạn hãy chọn Recovery rồi chọn thư mục để lưu trữ file đã khôi phục.
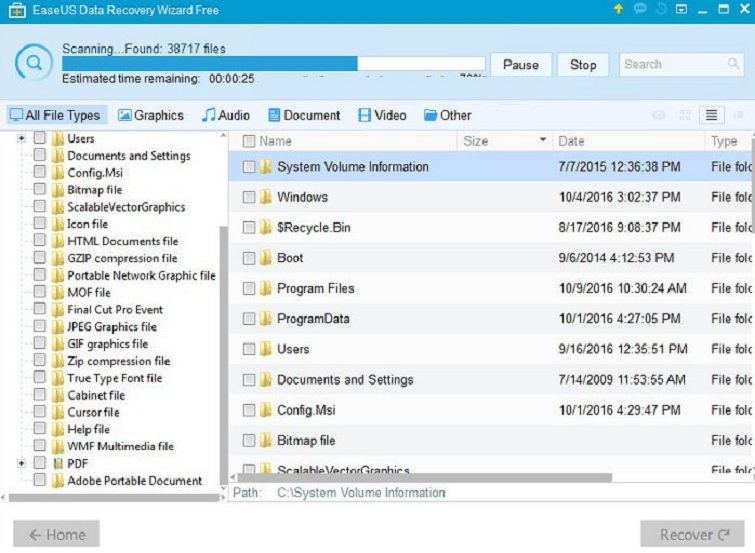
Bước 6: Tìm lại dữ liệu vừa được khôi phục bằng phần mềm Easeus Data Recovery Wizard Free
Tại phân vùng ổ cứng mà bạn đã chọn trước đó để lưu lại những dữ liệu sau khi phục hồi, nó sẽ có một thư mục được hiển thị với tên gọi như hình dưới. Việc của bạn là chỉ cần mở File đó lên rồi xem những File quan trọng bạn cần khôi phục đã có chưa nhé!
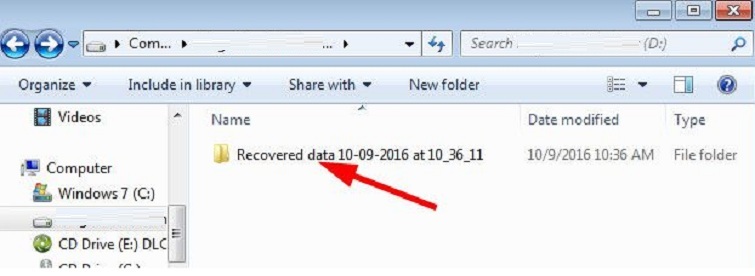
Lời kết
Đó là cách khôi phục dữ liệu bị xóa bằng phần mềm Easeus Data Recovery Wizard Free đơn giản nhất mà Techcare vừa hướng dẫn đến các bạn. Hy vọng qua những thông tin hữu ích này sẽ giúp bạn khôi phục lại những dữ liệu đã xóa một cách dễ dàng và nhanh chóng. Chúc các bạn thực hiện thành công!










