Bộ nhớ RAM đóng vai trò then chốt trong hiệu suất vận hành của laptop. Việc nắm rõ thông số, tình trạng hoạt động của RAM giúp người dùng đánh giá khả năng xử lý của thiết bị, từ đó có phương án nâng cấp phù hợp khi cần thiết. Tuy nhiên, không phải ai cũng biết cách thực hiện kiểm tra một cách chính xác và toàn diện.
TechCare.vn tổng hợp những phương pháp kiểm tra RAM laptop được các chuyên gia kỹ thuật tin học khuyến nghị. Bài viết cung cấp từ thao tác cơ bản nhất cho người mới bắt đầu đến các kỹ thuật chuyên sâu giúp phát hiện lỗi tiềm ẩn, đảm bảo máy tính hoạt động ổn định lâu dài.
- Giới Thiệu Về RAM Và Tầm Quan Trọng Của Việc Kiểm Tra
- Lý Do Nên Kiểm Tra RAM Laptop Định Kỳ
- Các Thông Tin Quan Trọng Cần Biết Khi Kiểm Tra RAM
- Các Cách Kiểm Tra RAM Laptop Đơn Giản Và Hiệu Quả
- Các Bước Xử Lý Khi Phát Hiện RAM Laptop Có Vấn Đề
- Kinh Nghiệm Và Mẹo Kiểm Tra RAM Hiệu Quả
- Lời Khuyên Từ Chuyên Gia TechCare.vn
Giới Thiệu Về RAM Và Tầm Quan Trọng Của Việc Kiểm Tra

RAM (Random Access Memory) là bộ nhớ tạm thời lưu trữ dữ liệu đang được xử lý. Khác với ổ cứng lưu trữ lâu dài, RAM chỉ giữ thông tin khi máy đang bật. Dung lượng và tốc độ RAM ảnh hưởng trực tiếp đến khả năng đa nhiệm, tốc độ mở ứng dụng và trải nghiệm người dùng.
Những dấu hiệu cho thấy cần kiểm tra RAM bao gồm: máy chạy chậm bất thường, ứng dụng đóng đột ngột, xuất hiện màn hình xanh (Blue Screen), máy khởi động lại tự động hoặc báo lỗi bộ nhớ. Khi gặp các triệu chứng này, việc kiểm tra RAM nên được thực hiện ngay lập tức để tránh mất mát dữ liệu và hư hỏng nghiêm trọng hơn.
Tham khảo thêm Dịch vụ nâng cấp ram 4gb lên 8gb giá bao nhiêu
Lý Do Nên Kiểm Tra RAM Laptop Định Kỳ
Kiểm tra RAM không chỉ là bước bảo dưỡng cơ bản mà còn là yếu tố then chốt để tối ưu hóa hiệu suất laptop trong môi trường làm việc hiện đại. Dựa trên kinh nghiệm tại Techcare.vn, chúng tôi nhận thấy nhiều trường hợp máy tính chậm chạp xuất phát từ vấn đề RAM, và việc kiểm tra sớm có thể ngăn chặn các sự cố nghiêm trọng hơn.
- Tăng Cường Hiệu Suất Tổng Thể: RAM lưu trữ dữ liệu tạm thời cho các chương trình đang chạy. Khi RAM thiếu hoặc lỗi, máy sẽ phải sử dụng bộ nhớ ảo từ ổ cứng, dẫn đến tốc độ chậm hơn đáng kể. Kiểm tra định kỳ đảm bảo RAM luôn hoạt động ở mức tối ưu, đặc biệt với các laptop sử dụng hệ điều hành Windows hoặc macOS.
- Hỗ Trợ Ứng Dụng Nặng: Các phần mềm như Adobe Photoshop, Premiere Pro hay game yêu cầu dung lượng RAM lớn. Nếu không kiểm tra, RAM có thể bị quá tải, gây giật lag hoặc crash. Tại Techcare.vn, chúng tôi thường khuyên khách hàng kiểm tra RAM trước khi chạy các tác vụ này để tránh mất dữ liệu.
- Chuẩn Bị Cho Nâng Cấp: Biết rõ dung lượng và loại RAM hiện tại giúp dễ dàng chọn thanh RAM tương thích khi nâng cấp. Ví dụ, chuyển từ 8GB lên 16GB có thể cải thiện hiệu suất lên đến 50% ở một số model laptop.

- Chẩn Đoán Sự Cố Nhanh Chóng: Máy tính chậm, màn hình xanh (BSOD) hoặc khởi động lại đột ngột thường liên quan đến RAM. Kiểm tra giúp loại trừ nguyên nhân, tiết kiệm thời gian sửa chữa.
- Tối Ưu Hóa Cấu Hình Hệ Thống: Thông số như tốc độ bus và xung nhịp ảnh hưởng trực tiếp đến hiệu năng. Kiểm tra giúp điều chỉnh BIOS/UEFI để đạt tốc độ cao nhất mà không gây bất ổn.
- Phòng Ngừa Hỏng Hóc: RAM có thể hỏng do bụi bẩn, nhiệt độ cao hoặc sử dụng lâu năm. Kiểm tra định kỳ tại các trung tâm uy tín như Techcare.vn giúp phát hiện sớm, tránh chi phí thay thế lớn.
Các Thông Tin Quan Trọng Cần Biết Khi Kiểm Tra RAM
Trước khi thực hiện cách kiểm tra RAM laptop, cần nắm rõ các thông số kỹ thuật để đánh giá chính xác tình trạng. Dựa trên kinh nghiệm sửa chữa tại Techcare.vn, chúng tôi tổng hợp các yếu tố chính sau đây, giúp bạn hiểu rõ hơn về bộ nhớ tạm thời này.
- Dung Lượng RAM: Đây là tổng bộ nhớ khả dụng, thường tính bằng GB (ví dụ: 8GB, 16GB). Dung lượng càng lớn, máy càng xử lý tốt đa nhiệm. Kiểm tra để biết liệu có cần nâng cấp không.
- Tốc Độ Bus (Bus Speed): Đo bằng MHz, thể hiện tốc độ truyền dữ liệu giữa RAM và CPU. Tốc độ cao (như 3200MHz ở DDR4) mang lại hiệu suất tốt hơn, nhưng phải tương thích với bo mạch chủ.
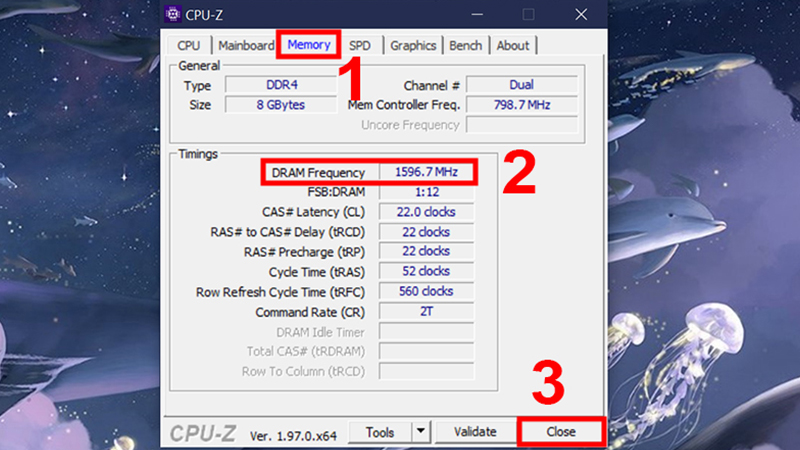
- Loại RAM: Các loại phổ biến như DDR3, DDR4, DDR5. DDR5 mới nhất mang lại tốc độ cao hơn nhưng không tương thích với laptop cũ. Kiểm tra để tránh mua sai khi nâng cấp.
- Số Kênh RAM: Laptop hỗ trợ single-channel hoặc dual-channel. Dual-channel tăng gấp đôi băng thông, cải thiện hiệu suất lên 20-30%. Kiểm tra số khe cắm để biết khả năng mở rộng.
- CAS Latency (CL): Thời gian chờ giữa lệnh đọc/ghi dữ liệu. CL thấp hơn (như CL16 so với CL18) giúp phản hồi nhanh hơn, đặc biệt trong gaming hoặc chỉnh sửa video.
- Xung Nhịp (Frequency): Thường trùng với tốc độ bus, quyết định tốc độ xử lý dữ liệu. Ví dụ, RAM chạy ở 2666MHz sẽ chậm hơn 3200MHz.
- Số Khe Cắm Trống: Biết số khe còn lại (thường 1-2 khe ở laptop) để lập kế hoạch nâng cấp mà không cần thay thế toàn bộ.
- Thông Tin Nhà Sản Xuất: Bao gồm thương hiệu (như Kingston, Samsung), mã sản phẩm để tra cứu tương thích hoặc hỗ trợ.
- Loại Module: SODIMM dành cho laptop, khác với DIMM ở desktop. Điều này quan trọng khi mua RAM thay thế.
Những thông tin này không chỉ giúp kiểm tra mà còn hỗ trợ tối ưu hóa laptop. Nếu cần tư vấn cụ thể, hãy liên hệ Techcare.vn để được kiểm tra miễn phí.
Các Cách Kiểm Tra RAM Laptop Đơn Giản Và Hiệu Quả
Có nhiều phương pháp kiểm tra RAM laptop, từ công cụ tích hợp đến phần mềm chuyên dụng. Dưới đây là hướng dẫn chi tiết cho hệ điều hành Windows, dựa trên thực tế áp dụng tại Techcare.vn. Các bước này dễ thực hiện mà không cần thiết bị chuyên biệt.
Cách 1: Sử Dụng Task Manager
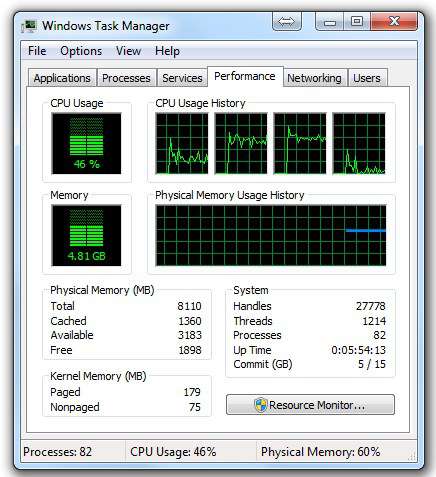
- Bước 1: Nhấn chuột phải vào thanh Taskbar và chọn "Task Manager". Hoặc sử dụng tổ hợp phím Ctrl + Shift + Esc.
- Bước 2: Chuyển sang tab "Performance" > "Memory". Tại đây, bạn sẽ thấy dung lượng tổng, dung lượng sử dụng, tốc độ và các thông số cơ bản khác.
Phương pháp này nhanh chóng, phù hợp để kiểm tra tức thì khi máy chậm.
Cách 2: Sử Dụng DirectX Diagnostic Tool
Download phần mềm DirectX Diagnostic Tool: https://drive.google.com/file/d/1CURT8P7YNJV9qiUsavcaE7uM6DMiQrpT/view?usp=drive_link
- Bước 1: Nhấn Windows + R để mở hộp thoại Run, gõ "dxdiag" và nhấn Enter.
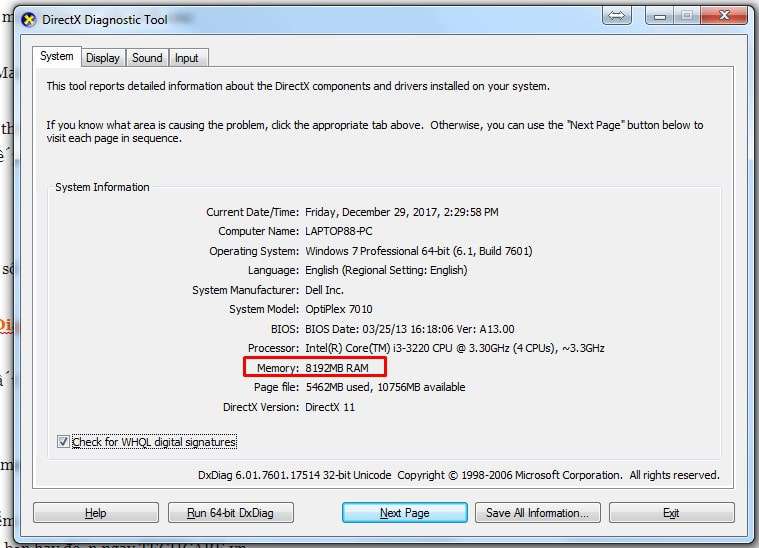
- Bước 2: Trong tab "System", kiểm tra phần "Memory" để xem dung lượng RAM và các thông tin liên quan.
Công cụ này cung cấp cái nhìn tổng quan về hệ thống, hữu ích khi chẩn đoán lỗi.
Cách 3: Sử Dụng Phần Mềm CPU-Z
Download CPUZ miễn phí: https://drive.google.com/file/d/13wrkt-v_NYp2dJNCuL-D0MKbsKB7EUl7/view?usp=drive_link
Mở phần mềm, chọn tab "Memory" để xem chi tiết loại DDR, dung lượng, tốc độ bus và xung nhịp. Tab "SPD" hiển thị thông tin từng thanh RAM.
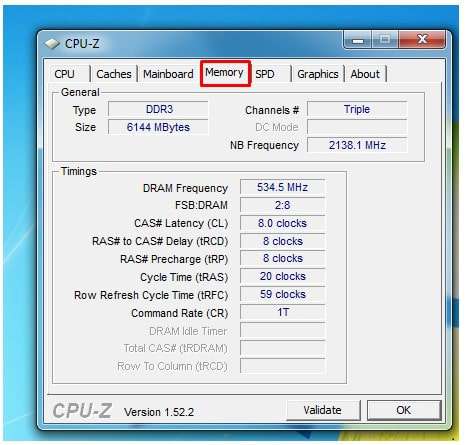
Tại Techcare.vn, chúng tôi thường sử dụng CPU-Z kết hợp với các công cụ khác để kiểm tra toàn diện, đảm bảo không bỏ sót lỗi phần cứng.
Nếu sử dụng macOS, bạn có thể kiểm tra qua "About This Mac" > "Memory". Đối với Linux, lệnh "free -h" trong terminal sẽ hiển thị thông tin cơ bản.
Các Bước Xử Lý Khi Phát Hiện RAM Laptop Có Vấn Đề
Khi kiểm tra phát hiện RAM lỗi (như dung lượng không khớp, lỗi đọc/ghi), cần hành động ngay để tránh hỏng hóc lan rộng. Dựa trên quy trình sửa chữa tại Techcare.vn, đây là các bước khuyến nghị:
- Khởi Động Lại Thiết Bị: Đôi khi, lỗi tạm thời biến mất sau khi restart, giúp xóa bộ nhớ cache.
- Kiểm Tra Kết Nối Vật Lý: Tắt máy, mở nắp sau (nếu có thể), kiểm tra thanh RAM có lắp chặt không. Lau sạch bụi bẩn bằng khí nén.
- Tháo Lắp Lại RAM: Tháo thanh RAM ra, làm sạch chân tiếp xúc bằng tẩy cao su mềm, rồi lắp lại. Thử chạy từng thanh nếu có nhiều thanh.
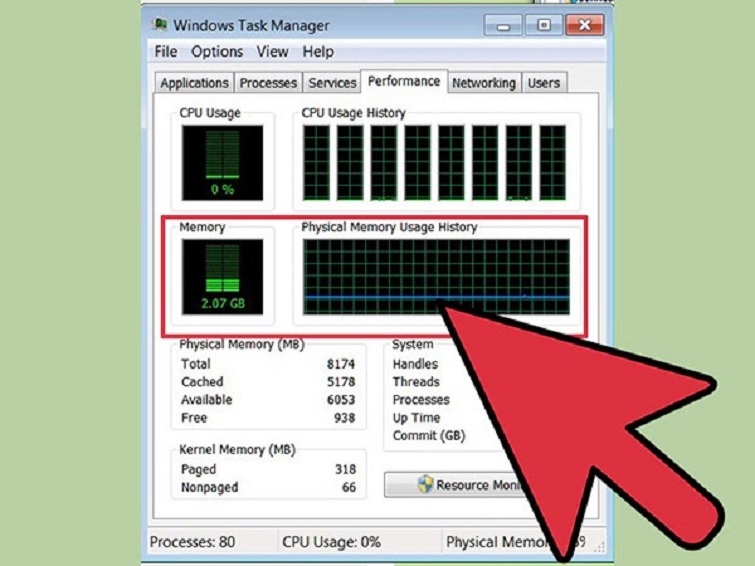
Nên làm gì khi bạn phát hiện Ram laptop có vấn đề?
- Sử Dụng Công Cụ Kiểm Tra Hệ Thống: Trên Windows, tìm "Windows Memory Diagnostic" để chạy test tự động. Công cụ này quét lỗi và báo cáo chi tiết.
- Áp Dụng Phần Mềm Chuyên Sâu: Sử dụng MemTest86 (boot từ USB) để kiểm tra kỹ lưỡng, có thể mất vài giờ nhưng phát hiện lỗi chính xác.
- Giám Sát Nhiệt Độ: Sử dụng HWMonitor để kiểm tra nhiệt độ laptop. Nhiệt cao (>80°C) có thể làm RAM hỏng.
- Nâng Cấp Hoặc Thay Thế: Nếu RAM hỏng, thay bằng thanh mới tương thích. Techcare.vn cung cấp dịch vụ thay RAM chính hãng với bảo hành dài hạn.
Nếu không tự xử lý được, mang máy đến Techcare.vn để kỹ thuật viên kiểm tra chuyên sâu, tránh làm hỏng bo mạch chủ.
Kinh Nghiệm Và Mẹo Kiểm Tra RAM Hiệu Quả
Kiểm tra đa phương pháp: Không nên chỉ dựa vào một công cụ duy nhất. Kết hợp Task Manager để xem mức sử dụng thời gian thực, CPU-Z để xác minh thông số kỹ thuật và công cụ test lỗi để đảm bảo độ ổn định. Cách tiếp cận đa chiều này giúp phát hiện vấn đề toàn diện hơn.
Ghi chép thông số: Tạo file văn bản lưu lại các thông tin quan trọng như dung lượng, loại RAM, tốc độ, số khe cắm và nhà sản xuất. Điều này hữu ích khi cần tham khảo sau này hoặc tư vấn với chuyên gia kỹ thuật.
Kiểm tra định kỳ: Nên thực hiện kiểm tra RAM ít nhất 3-6 tháng một lần, đặc biệt với máy sử dụng nhiều năm. Phát hiện sớm các dấu hiệu suy giảm giúp xử lý kịp thời, tránh tình trạng hỏng hoàn toàn.

So sánh với thông số xuất xưởng: Đối chiếu thông tin kiểm tra được với thông số kỹ thuật trên website nhà sản xuất. Một số hãng bán laptop với RAM thấp hơn quảng cáo hoặc dùng linh kiện không rõ nguồn gốc.
Theo dõi nhiệt độ: RAM hoạt động ở nhiệt độ cao (trên 85°C) trong thời gian dài dễ bị hỏng. Dùng HWiNFO để giám sát nhiệt độ, đặc biệt khi chơi game hoặc render video. Nếu nhiệt độ quá cao, cần vệ sinh tản nhiệt hoặc cải thiện luồng khí.
Kiểm tra trước khi mua máy cũ: Với laptop second-hand, yêu cầu người bán cho phép chạy phần mềm kiểm tra RAM trước khi quyết định mua. Nhiều trường hợp máy cũ có RAM lỗi ẩn chưa biểu hiện rõ trong sử dụng thông thường.
Chụp ảnh màn hình: Lưu lại screenshot thông tin RAM từ các công cụ kiểm tra. Ảnh này có giá trị khi cần bảo hành hoặc chứng minh cấu hình thực tế của máy.
Hiểu rõ giới hạn nâng cấp: Không phải laptop nào cũng nâng cấp RAM được. Một số dòng máy mỏng nhẹ có RAM hàn chết trên bo mạch. Kiểm tra kỹ trước khi mua thanh RAM mới tránh lãng phí tiền.
Lời Khuyên Từ Chuyên Gia TechCare.vn

Trước khi quyết định nâng cấp RAM, cần đánh giá thực tế nhu cầu sử dụng. Nếu chỉ lướt web, soạn thảo văn bản, 8GB RAM là đủ. Thiết kế đồ họa, dựng video nên có 16GB. Chơi game AAA hoặc chạy máy ảo cần 32GB trở lên. Nâng cấp quá mức dẫn đến lãng phí tiền bạc vì không tận dụng hết.
Mua RAM chính hãng từ các thương hiệu uy tín như Kingston, Corsair, Crucial, G.Skill. Tránh RAM giá rẻ, không rõ nguồn gốc vì dễ gặp lỗi, tuổi thọ ngắn. Kiểm tra kỹ tem bảo hành, mã sản phẩm trước khi mua. Nên mua tại các cửa hàng uy tín có chính sách đổi trả rõ ràng.
Khi nâng cấp, ưu tiên mua cặp RAM giống hệt nhau (cùng hãng, cùng model, cùng dung lượng và tốc độ) để đảm bảo tương thích tốt nhất. Trộn nhiều loại RAM khác nhau có thể gây xung đột, làm giảm hiệu suất hoặc không hoạt động.
Backup dữ liệu quan trọng trước khi tháo lắp RAM. Dù ít xảy ra, nhưng có khả năng thao tác sai gây chập mạch, làm hỏng dữ liệu trên ổ cứng. Tắt nguồn hoàn toàn, rút sạc và chờ vài phút trước khi mở nắp đáy. Chạm tay vào vật kim loại để xả tĩnh điện tránh làm hỏng linh kiện.
Sau khi lắp RAM mới, chạy Windows Memory Diagnostic hoặc Memtest86+ để kiểm tra ổn định. Test ít nhất 2-3 lần pass hoàn toàn mới yên tâm sử dụng. Theo dõi máy trong tuần đầu, nếu có biểu hiện bất thường cần kiểm tra lại ngay.
Không nên ép xung (overclock) RAM trên laptop. Khác với PC, laptop có khả năng tản nhiệt hạn chế. Ép xung tăng nhiệt độ, rút ngắn tuổi thọ RAM và các linh kiện khác. Để RAM chạy ở tốc độ chuẩn là an toàn nhất.
Vệ sinh laptop định kỳ 6 tháng một lần giúp RAM hoạt động ổn định. Bụi bẩn tích tụ không chỉ ảnh hưởng tản nhiệt mà còn gây tiếp xúc kém. Nếu không tự tin tự vệ sinh, nên mang đến trung tâm kỹ thuật uy tín.
Kiểm tra RAM laptop không khó như nhiều người nghĩ. Từ các phương pháp đơn giản ngay trên Windows cho đến công cụ chuyên sâu, người dùng có nhiều lựa chọn phù hợp với trình độ và nhu cầu. Việc nắm vững các kỹ thuật kiểm tra giúp phát hiện sớm vấn đề, tối ưu hiệu suất và kéo dài tuổi thọ laptop.
TechCare.vn khuyến nghị thực hiện kiểm tra RAM định kỳ, đặc biệt khi máy có dấu hiệu hoạt động bất thường. Kết hợp nhiều phương pháp để có cái nhìn toàn diện về tình trạng RAM. Nếu phát hiện lỗi vượt quá khả năng xử lý, hãy tìm đến các trung tâm kỹ thuật uy tín để được tư vấn và hỗ trợ chuyên nghiệp.










