Bạn muốn tạo kiểu chữ cong trong word để giúp cho tài liệu của bạn trở nên chuyên nghiệp và ấn tượng hơn. Vậy bạn không nên bỏ qua những chia sẻ về cách làm chữ cong trong Word 2016, 2013, 2010 đơn giản nhất được Techcare Đà Nẵng hướng dẫn sau đây nhé!
Tại sao nên tạo kiểu chữ cong trong Word?
Làm chữ cong trong Word với nhiều hiệu ứng độc đáo sẽ giúp cho văn bản của bạn trở nên ấn tượng hơn. Hiện nay, các bạn có thể dễ dàng thực hiện cách làm chữ cong trong Word thông qua công cụ WordArt. Bằng công cụ này, các bạn có thể thực hiện để nhận được nhiều lợi ích như sau:
- Tạo điểm nhấn và giúp cho văn bản ấn tượng hơn.
- Thể hiện được sự sáng tạo và giúp bạn có thể thiết kế tài liệu theo ý muốn.
- Giúp cho văn bản chuyên nghiệp và độc đáo hơn.
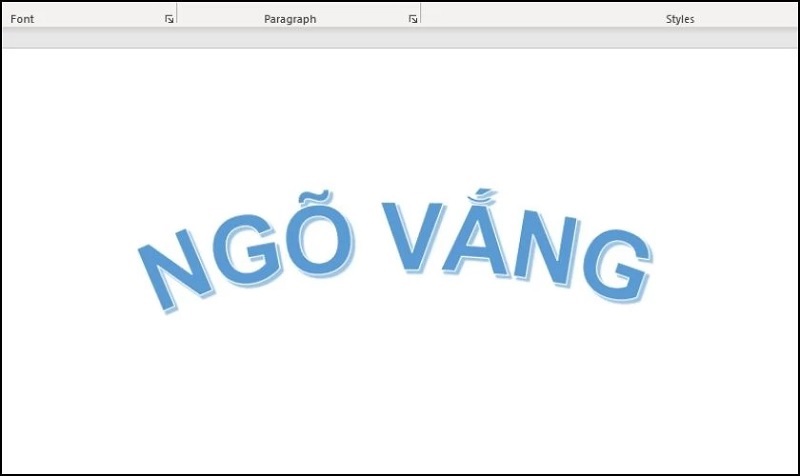
Tại sao nên tạo kiểu chữ cong trong Word?
Tóm lại, khi bạn áp dụng cách tạo kiểu chữ cong trong word sẽ giúp cho tài liệu của bạn tăng tính hấp dẫn và bắt mắt hơn.
Cách làm chữ cong trong Word chi tiết nhất
Đối với cách làm chữ cong trong Word từ phiên bản 2016 trở lên, các bạn có thể tiến hành theo các thao tác đơn giản như sau:
Tham khảo ngay
Bước 1: Đầu tiên, bạn bôi đen toàn bộ dòng chữ mà bạn muốn làm cong trong Word.
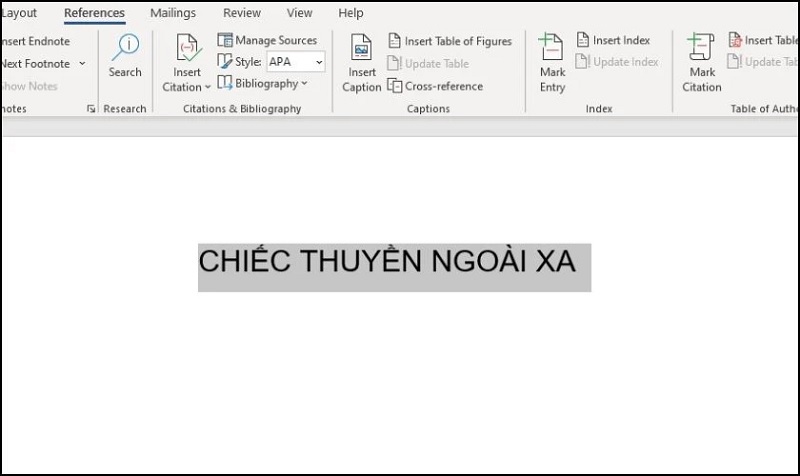
Bôi đen toàn bộ dòng chữ mà bạn muốn làm cong trong Word
Bước 2: Sau đó, bạn chọn vào thẻ Insert >> Chọn vào công cụ WordArt rồi tham khảo và chọn mẫu mà bạn cần áp dụng.
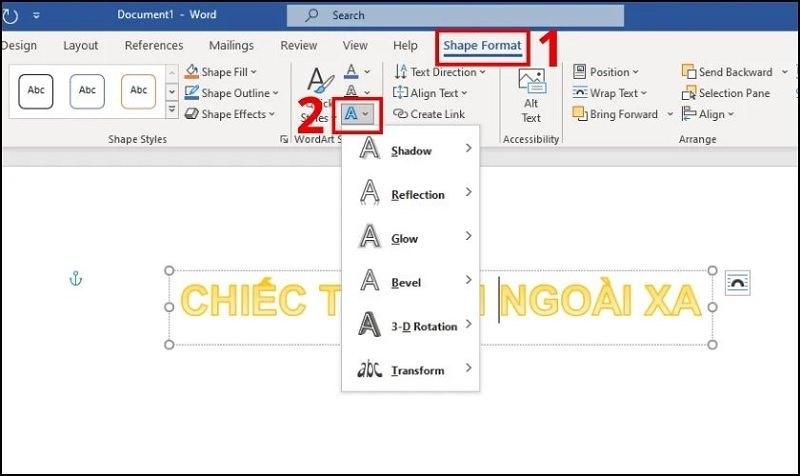
Chọn vào công cụ WordArt
Bước 3: Tiếp theo, bạn lần lượt chọn thẻ Shape Format >> Chọn mục Text Effects như hình bên dưới:
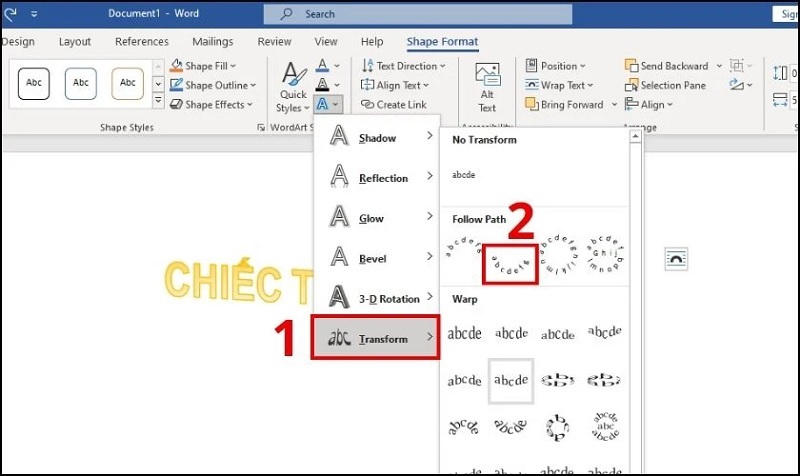
Chọn mục Text Effects
Bước 4: Cuối cùng, bạn chỉ cần chọn kiểu Transform để có thể tạo chữ cong trong Word.
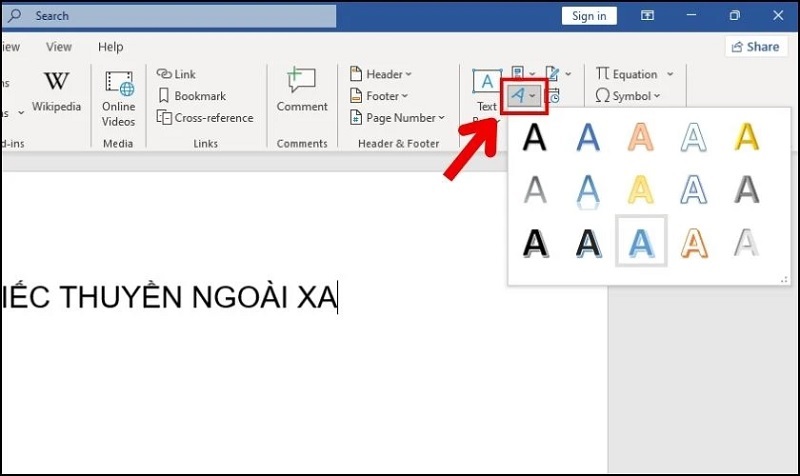
Chọn kiểu Transform
Chỉ với một vài thao tác đơn giản như vậy là các bạn đã thực hiện cách tạo kiểu chữ cong trong word hoàn tất.
Hướng dẫn cách định dạng chữ cong trong Word ấn tượng nhất
Để giúp cho nội dung văn bản của bạn được nổi bật và ấn tượng hơn. Các bạn hãy tiếp tục tham khảo cách tạo hiệu ứng chữ nghệ thuật trong Word. Với một vài định dạng mà các bạn có thể tham khảo và áp dụng như sau:
+ Shadow: Đây là hiệu ứng đổ bóng cho chữ uốn cong trong Word mà các bạn có thể áp dụng cho văn bản. Nhằm mục đích tạo chiều sâu và giúp cho văn bản nổi bật hơn.
+ Reflection: Đối với tùy chọn này, các bạn có thể thêm hiệu ứng phản chiếu đồng hồ nước cho kiểu chữ uốn cong trong Word. Tạo nên hiệu ứng độc đáo và thú vị nhất cho văn bản.

Hướng dẫn cách định dạng chữ cong trong Word ấn tượng nhất
+ Glow: Công cụ này sẽ giúp cho chữ uốn cong trong Word của bạn độc đáo hơn với hiệu ứng phát sáng. Khi có một lớp phát sáng được hiển thị xung quanh văn bản giúp cho nó trở nên nổi bật hơn.
+ Revel: Đối với tùy chọn này, bạn có thể áp dụng để làm nổi chữ uốn cong trong Word. Đặc biệt là trong trường hợp bạn muốn tạo hiệu ứng 3D cho văn bản.
+ 3-D Rotation: Chữ uốn cong của bạn sẽ có thêm hiệu ứng xoay 3D nếu được áp dụng tính năng này. Giúp cho văn bản biến thành hình 3D vô cùng độc đáo kèm theo khả năng điều chỉnh lại góc xoay sao cho phù hợp.
+ Transform: Đối với tùy chọn này, các bạn có thể sử dụng để tùy chỉnh lại kiểu dáng và uốn cong văn bản theo ý muốn. Với các tính năng như điều chỉnh độ cong, chỉnh khoảng cách giữa các chữ với nhau, độ cong ngược hoặc những thuộc tính khác.
Như vậy là hệ thống Techcare Đà Nẵng vừa hướng dẫn đến các bạn cách làm chữ cong trong Word 2016, 2013, 2010 đơn giản nhất. Có lẽ qua đây sẽ giúp các bạn hiểu rõ và thực hiện thành công để tạo nên văn bản độc đáo nhất nhé!










