Có rất nhiều cách làm mờ ảnh trong PowerPoint mà không phải người dùng nào cũng biết. Với một số cách thực hiện đơn giản nhất sẽ được Techcare Đà Nẵng hướng dẫn chi tiết đến các bạn ngay sau đây. Hãy cùng theo dõi ngay nhé!
Cách làm mờ ảnh trong PowerPoint - Làm mờ hoàn toàn ảnh
Đối với trường hợp bạn muốn là mờ hoàn hoàn hình ảnh trong PowerPoint, bạn chỉ cần tiến hành theo các bước như sau:
Xem thêm: Cách làm chữ cong trong Word 2016, 2013, 2010 đơn giản nhất
Xem thêm: Hướng dẫn cách gõ số la mã trong Word đơn giản nhất
Xem thêm: Hướng dẫn cách cắt ảnh trong Excel đơn giản ai cũng làm được
Bước 1: Đầu tiên, bạn mở slide có chứa hình ảnh bạn muốn làm mờ lên. Sau đó, bạn click lên hình ảnh >> Chọn vào tab Picture Format như hình bên dưới:
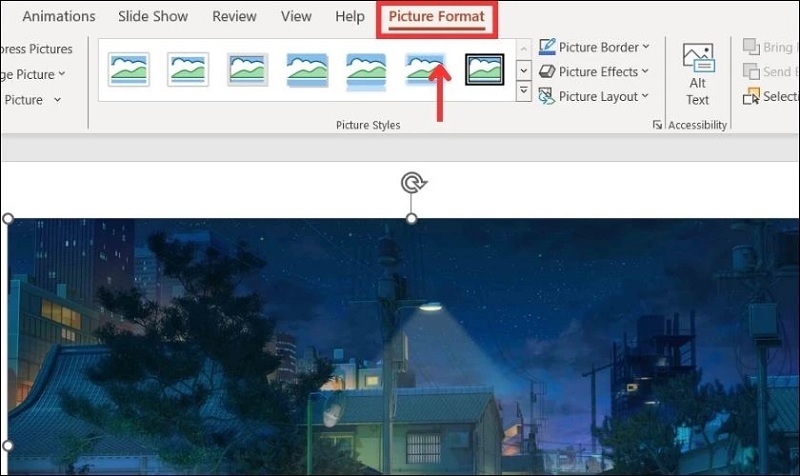
Chọn vào tab Picture Format
Bước 2: Tại Adjust, bạn nhấn vào công cụ Artistic Effects để tiếp tục.
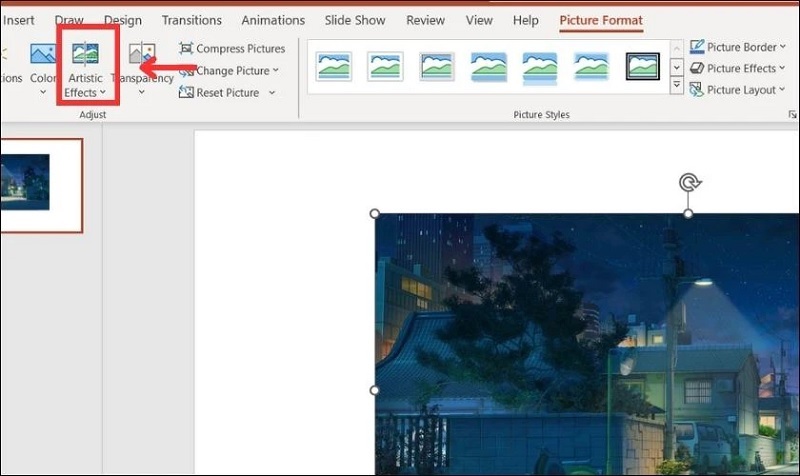
Nhấn vào công cụ Artistic Effects
Bước 3: Ngay sau đó, danh sách những tùy chọn hỗ trợ làm mờ hình ảnh trong PowerPoint sẽ được hiển thị. Cuối cùng, bạn chỉ cần chọn vào hiệu ứng làm mờ mà bạn muốn là được.
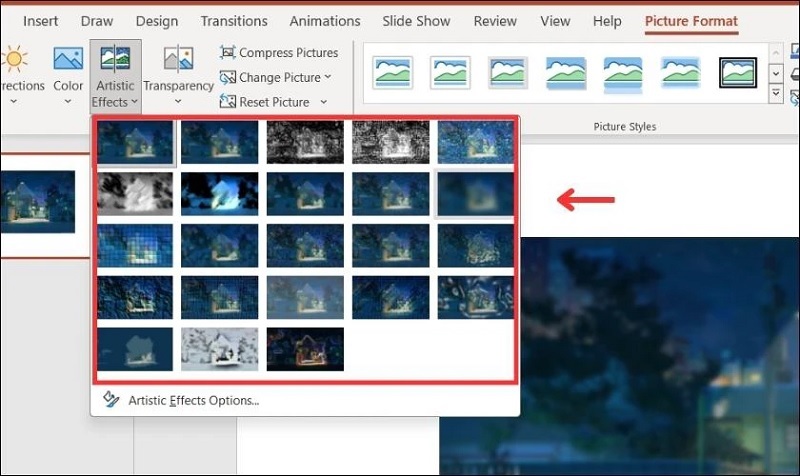
Chọn vào hiệu ứng làm mờ
Cách làm mờ ảnh trên Powerpoint - Làm mờ ảnh nền
Nếu bạn muốn các nội dung, đối tượng trong slide Powerpoint trở nên nổi bật hơn. Lúc này, bạn có thể tiến hành cách làm mờ ảnh trên Powerpoint cho nền. Với các bước thực hiện đơn giản như sau:
Bước 1: Hãy chọn slide trong Powerpoint mà bạn muốn làm mờ nền. Sau đó, bạn lần lượt chọn vào thẻ Picture Format >> Chọn vào công cụ Remove Background.
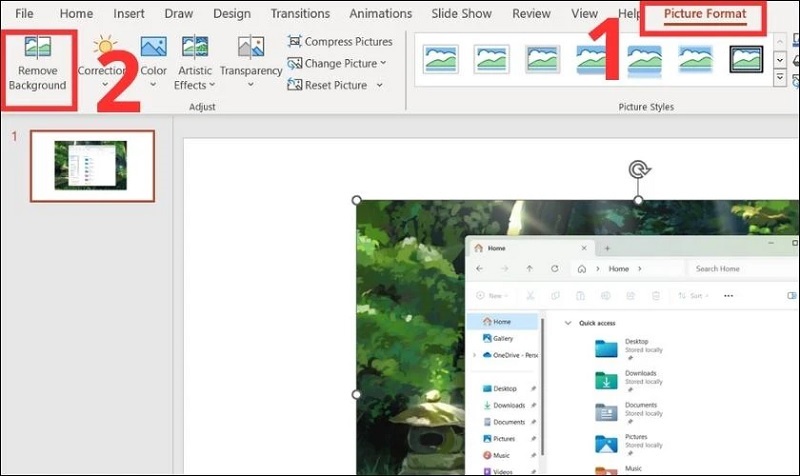
Chọn vào công cụ Remove Background
Bước 2: Ngay sau đó, Remove Background sẽ tự động xác định hình nền trong slide. Với phần màu tím như hình bên dưới sẽ được công cụ loại bỏ.
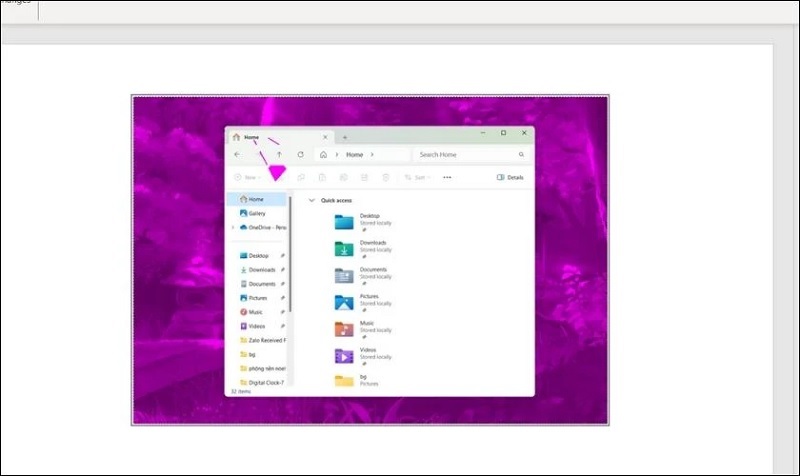
Bước 3: Nếu bạn không muốn loại bỏ phần màu như công cụ Remove Background tự động thực hiện ở trên. Sẽ có 2 tùy chọn mà bạn có thể sử dụng như sau:
- Mark Areas to Keep: Nhấn vào tùy chọn này để tự đánh dấu khu vực bạn muốn giữ lại.
- Mark Areas to Remove: Nhấn vào tùy chọn này để bạn có thể tự đánh dấu khu vực bạn muốn loại bỏ.
Trường hợp 1: Đối với trường hợp phần được công cụ tự động loại bỏ dính với phần mà bạn cần giữ lại. Lúc này, bạn chỉ cần chọn vào mục Mark Areas to Keep rồi nhấn giữ chuột và di chuyển cây bút để khoanh vùng bạn muốn giữ lại là xong.
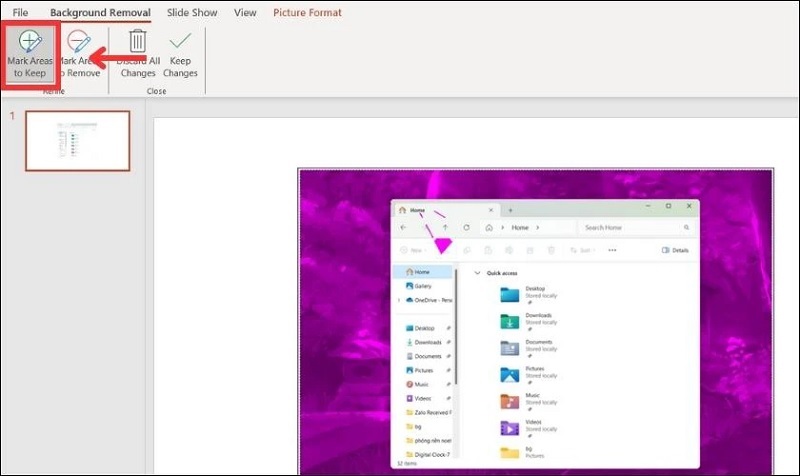
Chọn vào mục Mark Areas to Keep
Trường hợp 2: Đối với trường hợp công cụ tự động loại bỏ chưa hết phạm vi mà bạn muốn xóa. Vậy bạn hãy chọn vào mục Mark Areas to Remove rồi cũng tiến hành nhấn giữ chuột để di chuyển cây bút xung quanh vị trí bạn muốn xóa nền.
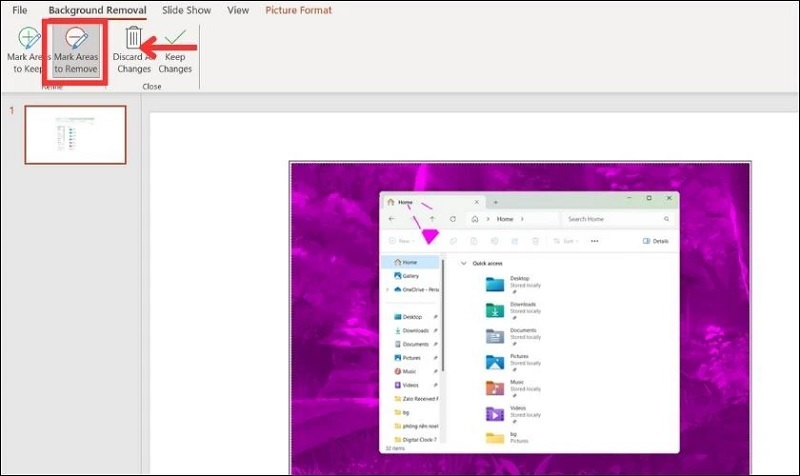
Chọn vào mục Mark Areas to Remove
Bước 4: Sau khi đã điều chỉnh hình ảnh theo ý muốn, bạn hãy lưu lại những thay đổi đó bằng cách nhấn vào nút Keep changes.
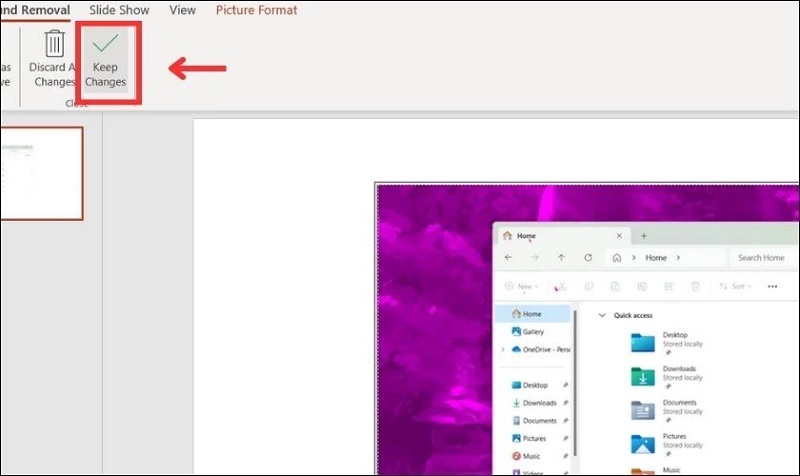
Nhấn vào nút Keep changes
Ngay sau đó, bạn sẽ nhận được một hình ảnh có nền trắng hoàn toàn.
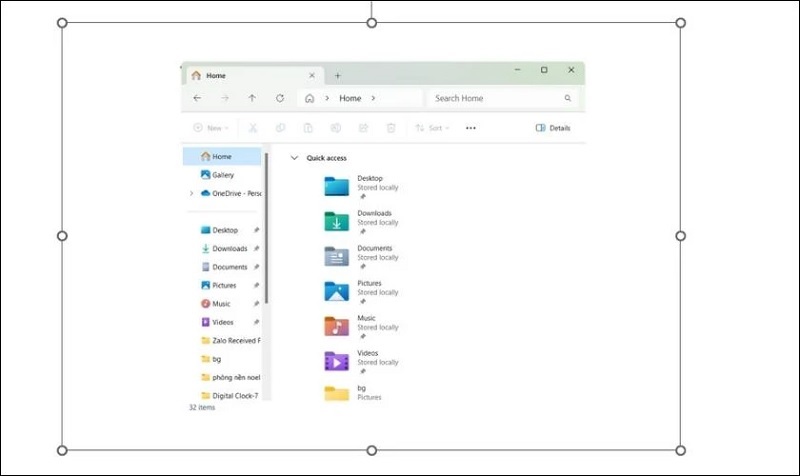
Bước 5: Lúc này, bạn hãy chèn hình ảnh gốc ban đầu của hình ảnh mà bạn đã sử dụng để loại nền ảnh ở trên để thực hiện làm mờ ảnh trong powerpoint.
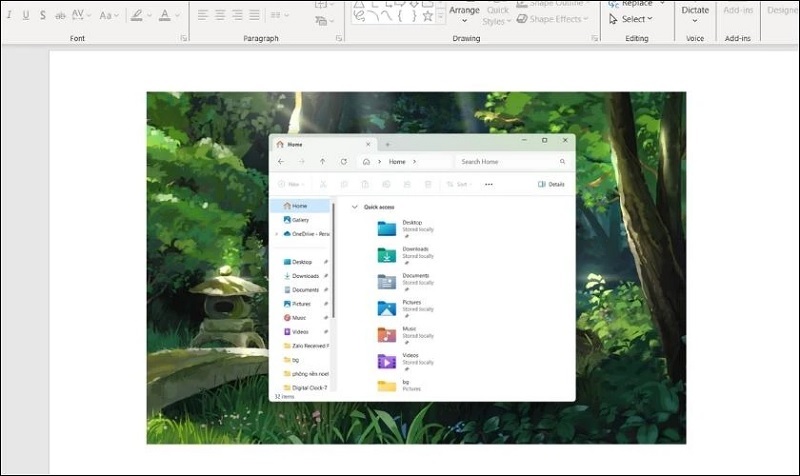
Bước 6: Hãy click chuột vào hình ảnh bạn vừa chèn vào. Sau đó, bạn lần lượt chọn vào mục Picture Format >> Chọn Artistic Effects rồi chọn hiệu ứng làm mờ Blur.
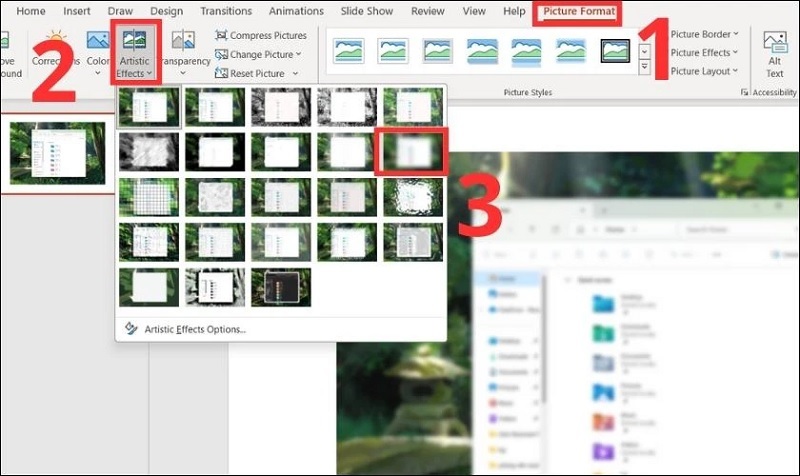
Chọn Artistic Effects
Bước 7: Sau khi làm mờ hình ảnh hoàn toàn, bạn click chuột phải lên mục Send to back để đưa hình ảnh xuống lớp bên dưới. Điều này sẽ giúp cho hình ảnh vừa được bạn tách nền ở trên sẽ hiển thị trên cùng.
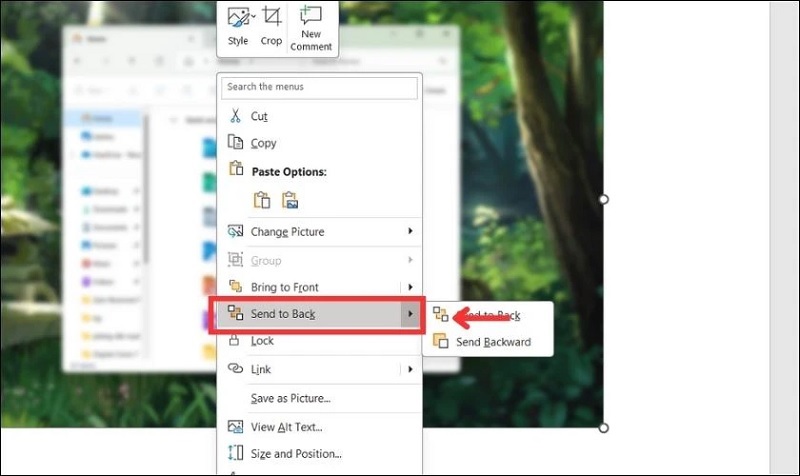
Click chuột phải lên mục Send to back
Bước 8: Tại đây, bạn hãy điều chỉnh và sắp xếp sao cho ảnh được tách nền và đối tượng trong hình ảnh được làm mờ khớp với nhau. Như vậy sẽ giúp các bạn tạo nên một hình ảnh trong PowerPoint đẹp với nền mờ và chủ thể rõ vô cùng độc đáo.
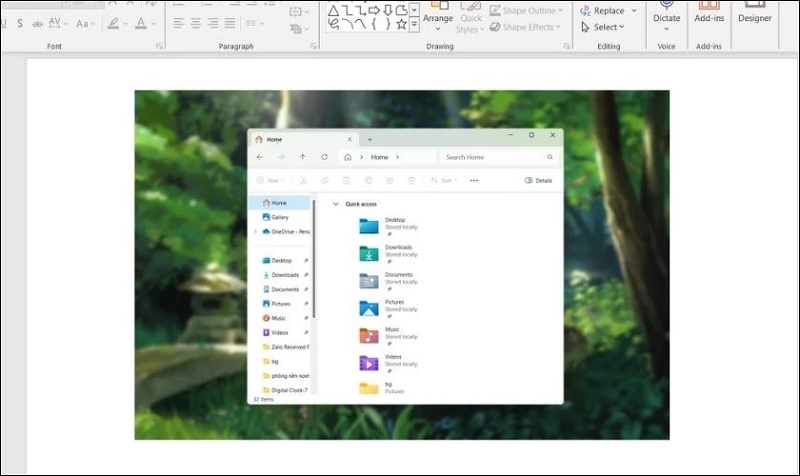
Làm mờ ảnh trên Powerpoint - Làm mờ một phần ảnh
Nếu trên hình ảnh trong PowerPoint của bạn có một chi tiết nhỏ không cần thiết hoặc với lý do nào đó nên bạn muốn làm mờ. Bạn chỉ cần thao tác đơn giản như sau:
Bước 1: Bạn chọn vào Shapes tại thẻ Insert.
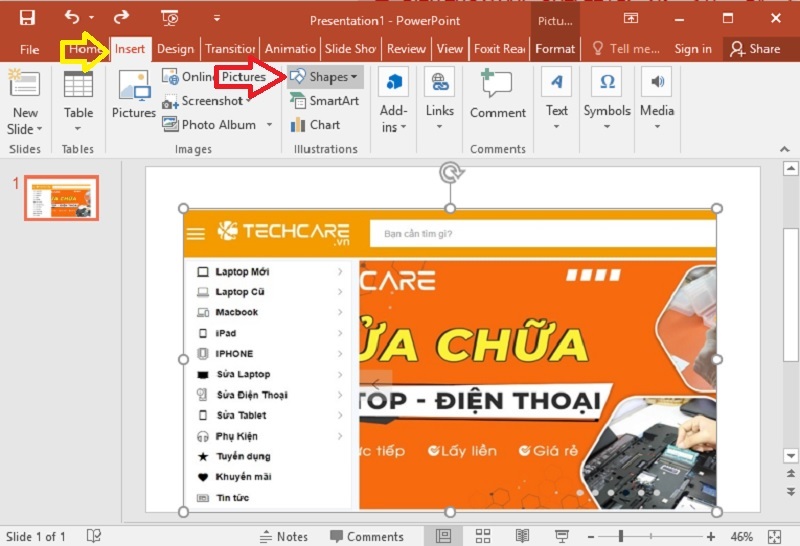
Chọn vào Shapes
Bước 2: Tiếp theo, bạn chọn vào một khối hình sao cho phù hợp với phần ảnh bạn cần làm mờ trong slide. Hãy điều chỉnh sao cho khối hình khớp với phần ảnh đó.
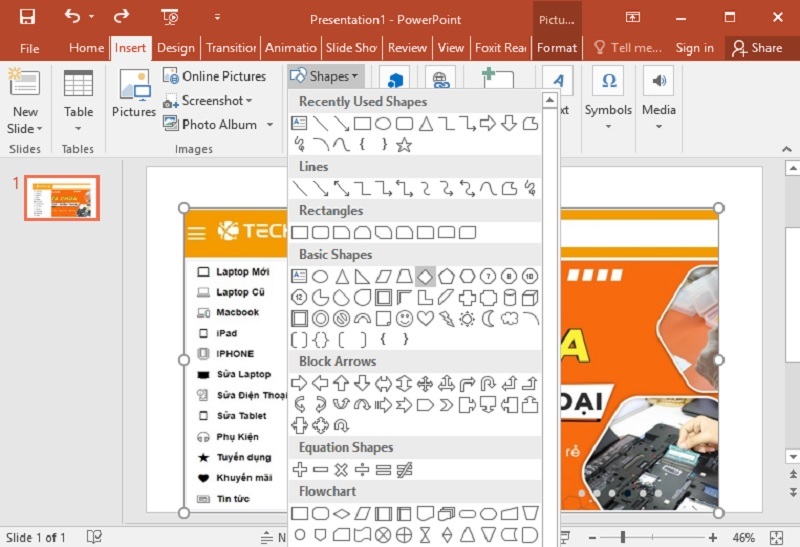
Chỉnh sao cho khối hình khớp với phần ảnh
Bước 3: Sau đó, bạn chọn vào thẻ Shape Format trên thanh công cụ. Tại đây, bạn lần lượt chọn vào Shape Fill >> Chọn vào biểu tượng cây bút Eyedropper như hình bên dưới:
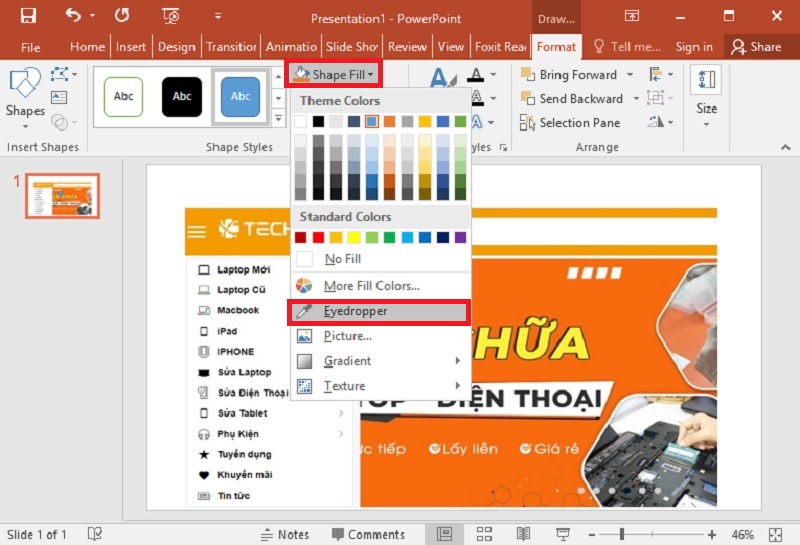
Chọn vào biểu tượng cây bút Eyedropper
Bước 4: Lúc này, bạn hãy di chuyển biểu tượng cây bút đến vị trí muốn làm mờ trên ảnh.
Bước 5: Để tiếp tục, bạn trơ tại thẻ Shape Format trên thanh công cụ rồi chọn vào Shape Effect. Tiếp theo, bạn tiến hành chọn màu viền khối tại mục Soft Edges.
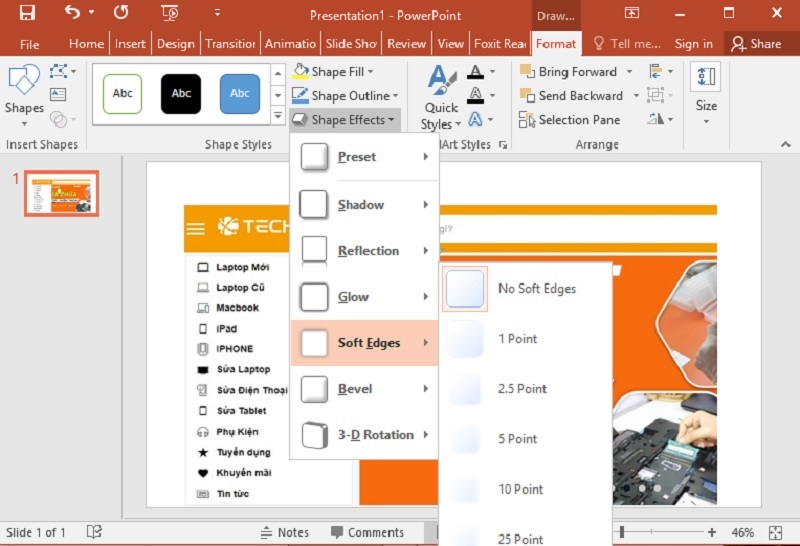
Chọn vào Shape Effect
Bước 6: Hãy gộp 2 đối tượng lại với nhau thông qua thao tác bôi đen cả hình ảnh và khối hình. Cuối cùng, bạn click chuột phải rồi nhấn vào mục Group để hoàn tất.
Mặc dù cách làm mờ ảnh trong PowerPoint này khá phức tạp. Tuy nhiên, các bạn chỉ cần tham khảo và thực hiện lần lượt theo các bước như hướng dẫn ở trên là được.
Đó là một số cách làm mờ ảnh trong PowerPoint đơn giản nhất mà Techcare Đà Nẵng vừa hướng dẫn đến các bạn. Chúc các bạn thực hiện thành công nhé!










