Mục lục không chỉ đơn thuần là danh sách nội dung - nó phản ánh khả năng tổ chức thông tin logic của người soạn thảo. Một mục lục được xây dựng đúng cách sẽ tự động cập nhật khi nội dung thay đổi, giúp tiết kiệm hàng giờ đồng hồ chỉnh sửa thủ công. Điều này đặc biệt quan trọng với luận văn, báo cáo nghiên cứu, tài liệu kỹ thuật hay sổ tay hướng dẫn có hàng trăm trang. Qua 15 năm hỗ trợ người dùng tại TechCare.vn, chúng tôi nhận thấy rằng phần lớn khó khăn xuất phát từ việc không nắm vững nguyên lý cơ bản về cấu trúc tiêu đề.
Bài viết này tổng hợp kinh nghiệm thực tế từ các chuyên gia văn phòng, biên tập viên chuyên nghiệp và đội ngũ kỹ thuật của TechCare.vn, mang đến phương pháp chuẩn xác nhất để tạo mục lục trên các phiên bản Word phổ biến.
Giới Thiệu Về Hệ Thống Mục Lục Trong Word
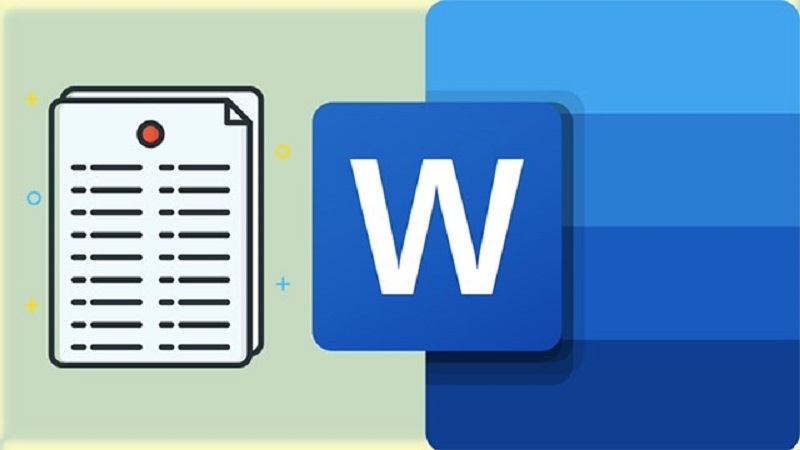
Nguyên lý hoạt động của mục lục tự động
Word xây dựng mục lục dựa trên hệ thống phân cấp Heading (tiêu đề). Mỗi kiểu tiêu đề đại diện cho một cấp độ trong cấu trúc tài liệu: Heading 1 là chương hoặc phần lớn nhất, Heading 2 là mục con bên trong, Heading 3 là mục con nhỏ hơn nữa. Hiểu được logic này là chìa khóa để tạo mục lục chính xác.
Sai lầm phổ biến nhất mà người dùng mắc phải là định dạng tiêu đề bằng cách thay đổi font chữ, kích thước và màu sắc trực tiếp, thay vì áp dụng kiểu Heading. Khi đó, Word không nhận diện được đâu là tiêu đề, dẫn đến mục lục trống rỗng hoặc thiếu nội dung.
Sự khác biệt giữa các phiên bản Word
Word 2007 đánh dấu bước ngoặt lớn với giao diện Ribbon thay thế menu truyền thống. Từ đó đến Word 2016, vị trí các chức năng tạo mục lục cơ bản giữ nguyên, chỉ khác biệt nhỏ về biểu tượng và màu sắc. Word 2010, 2013 và 2016 có giao diện tương đồng cao, trong khi Word 2007 có màu sắc đặc trưng xanh-cam.
Điểm quan trọng: các bước thực hiện áp dụng được cho tất cả phiên bản từ 2007 trở lên. Sự khác biệt chính nằm ở tính năng nâng cao như tùy biến kiểu mục lục, nhưng quy trình cốt lõi không đổi.
Xem thêm: Cách bỏ dấu gạch đỏ trong word 2016
Xác Định Nội Dung Cần Có Trong Mục Lục
Trước khi bắt tay vào tạo mục lục, bạn cần xác định rõ các tiêu đề chính và tiêu đề phụ trong tài liệu. Điều này giúp Word tự động nhận diện và sắp xếp nội dung một cách chính xác.
Các bước thực hiện:
- Bước 1: Xác định nội dung cần đưa vào mục lục, bao gồm tiêu đề chính (ví dụ: Mục I, II, III) và tiêu đề phụ (ví dụ: 1, 2, 3 hoặc a, b, c).
- Bước 2: Chọn nội dung cần làm tiêu đề, sau đó vào Tab References > Add Text > Chọn Level phù hợp:
Level 1: Dành cho tiêu đề chính (ví dụ: Mục I, II, III).
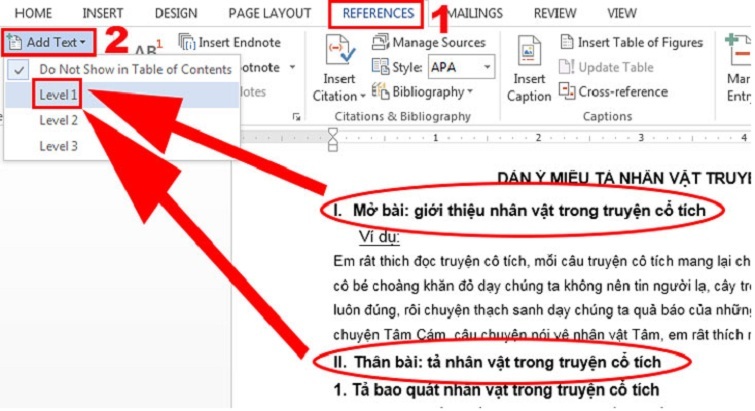
Level 2: Dành cho tiêu đề phụ (ví dụ: 1, 2, 3).
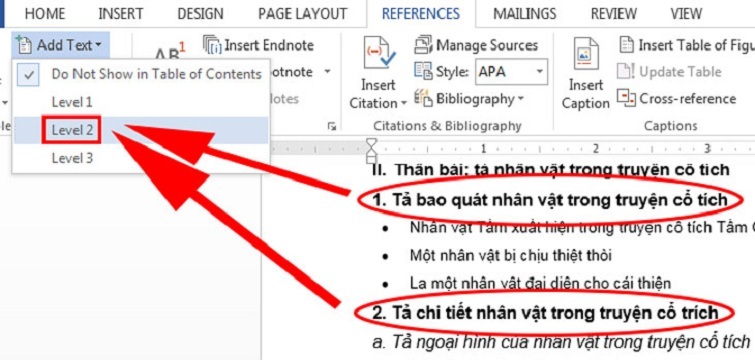
Level 3: Dành cho tiêu đề phụ cấp thấp hơn (ví dụ: a, b, c).
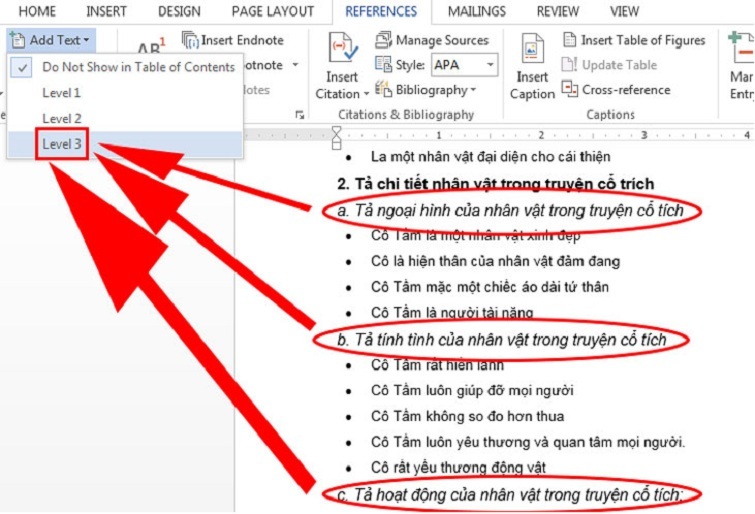
- Bước 3: Ngoài ra, bạn có thể sử dụng Heading Styles trong Tab Home để định dạng sẵn tiêu đề chính và phụ. Các kiểu Heading 1, Heading 2, Heading 3 tương ứng với các cấp độ tiêu đề.
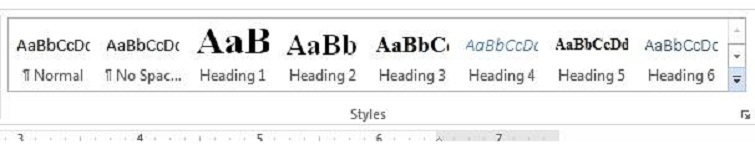
Lưu ý: Việc xác định đúng các Level hoặc Heading Styles sẽ giúp Word tự động tạo mục lục chính xác, tiết kiệm thời gian.
Xem thêm: Xoay chữ trong word 2007
Hướng Dẫn Tạo Mục Lục Trong Word 2010, 2013, 2016, 2007
Sau khi đã xác định nội dung và cấp độ tiêu đề, bạn có thể bắt đầu tạo mục lục. Quy trình này áp dụng cho các phiên bản Word 2007, 2010, 2013 và 2016, với giao diện tương tự.
Các bước thực hiện:
Bước 1: Đặt con trỏ chuột tại vị trí cần chèn mục lục, thường là trang đầu hoặc cuối tài liệu. Sử dụng tổ hợp phím Ctrl + Enter để tạo trang mới nhanh chóng.
Bước 2: Vào Tab References > Table of Contents. Một menu sẽ hiện ra với các tùy chọn:
- Automatic Table: Tạo mục lục tự động theo mẫu có sẵn.
- Custom Table of Contents: Tùy chỉnh mục lục theo ý muốn.
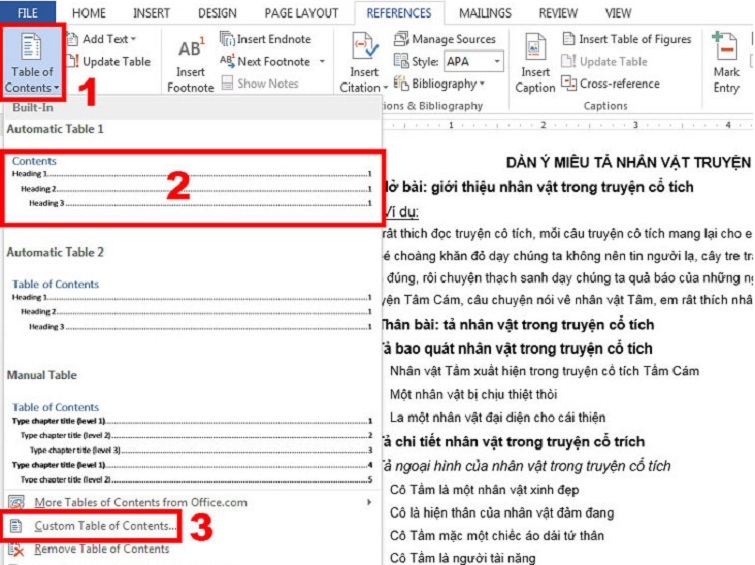
Bước 3: Nếu chọn Custom Table of Contents, một hộp thoại sẽ xuất hiện. Tại đây, bạn cần chú ý:
- Tab Leader: Lựa chọn kiểu dẫn trang:
None: Không có dấu dẫn.
Dấu chấm (…): Kiểu dấu chấm phổ biến.
Dấu gạch (-): Kiểu gạch ngang.
Gạch liền (__): Kiểu gạch liền dưới.
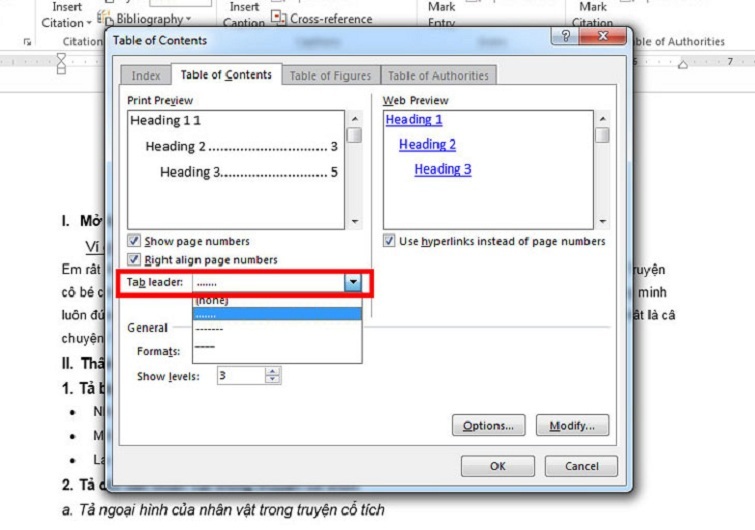
- Show Levels: Chọn số cấp độ tiêu đề hiển thị trong mục lục (thường là 1-3).
- Formats: Chọn định dạng mục lục phù hợp, như Classic, Formal, hoặc Modern.
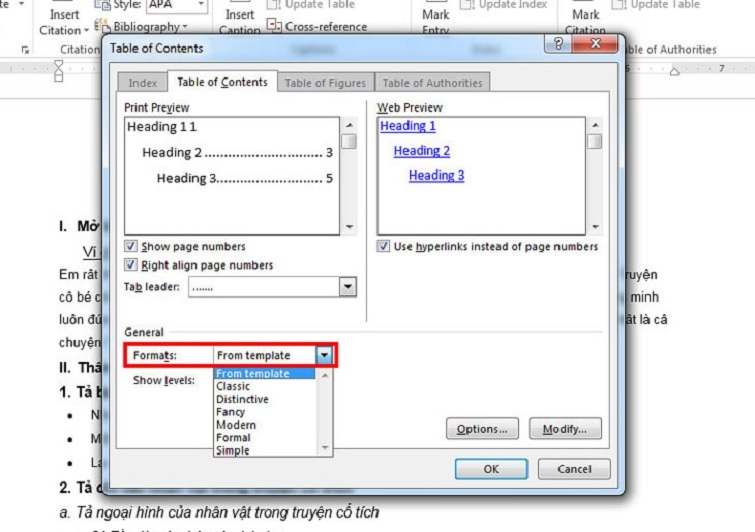
- Bước 4: Nhấn OK để hoàn tất. Mục lục sẽ tự động xuất hiện tại vị trí bạn chọn.
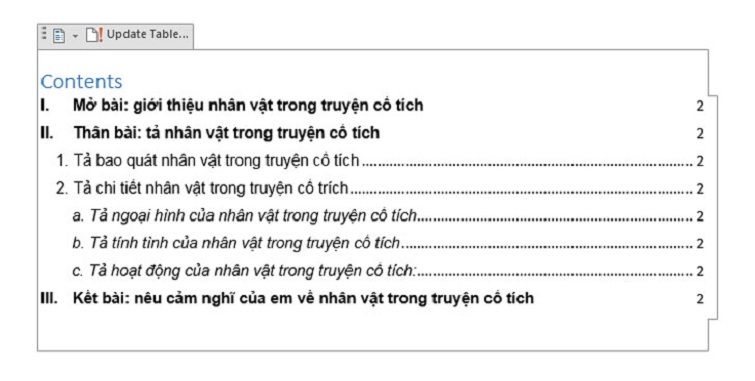
Cách Chỉnh Sửa và Cập Nhật Mục Lục Đã Tạo
Sau khi tạo mục lục, bạn có thể cần chỉnh sửa nội dung hoặc cập nhật số trang khi tài liệu thay đổi. Word cung cấp tính năng cập nhật mục lục đơn giản và nhanh chóng.
Các bước thực hiện:
- Bước 1: Kiểm tra lại nội dung tài liệu, đảm bảo các tiêu đề và số trang đã chính xác.
- Bước 2: Nhấp chuột phải vào mục lục, chọn Update Table. Một hộp thoại sẽ hiện ra với hai tùy chọn:
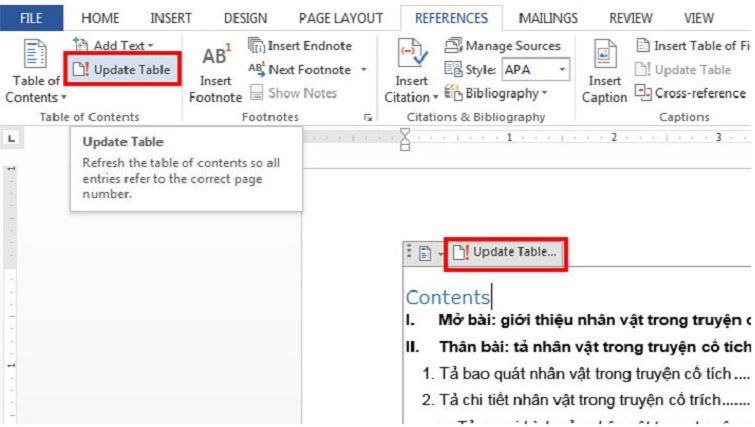
Update page numbers only: Chỉ cập nhật số trang.
Update entire table: Cập nhật toàn bộ mục lục, bao gồm tiêu đề và số trang.
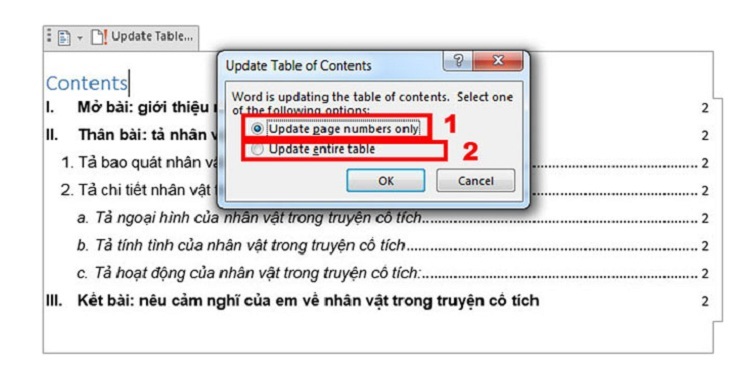
- Bước 3: Chọn tùy chọn phù hợp và nhấn OK. Mục lục sẽ tự động cập nhật theo nội dung mới.
Mẹo: Để xóa mục lục, vào Tab References > Table of Contents > Remove Table of Contents.
Kinh Nghiệm Và Mẹo Hay Từ Chuyên Gia
Thiết lập kiểu Heading phù hợp với yêu cầu định dạng
Mỗi đơn vị, trường học có chuẩn trình bày riêng về font chữ, kích thước và khoảng cách cho tiêu đề. Thay vì định dạng lại mỗi tiêu đề sau khi áp dụng Heading, hãy chỉnh sửa trực tiếp kiểu Heading.
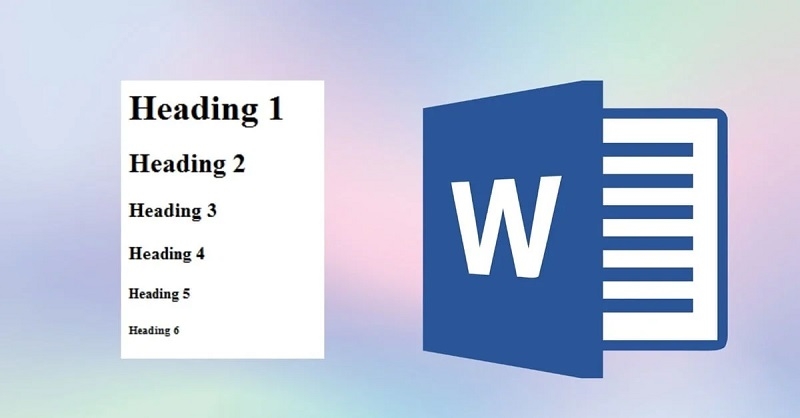
Nhấn chuột phải vào Heading 1 trong khung Styles, chọn Modify. Hộp thoại mở ra cho phép thay đổi font (Times New Roman, Arial...), cỡ chữ (14pt, 16pt...), màu sắc, căn lề, khoảng cách trước/sau đoạn. Nhấn Format ở góc dưới để truy cập thêm tùy chọn đánh số tự động.
Thay đổi này áp dụng cho toàn bộ tài liệu - tất cả tiêu đề dùng Heading 1 sẽ tự động cập nhật theo định dạng mới. Điều này đảm bảo tính nhất quán và tiết kiệm thời gian đáng kể so với định dạng thủ công từng tiêu đề.
Sử dụng đánh số tự động cho tiêu đề
Các tài liệu chuyên nghiệp thường yêu cầu đánh số tiêu đề theo dạng 1, 1.1, 1.1.1 hoặc Chương I, Phần A. Word hỗ trợ tính năng Multilevel List để thực hiện điều này.
Trước tiên, xác định tất cả tiêu đề đã được gán đúng kiểu Heading. Sau đó chuyển sang tab Home, nhấn nút Multilevel List (biểu tượng ba dòng với nhiều cấp thụt lề). Chọn mẫu "1 Heading 1, 1.1 Heading 2..." trong phần List Library.
Từ giờ, mỗi khi bạn tạo tiêu đề mới với Heading 1, nó tự động được đánh số tiếp theo (2, 3, 4...). Tiêu đề con dùng Heading 2 sẽ có số 2.1, 2.2... Hệ thống này tự động điều chỉnh khi bạn thêm hoặc xóa tiêu đề.
Lưu ý quan trọng: nếu muốn tùy chỉnh kiểu đánh số (dùng số La Mã, chữ cái...), chọn "Define New Multilevel List" và thiết lập từng cấp độ. Đây là công việc tỉ mỉ nhưng chỉ cần làm một lần.
Tạo nhiều mục lục trong cùng tài liệu
Với tài liệu phức tạp, bạn có thể cần mục lục tổng thể ở đầu và mục lục chi tiết cho từng chương. Word cho phép tạo nhiều mục lục độc lập bằng cách sử dụng Custom Styles.
Giả sử bạn muốn tạo mục lục riêng cho Chương 2 chỉ liệt kê các mục trong chương đó. Tạo kiểu mới (ví dụ: "Heading Chapter 2") và áp dụng cho các tiêu đề trong chương. Khi chèn mục lục, chọn Custom Table of Contents > Options, bỏ đánh dấu Heading 1-3 và chỉ đánh dấu "Heading Chapter 2" ở cấp độ mong muốn.
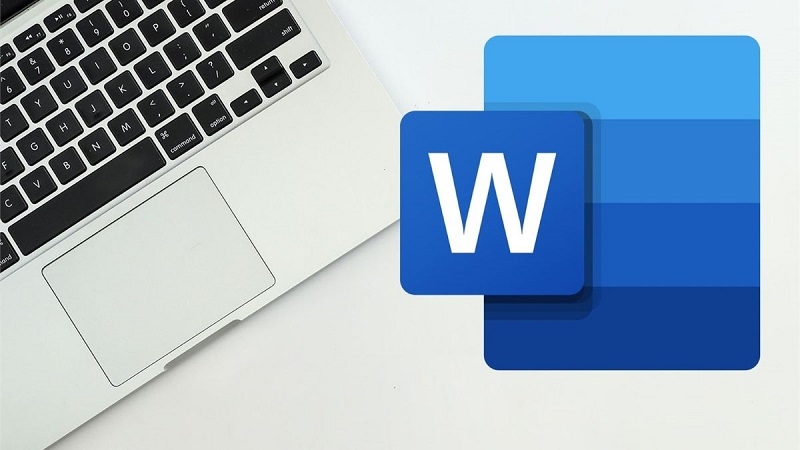
Phương pháp này yêu cầu quản lý chặt chẽ các kiểu tiêu đề nhưng mang lại tính linh hoạt cao cho tài liệu dài và phức tạp.
Sử dụng Section Break để quản lý đánh số trang
Thường thì trang mục lục dùng số La Mã (i, ii, iii) trong khi nội dung chính dùng số Arabic (1, 2, 3). Để thực hiện điều này, cần chèn Section Break.
Đặt con trỏ ở cuối trang mục lục, chuyển sang tab Layout > Breaks > Next Page. Điều này tạo phân đoạn mới. Kích đúp vào Header/Footer của trang đầu phần nội dung, bỏ đánh dấu "Link to Previous" trên thanh công cụ.
Chuyển sang tab Insert > Page Number > Format Page Numbers. Chọn kiểu đánh số i, ii, iii cho phần mục lục và 1, 2, 3 cho phần nội dung, đặt "Start at" về 1 cho mỗi phần.
Kỹ thuật này cần thực hành nhưng là tiêu chuẩn bắt buộc cho luận văn và báo cáo nghiên cứu.
Khắc Phục Các Lỗi Thường Gặp
Mục lục không hiển thị tiêu đề hoặc hiển thị sai
Nguyên nhân phổ biến nhất: tiêu đề không được gán đúng kiểu Heading. Kiểm tra bằng cách bôi đen tiêu đề và xem khung Styles - nếu không sáng đèn ở Heading nào cả, nghĩa là tiêu đề đang dùng kiểu Normal hoặc một kiểu tùy chỉnh khác.
Giải pháp: chọn lại tiêu đề và nhấn vào Heading phù hợp. Nếu tiêu đề có định dạng đặc biệt (màu đỏ, in nghiêng), bạn có thể giữ định dạng đó bằng cách chỉnh sửa kiểu Heading như đã hướng dẫn ở phần trước.
Một trường hợp khác: tiêu đề nằm trong Text Box, Table hoặc Header/Footer. Word không thể đưa những tiêu đề này vào mục lục tự động. Giải pháp duy nhất là di chuyển tiêu đề ra ngoài các vùng đặc biệt này.
Mục lục hiển thị văn bản không mong muốn

Đôi khi mục lục chứa những dòng văn bản mà bạn không coi là tiêu đề. Nguyên nhân: những dòng đó vô tình được gán kiểu Heading.
Kiểm tra bằng cách nhấn Ctrl + F để mở Navigation Pane - tất cả nội dung trong đó sẽ xuất hiện trong mục lục. Tìm dòng văn bản lạ, bôi đen và đổi về kiểu Normal. Sau đó cập nhật mục lục.
Phòng tránh: khi paste nội dung từ nguồn khác (PDF, web, email), sử dụng Paste Special > Unformatted Text để xóa mọi định dạng ẩn. Điều này tránh được nhiều vấn đề không mong muốn.
Số trang trong mục lục không chính xác
Sau khi chỉnh sửa tài liệu, số trang thay đổi nhưng mục lục vẫn hiển thị số cũ. Đây không phải lỗi mà là đặc tính của mục lục tự động - nó cần được cập nhật thủ công.
Nhấn chuột phải vào mục lục > Update Field > Update entire table. Nếu vẫn sai, có thể do Section Break tạo ra sự nhầm lẫn trong đánh số trang hoặc bạn đang ở chế độ Draft View.
Chuyển sang Print Layout View (View > Print Layout) để xem số trang chính xác. Nếu vẫn có vấn đề, kiểm tra xem có Section Break nào vô tình được tạo ra giữa các trang không (Home > Show/Hide để hiển thị ký tự ẩn).
Mục lục bị vỡ định dạng hoặc lỗi font chữ
Khi copy tài liệu sang máy khác, mục lục có thể hiển thị font chữ khác hoặc căn lề sai. Nguyên nhân thường do máy đích không cài font chữ được sử dụng trong tài liệu gốc.
Giải pháp tốt nhất: sử dụng font hệ thống phổ biến như Times New Roman, Arial, Calibri có sẵn trên mọi máy Windows. Nếu bắt buộc dùng font đặc biệt, hãy nhúng font vào tài liệu (File > Options > Save > đánh dấu "Embed fonts in the file").
Một lỗi khác: mục lục có chứa Hyperlink màu xanh, gạch dưới. Để xóa, nhấn Ctrl + A trong vùng mục lục, sau đó Ctrl + Shift + F9. Lệnh này chuyển mục lục thành văn bản tĩnh, bỏ đi tính năng tự động nhưng giữ nguyên nội dung.
Tạo mục lục tự động trong Word là kỹ năng quan trọng mà mọi người làm việc với tài liệu văn phòng cần thành thạo. Phương pháp được TechCare.vn chia sẻ trong bài viết này dựa trên kinh nghiệm thực tế, đã được kiểm chứng qua hàng ngàn tài liệu từ đơn giản đến phức tạp.
Nếu gặp vấn đề cụ thể trong quá trình thực hiện, đội ngũ hỗ trợ của TechCare.vn luôn sẵn sàng giải đáp. Hãy thực hành với các tài liệu thật từ công việc hàng ngày - đó là cách tốt nhất để chuyển kiến thức thành kỹ năng thực tế.










