Bạn sẽ tiết kiệm được một khoảng thời gian đáng kể nếu bạn biết cách lập lại tiêu đề trong Excel thay vì phải nhập tiêu đều bằng phương pháp thủ công cho từng trang. Hôm nay, Techcare Đà Nẵng sẽ bật mí đến bạn cách lặp lại tiêu đề trong Excel đơn giản và tiện lợi nhất. Hãy tham khảo và áp dụng ngay nhé!
Lặp lại tiêu đề trong Excel là gì?
Lặp lại tiêu đề trong Excel là hỗ trợ người dùng tính năng duy trì hiển thị tiêu đề trong những cột, hàng của bảng tính trong quá trình bạn di chuyển trang hay khi cuộn trang. Khi thao tác trên bảng tính Excel, thường thì bạn sẽ gặp trường hợp thêm tiêu đề cho các bảng trong trang rất nhiều lần. Thay vì thao tác thủ công vừa tốn thời gian vừa tốn công sức, cách lặp lại dòng tiêu đề trong excel sẽ mang đến cho các bạn rất nhiều lợi ích như sau:
- Việc xem lại tiêu đề của bảng tính Excel trở nên đơn giản và nhanh chóng hơn. Khi bạn không cần phải di chuyển quá nhiều.
- Giúp bạn dễ dàng nắm rõ những thông tin trong bảng dữ liệu quá dài, có nhiều trang.
- Cách lặp lại tiêu đề bảng trong excel còn giúp cho bạn tiết kiệm nhiều thời gian. Khi bạn không phải điều chỉnh lại tiêu đề cho các bảng mới.
Vậy làm thế nào để lặp lại tiêu đề trong Excel đơn giản và nhanh chóng nhất? Mời các bạn tiếp tục theo dõi những chia sẻ dưới đây từ Techcare để có câu trả lời nhé!
Hướng dẫn cách lặp lại tiêu đề trong Excel dễ nhất
Nếu bạn thực hiện cách lặp tiêu đề trong Excel bằng phương pháp thủ công, nó không chỉ tốn công sức và mà còn mất nhiều thời gian. Vì vậy, bạn nên áp dụng cách lập lại tiêu đề trong Excel rất hữu ích như sau:
Tham khảo ngay:
Bước 1: Đầu tiên, bạn mở file Excel muốn thực hiện cách lặp lại dòng tiêu đề trong excel lên trên máy tính. Sau đó, bạn chọn vào thẻ Page Layout và chọn vào công cụ Print Titles.
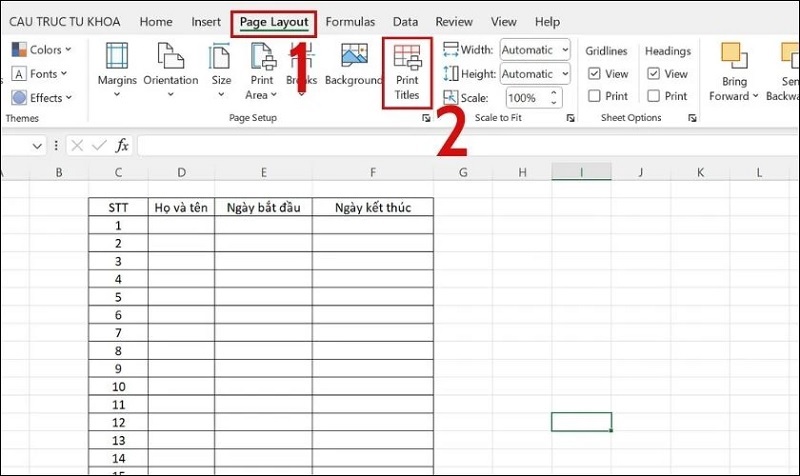
Chọn vào công cụ Print Titles
Bước 2: Tại hộp thoại Page Setup mới vừa hiển thị trên màn hình, bạn nhấn vào tab Sheet. Tại đây, bạn chọn vào dòng chữ Rows to repeat at top để tiếp tục.
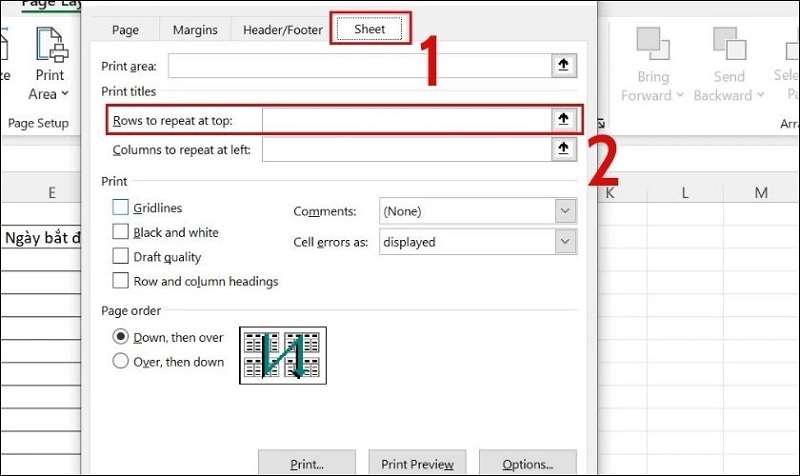
Chọn vào dòng chữ Rows to repeat at top
Bước 3: Tiếp theo, bạn hãy tô chọn vào dòng có chữa tiêu đề trong bảng tính mà bạn muốn lặp lại. Cuối cùng, bạn chỉ cần nhấn vào nút Ok để quá trình thiết lập lặp lại tiêu đề trong Excel thành công!
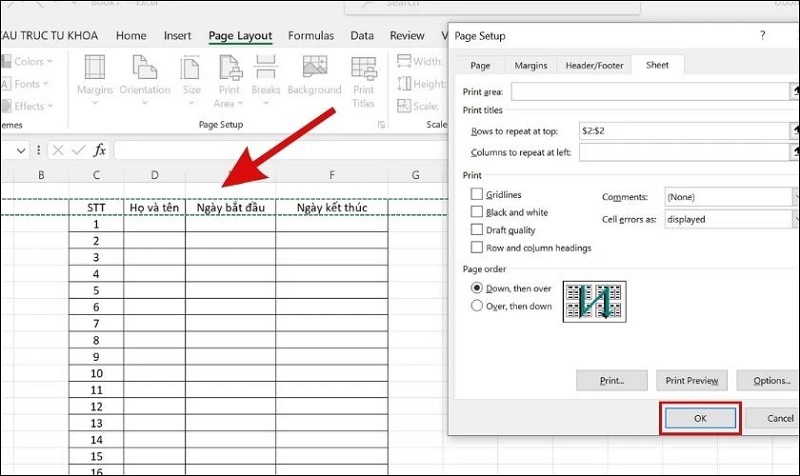
Nhấn vào nút Ok
Lưu ý: Đối với những cột tiêu đề nằm ở bên trái bảng tính mà bạn muốn lặp lại mỗi khi chuyển sang trang mới. Bạn hãy nhấn vào biểu tượng mũi tên hướng lên nằm bên cạnh mục Columns to repeat at left là được.
Chỉ với một vài thao tác vô cùng đơn giản như vậy là bạn đã thực hiện cách lặp lại tiêu đề bảng trong excel thành công!
Cách bỏ lặp lại tiêu đề trong Excel 2010, 2013, 2016
Đối với trường hợp muốn bỏ bỏ lặp lại tiêu đề trong Excel 2010, 2013, 2016. Lúc này, các bạn chỉ cần thực hiện theo các bước như sau:
Bước 1: Bạn chọn vào thẻ Page Layout và chọn vào công cụ Print Titles.
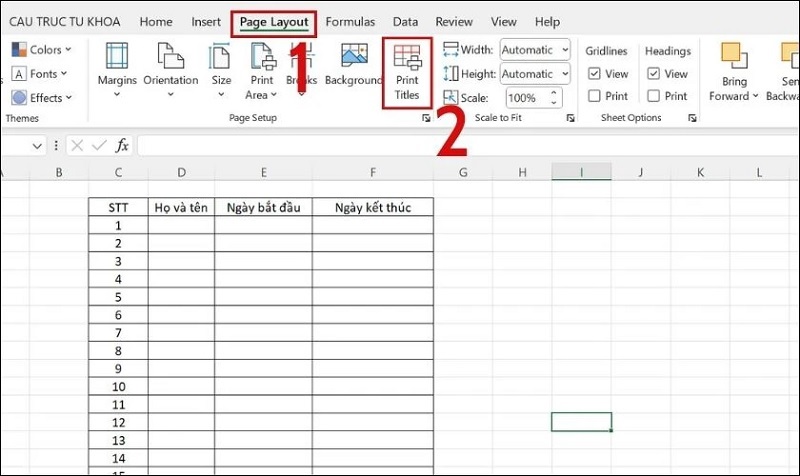
Chọn vào công cụ Print Titles
Bước 2: Khi hộp thoại Page Setup được hiển thị, bạn nhấn vào thẻ Sheet. Sau đó, bạn xóa dòng tiêu đề tại phần khung bên cạnh mục Rows to repeat at top và nhấn nút Ok để hoàn tất.
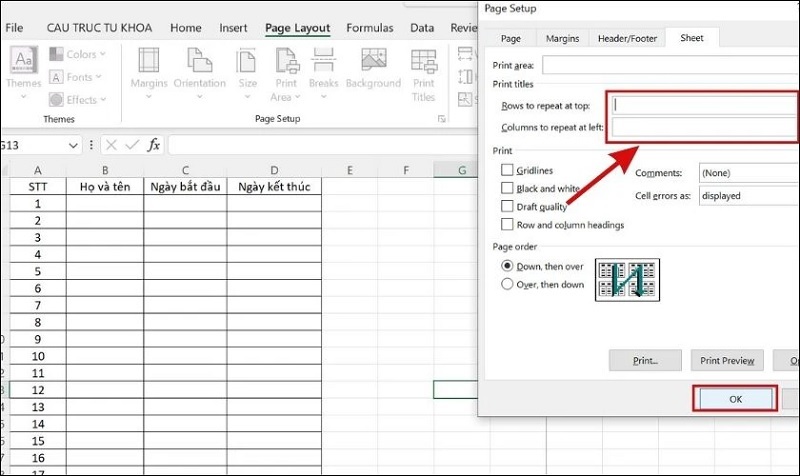
Nhấn nút Ok
Đối với cách xóa lặp lại cột tiêu đề trong Excel cũng được thực hiện tương tự như vậy. Bạn chỉ cần xóa dòng tiêu đề cột tại mục Columns to repeat at left là xong.
Như vậy là Techcare Đà Nẵng đã hướng dẫn đến các bạn cách lặp lại tiêu đề trong Excel đơn giản và tiện lợi nhất. Hy vọng rằng đây là những thông tin hữu ích và thủ thuật hay giúp các bạn hiểu rõ để áp dụng thành công nhé!










