Camera tích hợp trên laptop đã trở thành một linh kiện không thể thiếu trong thời đại số hóa hiện nay. Tuy nhiên, không ít người dùng gặp khó khăn khi muốn kích hoạt và sử dụng webcam trên các phiên bản hệ điều hành Windows khác nhau. Đặc biệt với Windows 7 và Windows 10, mỗi phiên bản có những đặc thù riêng về cách thức cài đặt và quản lý thiết bị ngoại vi.
Bài viết này được biên soạn dựa trên kinh nghiệm thực tế từ đội ngũ kỹ thuật viên TechCare.vn sẽ hướng dẫn bạn cách bật camera trên laptop win 7 win 10. Mọi phương pháp đều đã được kiểm chứng kỹ lưỡng trên nhiều dòng máy khác nhau.
Công Dụng Của Camera Laptop Trong Cuộc Sống Hiện Đại
Camera laptop không chỉ đơn thuần là một thiết bị ghi hình. Trong bối cảnh làm việc và học tập từ xa ngày càng phổ biến, webcam đã trở thành cầu nối quan trọng giữa con người với nhau.

Đối với công việc, camera giúp thực hiện các cuộc họp trực tuyến qua Zoom, Microsoft Teams hay Google Meet một cách hiệu quả. Theo thống kê của chúng tôi tại TechCare.vn, nhu cầu sử dụng camera laptop tăng vượt bậc từ năm 2020, với hơn 85% khách hàng yêu cầu kiểm tra và sửa chữa camera cho thiết bị của họ.
Trong giáo dục, học sinh và sinh viên cần webcam để tham gia lớp học trực tuyến, nộp bài tập video hoặc tham gia các kỳ thi online. Nhiều trường học hiện nay bắt buộc thiết bị phải có camera hoạt động tốt để đảm bảo tính minh bạch trong quá trình kiểm tra.
Ngoài ra, camera còn hỗ trợ chức năng bảo mật như nhận diện khuôn mặt Windows Hello trên Windows 10, giúp đăng nhập nhanh chóng và an toàn hơn so với mật khẩu truyền thống. Đây là tính năng mà TechCare.vn khuyến khích người dùng khai thác để nâng cao trải nghiệm sử dụng.
Xem thêm: Cách kết nối tai nghe Bluetooth với máy tính win 10
Xem thêm: Realtek hd audio manager
Cách Mở Camera Trên Laptop Windows 7
Windows 7 là hệ điều hành cổ điển nhưng vẫn được nhiều người dùng nhờ tính ổn định. Tuy nhiên, hệ thống này không có ứng dụng camera tích hợp sẵn như các phiên bản mới hơn, nên bạn cần phần mềm bên thứ ba để kích hoạt. Tại Techcare.vn, chúng tôi thường khuyến nghị sử dụng Cyberlink YouCam - Phần mềm này không chỉ giúp bật camera mà còn hỗ trợ quay video, thêm hiệu ứng, phù hợp cho các cuộc họp trực tuyến qua Skype hoặc Zoom.
Các Bước Cài Đặt Và Sử Dụng Cyberlink YouCam
Bước 1: Tải Phần Mềm: Truy cập trang chính thức của Cyberlink tại:
https://www.cyberlink.com/products/youcam/features_en_US.html?r=1
Chọn file phù hợp với Windows 7 (32-bit hoặc 64-bit) để tránh lỗi tương thích.
Bước 2: Cài Đặt Phần Mềm: Mở file tải về và nhấn "Accept" để đồng ý điều khoản.
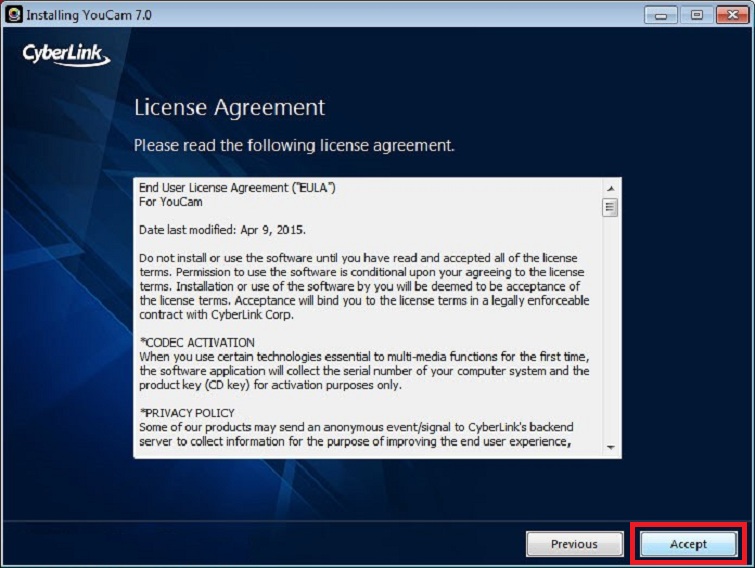
Chọn ngôn ngữ English (hoặc ngôn ngữ khác nếu có), sau đó chỉ định thư mục cài đặt tại phần Location. Nhấn "Next" để tiếp tục. Quá trình cài đặt thường mất 2-5 phút tùy cấu hình máy.
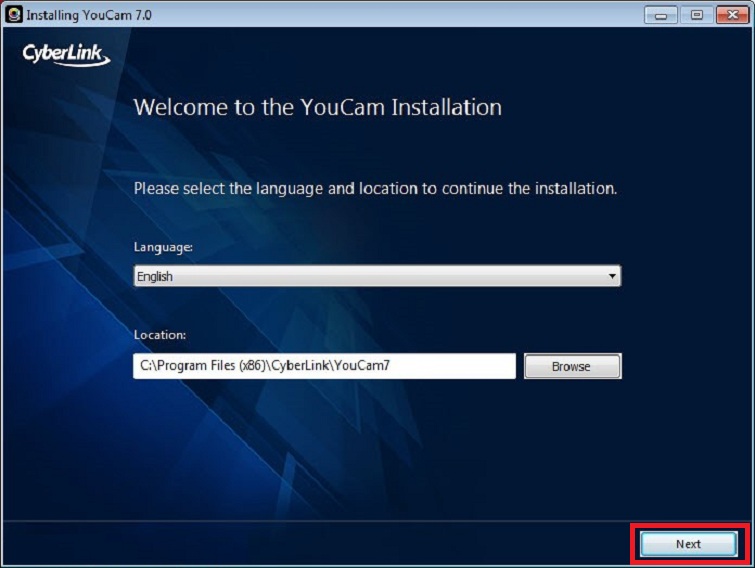
Bước 3: Khởi Động Phần Mềm: Sau khi hoàn tất, mở Cyberlink YouCam. Nếu xuất hiện thông báo xác nhận, nhấn "Continue" để camera bắt đầu hoạt động. Lúc này, bạn sẽ thấy hình ảnh từ camera hiển thị ngay trên màn hình.
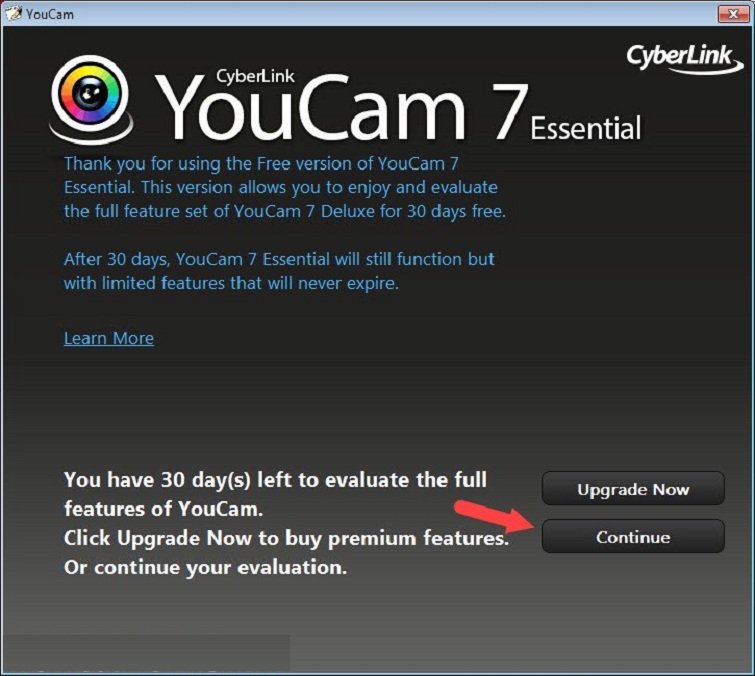
Bước 4: Sử Dụng Tính Năng: Để chụp ảnh, nhấn biểu tượng hình tròn ở giữa. Bạn có thể thêm hiệu ứng qua mục Gadgets (hiệu ứng emoji, khung ảnh) hoặc Emotions (biểu cảm). Nếu muốn quay video, chuyển sang chế độ video và nhấn nút tương ứng.
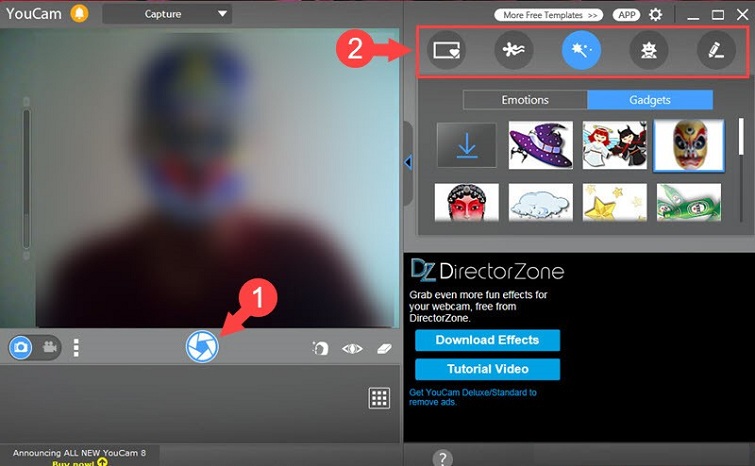
Tham khảo thêm: Kết nối iPhone với máy tính bằng dây cáp USB nhanh nhất
Cách Mở Camera Trên Laptop Windows 10
Khác với Windows 7, Windows 10 đã tích hợp sẵn ứng dụng Camera, giúp việc bật camera trở nên đơn giản hơn mà không cần phần mềm ngoài.
Các Bước Thực Hiện
Bước 1: Tìm Kiếm Ứng Dụng: Gõ "camera" vào thanh tìm kiếm trên thanh taskbar. Chọn ứng dụng Camera ở kết quả đầu tiên. Nếu không thấy, có thể ứng dụng bị gỡ – tải lại từ Microsoft Store bằng cách tìm "Windows Camera".
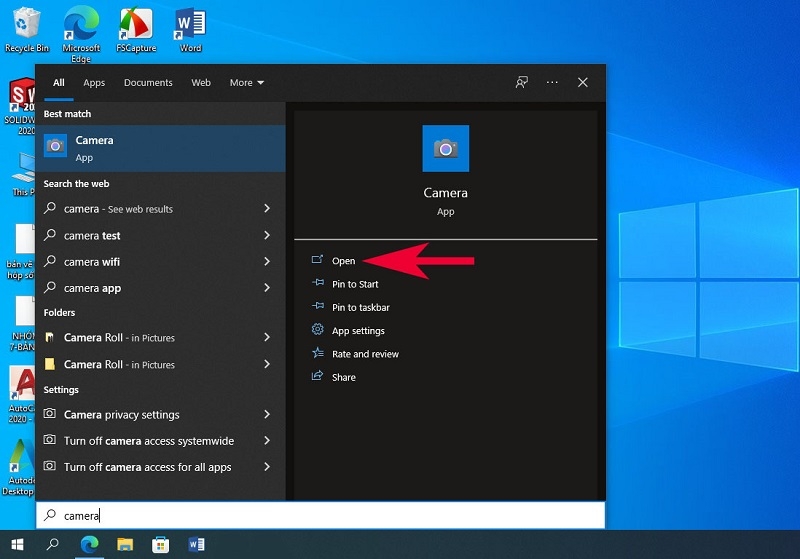
Bước 2: Các Tính Năng Trên Camera: Tại giao diện chính của camera, bạn thấy biểu tượng Photo timer để hẹn thời gian chụp ảnh. Nhấn nút tròn biểu tượng máy ảnh (bên phải) để chụp ảnh. Để quay video, nhấn biểu tượng máy quay ở trên. Nhấn biểu tượng cài đặt (hình bánh răng) để tùy chỉnh.
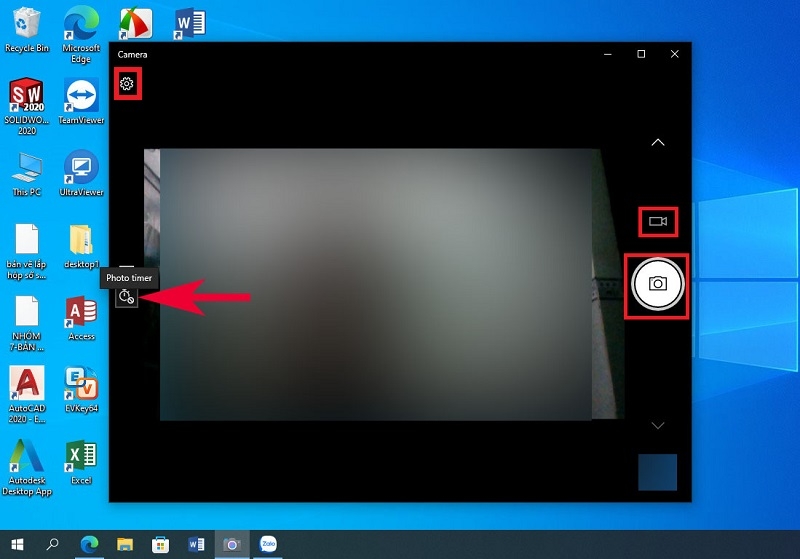
Bước 3: Thiết Lập Nâng Cao:
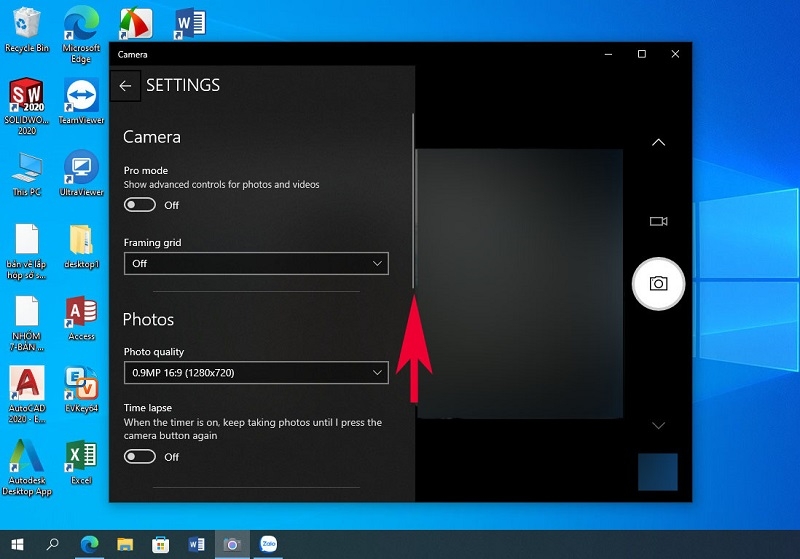
- Photos: Chọn chất lượng hình ảnh tại Quality (cao nhất để hình nét). Bật Framing grid để căn chỉnh khung hình chính xác, hữu ích cho ảnh chuyên nghiệp.
- Time Lapse: Kích hoạt để tạo hiệu ứng tua nhanh – lý tưởng cho video timelapse ngắn, nhưng tắt nếu không cần để tiết kiệm pin.
- Videos: Điều chỉnh Quality cho video HD hoặc Full HD. Tại Flicker reduction, chọn tần số 50Hz hoặc 60Hz tùy theo nguồn sáng (giảm nhấp nháy dưới đèn LED). Bật Digital video stabilization để video mượt mà hơn khi di chuyển máy.
Lời Khuyên Từ Chuyên Gia TechCare.vn
Nên làm gì khi mua laptop mới
Ngay sau khi mở hộp laptop mới, hãy dành 15 phút để kiểm tra camera hoạt động hay chưa. Điều này giúp phát hiện sớm các vấn đề phần cứng còn trong thời gian bảo hành. Nếu phát hiện lỗi muộn, việc chứng minh đây là lỗi nhà sản xuất sẽ khó khăn hơn rất nhiều.
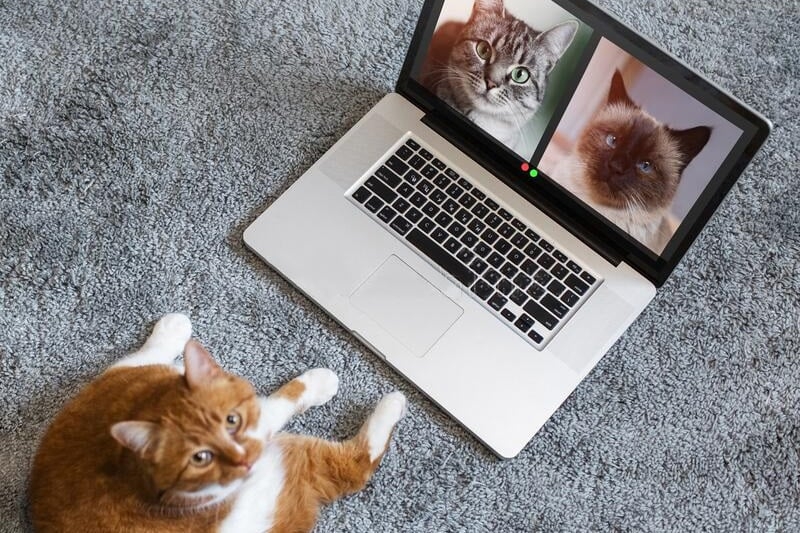
Cập nhật toàn bộ driver và Windows ngay lập tức cũng là việc nên làm. Các bản cập nhật này thường chứa các bản vá quan trọng cho tính tương thích và bảo mật.
Tránh sử dụng phần mềm không rõ nguồn gốc
Nhiều website lừa đảo quảng cáo các công cụ "sửa lỗi camera" miễn phí. Thực tế chúng thường chứa malware hoặc adware. TechCare.vn khuyến cáo chỉ tải driver từ website chính thức của nhà sản xuất laptop hoặc sử dụng Windows Update.
Nếu cần phần mềm hỗ trợ, hãy chọn những tên tuổi uy tín như ManyCam, OBS Studio hay XSplit. Các phần mềm này có cộng đồng người dùng lớn và được kiểm chứng về tính an toàn.
Khi nào cần đến dịch vụ sửa chữa chuyên nghiệp
Nếu đã thử tất cả các phương pháp trên mà camera vẫn không hoạt động, khả năng cao là phần cứng đã hỏng. Đừng cố gắng tự tháo máy nếu không có kiến thức chuyên môn vì điều này có thể làm hỏng thêm các linh kiện khác và mất bảo hành.
Liên hệ với trung tâm bảo hành chính hãng nếu máy còn trong thời gian bảo hành. Đối với máy hết bảo hành, các trung tâm uy tín như TechCare.vn có thể kiểm tra và báo giá chi tiết trước khi sửa chữa.
Dấu hiệu cần đến chuyên gia bao gồm: camera không xuất hiện trong Trình quản lý thiết bị dù đã khởi động lại nhiều lần, có mùi cháy phát ra từ vùng camera, hoặc máy bị va đập mạnh trước khi camera ngừng hoạt động.
Đầu tư camera ngoài khi cần thiết

Đối với những người thường xuyên họp online hoặc làm nội dung video, camera tích hợp của laptop có thể không đáp ứng đủ về chất lượng. Webcam rời với độ phân giải Full HD hoặc cao hơn là lựa chọn đáng cân nhắc.
TechCare.vn thường giới thiệu các thương hiệu như Logitech, Microsoft hoặc Rapoo cho khách hàng. Giá thành từ 500 nghìn đến 2 triệu đồng tùy vào nhu cầu. Camera rời không chỉ cho chất lượng hình ảnh tốt hơn mà còn giúp bảo vệ quyền riêng tư vì bạn có thể ngắt kết nối hoàn toàn khi không dùng.
Camera laptop là công cụ quan trọng trong cuộc sống số hiện đại, từ công việc đến học tập và giải trí. Việc biết cách bật và quản lý camera trên Windows 7 và Windows 10 không chỉ giúp bạn sử dụng thiết bị hiệu quả mà còn tránh được những tình huống khó xử khi cần gấp.
Chúng tôi hy vọng bài viết này đã cung cấp đầy đủ thông tin cần thiết để bạn tự tin sử dụng camera trên laptop Windows. Hãy đánh dấu trang để tiện tham khảo khi cần, và chia sẻ cho những người xung quanh nếu thấy hữu ích. Techcare.vn cam kết sử dụng linh kiện chính hãng, bảo hành dài hạn, giúp thiết bị của bạn luôn hoạt động ổn định. Hãy liên hệ ngay qua website hoặc hotline để được tư vấn!










