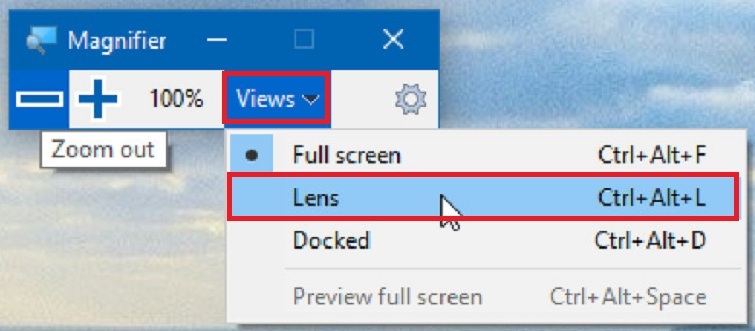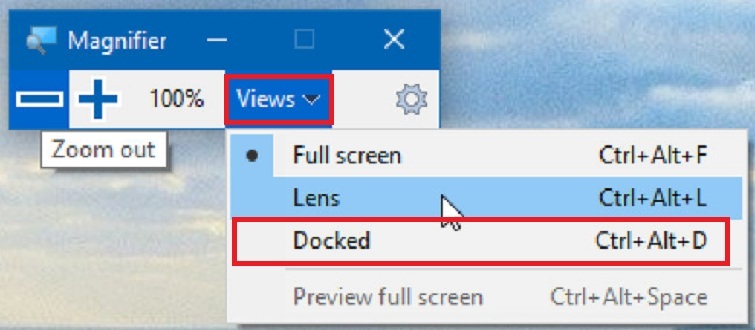Thao tác phóng to màn hình trên hệ điều hành Windows 10 là nhu cầu thiết yếu của nhiều đối tượng người dùng. Những người làm việc với đồ họa cần xem chi tiết hình ảnh, người lớn tuổi gặp khó khăn khi đọc chữ nhỏ, hay đơn giản là khi thuyết trình cần hiển thị rõ ràng hơn. Tuy nhiên, không phải ai cũng nắm vững các phương pháp điều chỉnh độ phóng đại một cách hiệu quả. Bài viết này từ TechCare.vn sẽ phân tích toàn diện các phương pháp phóng to màn hình win 10, từ cơ bản đến chuyên sâu, dựa trên kinh nghiệm thực tế và nghiên cứu kỹ thuật.
Tác Dụng Của Việc Phóng To Màn Hình Máy Tính Win 10
Việc phóng to màn hình trên Windows 10 không chỉ là một tính năng cơ bản mà còn mang lại nhiều lợi ích thiết thực, đặc biệt đối với màn hình có độ phân giải cao hoặc người dùng làm việc lâu dài. Dựa trên các phân tích từ đội ngũ kỹ thuật tại Techcare.vn, dưới đây là những lợi ích nổi bật:
- Cải Thiện Độ Rõ Nét Và Giảm Mỏi Mắt: Khi phóng to, chữ và hình ảnh trở nên lớn hơn, giúp đọc nội dung dễ dàng hơn mà không cần nheo mắt. Điều này đặc biệt hữu ích cho màn hình 4K hoặc Full HD, nơi mật độ pixel cao có thể làm nội dung trông nhỏ bé nếu không điều chỉnh.
- Tăng Hiệu Quả Quản Lý Không Gian Làm Việc: Màn hình lớn hơn cho phép sắp xếp nhiều cửa sổ ứng dụng mà không bị chồng chéo. Ví dụ, trong môi trường làm việc văn phòng, phóng to giúp hiển thị bảng tính Excel hoặc tài liệu Word một cách rõ ràng, từ đó nâng cao năng suất lên đến 20-30% theo các nghiên cứu về giao diện người dùng.
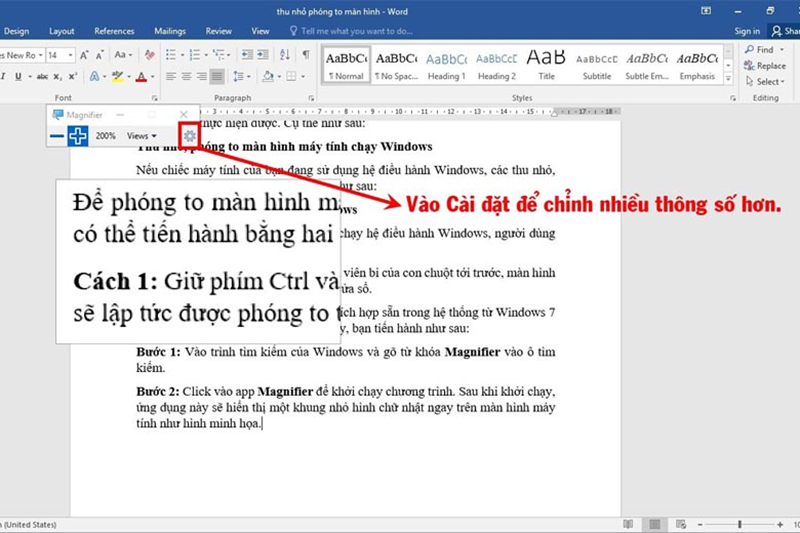
- Nâng Cao Trải Nghiệm Giải Trí: Đối với xem phim, chơi game hoặc chỉnh sửa ảnh, việc phóng to màn hình tạo cảm giác sống động hơn. Trên các laptop gaming, tính năng này kết hợp với độ phân giải cao giúp giảm thiểu hiện tượng mờ nhòe, mang lại hình ảnh sắc nét.
- Hỗ Trợ Người Dùng Có Vấn Đề Thị Lực: Theo khuyến nghị từ các tổ chức y tế, phóng to màn hình giúp giảm nguy cơ mỏi mắt và đau đầu, đặc biệt cho người lớn tuổi hoặc những ai mắc tật khúc xạ. Techcare.vn thường khuyên khách hàng sử dụng tính năng này để tránh các vấn đề sức khỏe lâu dài.
- Khắc Phục Tương Thích Với Ứng Dụng Cũ: Một số phần mềm không hỗ trợ DPI cao (Dots Per Inch) sẽ hiển thị nội dung nhỏ trên màn hình hiện đại. Phóng to toàn bộ hệ thống giúp giải quyết vấn đề này mà không cần cập nhật ứng dụng, đảm bảo tính tương thích mượt mà.
Tuy nhiên, cần lưu ý rằng việc phóng to có thể tăng tải cho card đồ họa, đặc biệt trên máy tính cấu hình thấp. Nếu máy chạy chậm sau khi điều chỉnh, hãy kiểm tra và tối ưu hóa driver hiển thị – dịch vụ mà Techcare.vn cung cấp miễn phí tư vấn tại Đà Nẵng.
Xem thêm: Cách sửa màn hình máy tính bị phóng to
Các Cách Phóng To Màn Hình Máy Tính Win 10 Đơn Giản Và Chuyên Sâu
Dưới đây là hướng dẫn chi tiết từ Techcare.vn, dựa trên các phương pháp đã được kiểm chứng qua thực tế sửa chữa. Chúng tôi ưu tiên các cách dễ thực hiện nhưng vẫn đảm bảo tính chuyên sâu, phù hợp cho cả người dùng mới và nâng cao.
Cách Phóng To Màn Hình Qua Cài Đặt Hiển Thị
Đây là phương pháp cơ bản và ổn định nhất, cho phép điều chỉnh toàn bộ hệ thống mà không ảnh hưởng đến hiệu suất lâu dài.
- Nhấp chuột phải vào màn hình Desktop và chọn Display settings.
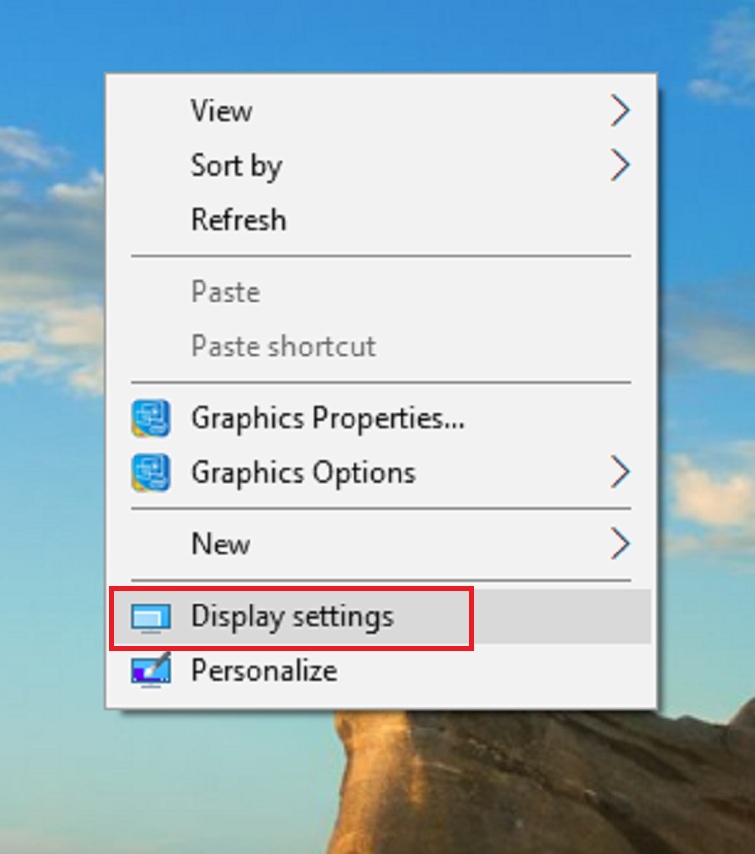
- Trong phần Scale and layout, tìm mục Change the size of text, apps, and other items. Chọn tỷ lệ phóng to mong muốn, ví dụ 125% hoặc 150%, để tăng kích thước mà vẫn giữ độ nét.
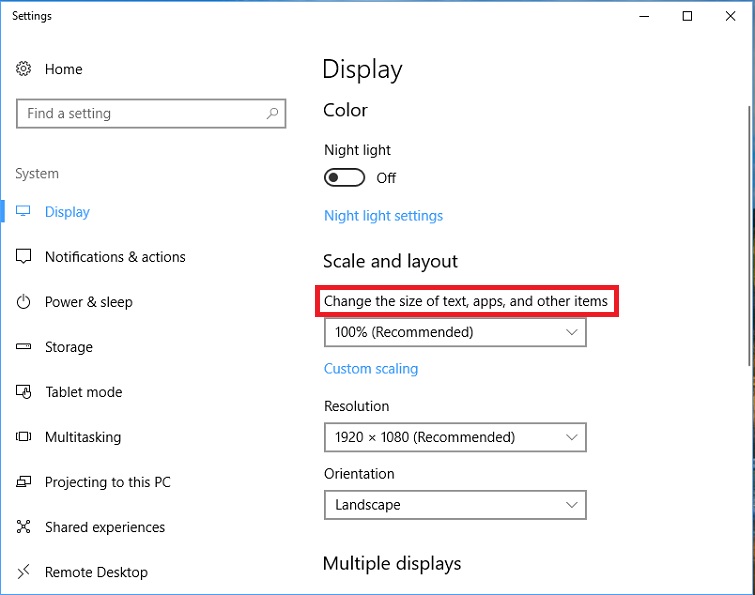
- Nếu cần tùy chỉnh chi tiết hơn, nhấp vào Advanced scaling settings và nhập giá trị tùy ý (từ 100% đến 500%). Sau đó, nhấn Apply để áp dụng.
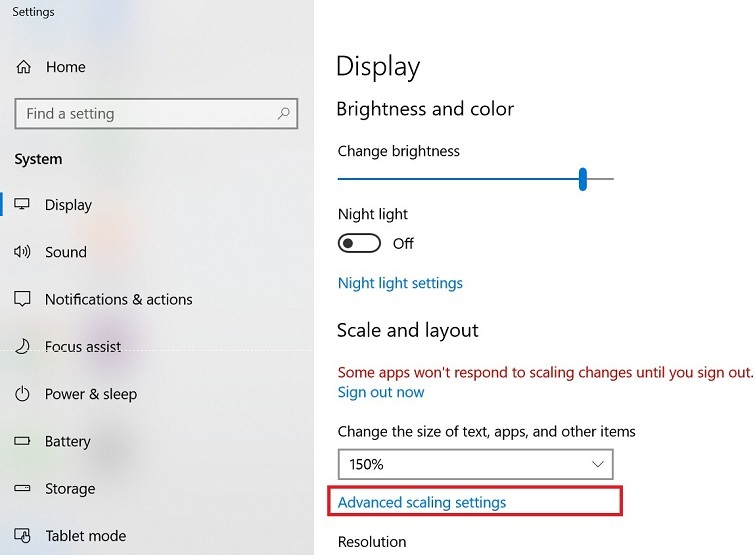
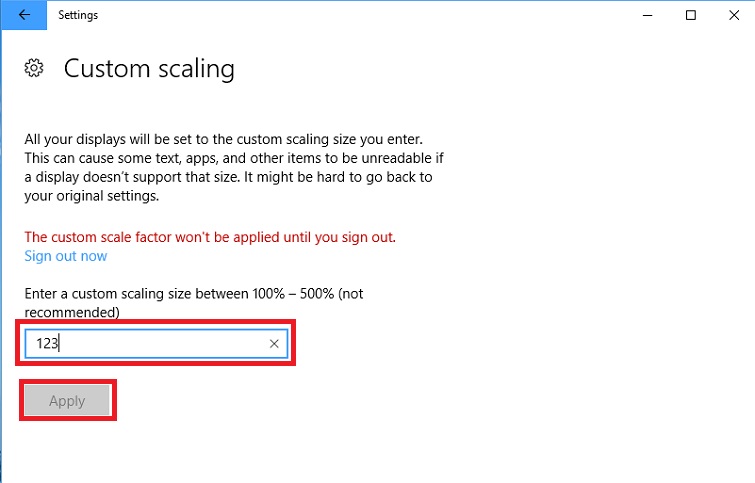
- Máy có thể yêu cầu đăng xuất (Sign out) để thay đổi có hiệu lực. Chọn Sign out now và đăng nhập lại. Lưu ý đóng các chương trình quan trọng trước để tránh mất dữ liệu.
Sau khi áp dụng, bạn sẽ thấy chữ và biểu tượng lớn hơn rõ rệt. Phương pháp này hoạt động tốt trên mọi loại màn hình, nhưng nếu gặp vấn đề về độ phân giải, hãy kiểm tra thêm cài đặt DPI để tránh mờ nhòe.
Sử Dụng Bàn Phím Để Phóng To Màn Hình Laptop
Đối với nhu cầu phóng to nhanh chóng mà không cần menu, tổ hợp phím là lựa chọn lý tưởng. Giữ phím Ctrl và nhấn + để phóng to, hoặc Ctrl + - để thu nhỏ. Mỗi lần nhấn sẽ điều chỉnh khoảng 10-25% tùy theo ứng dụng.
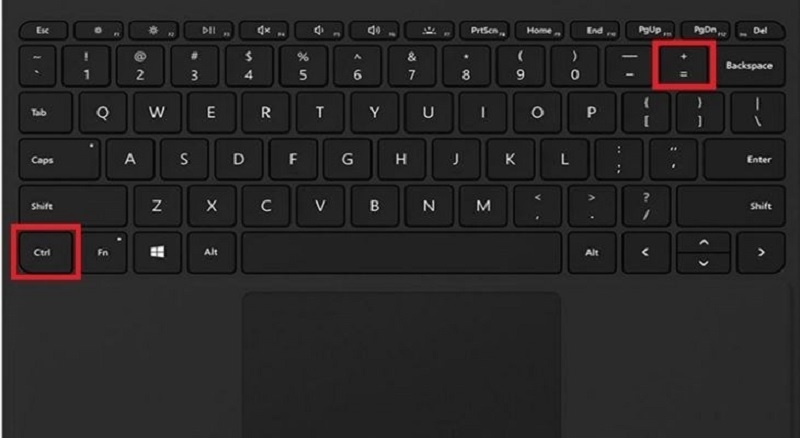
Phương pháp này đặc biệt hữu ích khi duyệt web hoặc làm việc với tài liệu, vì nó chỉ ảnh hưởng cục bộ đến cửa sổ hiện tại mà không thay đổi toàn hệ thống. Techcare.vn khuyến nghị kết hợp với phím tắt khác để tối ưu hóa, giúp tiết kiệm thời gian lên đến 50% so với dùng chuột.
Phóng To Toàn Màn Hình Bằng Con Lăn Chuột
Nếu máy tính có chuột ngoài, hãy giữ phím Ctrl và lăn con lăn về phía trước để phóng to, hoặc về phía sau để thu nhỏ. Cách này mượt mà và chính xác, phù hợp cho chỉnh sửa hình ảnh hoặc đọc văn bản dài.
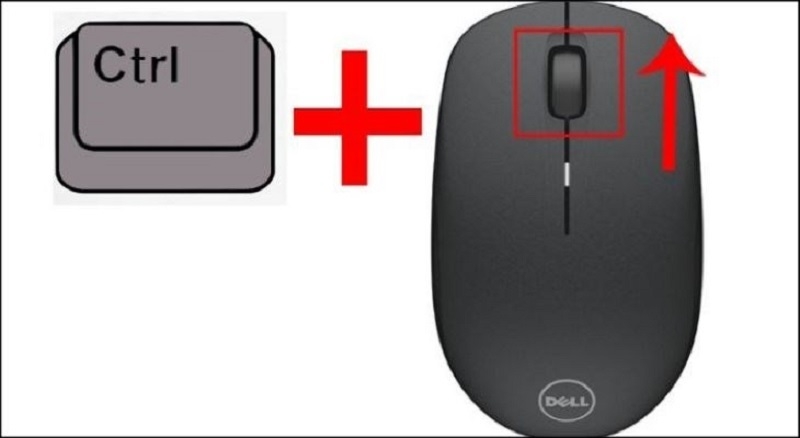
Lưu ý rằng không phải chuột nào cũng hỗ trợ tốt, đặc biệt loại rẻ tiền. Nếu gặp lag, kiểm tra driver chuột qua Device Manager – một mẹo từ kinh nghiệm sửa chữa tại Techcare.vn.
Xem thêm: Tổng hợp các phím tắt trên máy tính quen thuộc nhất
Phóng To Màn Hình Laptop Win 10 Bằng Công Cụ Magnifier
Magnifier là công cụ tích hợp mạnh mẽ của Windows 10, cho phép phóng to cục bộ hoặc toàn màn hình với độ linh hoạt cao. Để kích hoạt, nhấn Windows + + (dấu cộng).
Thay Đổi Chế Độ Xem Bằng Phím Tắt
- Ctrl + Alt + M: Chuyển qua các chế độ xem.
- Ctrl + Alt + F: Chế độ Full screen (toàn màn hình).
- Ctrl + Alt + L: Chế độ Lens (kính lúp di động).
- Ctrl + Alt + D: Chế độ Docked (cố định một phần màn hình).
Sử dụng Windows + + để phóng to và Windows + - để thu nhỏ. Đây là cách chuyên sâu cho người dùng cần tập trung vào khu vực cụ thể, như chỉnh sửa chi tiết trong phần mềm thiết kế.
Thay Đổi Chế Độ Từ Thanh Công Cụ Magnifier
Mở Magnifier, nhấp vào Views và chọn Full screen, Lens hoặc Docked. Ví dụ, chế độ Lens hoạt động như kính lúp, di chuyển theo con trỏ chuột, lý tưởng cho kiểm tra pixel.
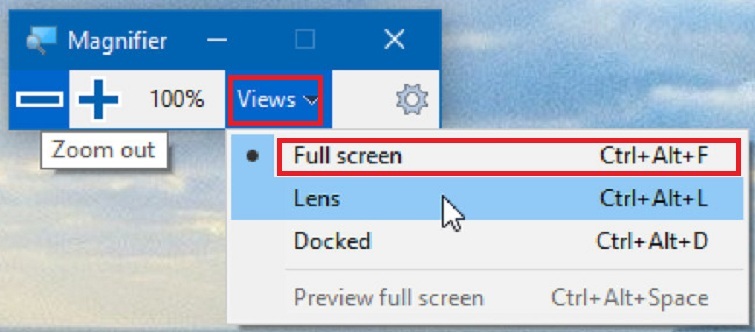
Chọn Full screen
Chọn Lens
Chọn Docked
Thay Đổi Qua Cài Đặt
Vào Settings > Ease of Access > Magnifier, chọn chế độ mong muốn từ menu thả xuống. Bạn có thể điều chỉnh mức phóng to từ 100% đến 1000%, và bật tính năng theo dõi con trỏ để tăng độ chính xác.
Techcare.vn thường sử dụng Magnifier trong các trường hợp hỗ trợ khách hàng từ xa, vì nó giúp phóng to mà không làm chậm máy. Nếu máy yếu, hãy tắt hiệu ứng mượt mà trong tùy chọn để tối ưu.
Xem thêm: Cách chỉnh độ phân giải màn hình Win 10
Kinh Nghiệm Và Mẹo Sử Dụng
Phím Tắt Cần Nhớ
Ghi nhớ các phím tắt sau sẽ giúp thao tác nhanh hơn rất nhiều:
- Windows + (+): Bật Kính lúp và phóng to
- Windows + (-): Thu nhỏ khi Kính lúp đang bật
- Windows + Esc: Tắt Kính lúp
- Ctrl + Alt + I: Đảo màu trong Kính lúp
- Ctrl + Alt + F: Chuyển sang chế độ toàn màn hình
- Ctrl + Alt + L: Chuyển sang chế độ ống kính
- Ctrl + Alt + D: Chuyển sang chế độ neo
- Ctrl + Alt + M: Chuyển đổi giữa các chế độ
- Ctrl + Alt + R: Thay đổi kích thước ống kính (chế độ ống kính)
Làm Việc Với Nhiều Màn Hình
Khi sử dụng hai màn hình trở lên:
- Mỗi màn hình có thể đặt tỷ lệ hiển thị khác nhau trong Cài đặt > Hệ thống > Màn hình
- Kính lúp mặc định chỉ hoạt động trên màn hình chính, có thể thay đổi trong cài đặt Kính lúp
- Nếu một màn hình có độ phân giải cao hơn (4K) và màn hình kia Full HD, nên đặt tỷ lệ khác nhau để cân bằng
Khắc Phục Các Lỗi Thường Gặp

Lỗi 1: Ứng Dụng Hiển Thị Mờ Sau Khi Thay Đổi Tỷ Lệ
Nguyên nhân: Ứng dụng không tương thích tốt với DPI cao.
Cách khắc phục:
- Nhấn chuột phải vào file thực thi (.exe) của ứng dụng
- Chọn Thuộc tính > Tương thích
- Nhấn Thay đổi cài đặt DPI cao
- Đánh dấu "Ghi đè hành vi tỷ lệ DPI cao"
- Chọn "Hệ thống" hoặc "Hệ thống (Nâng cao)" trong menu thả xuống
- Nhấn OK và khởi động lại ứng dụng
Lỗi 2: Kính Lúp Không Hoạt Động
Nguyên nhân: Tính năng bị vô hiệu hóa hoặc xung đột phần mềm.
Cách khắc phục:
- Vào Cài đặt > Trợ năng > Kính lúp
- Đảm bảo công tắc đã bật
- Kiểm tra phần "Bắt đầu Kính lúp" - thử thay đổi cài đặt
- Khởi động lại dịch vụ Windows: Mở Task Manager > Services > tìm "magnifier" và khởi động lại
- Nếu vẫn lỗi, chạy Windows Update để cập nhật hệ thống
Lỗi 3: Màn Hình Nhấp Nháy Khi Sử Dụng Kính Lúp
Nguyên nhân: Xung đột với driver card đồ họa hoặc phần mềm overlay.
Cách khắc phục:
- Cập nhật driver card đồ họa lên phiên bản mới nhất
- Tắt các phần mềm overlay như Discord, OBS, GeForce Experience
- Giảm mức phóng to xuống dưới 400%
- Thử chuyển sang chế độ Kính lúp khác (từ Toàn màn hình sang Ống kính)
Lời Khuyên Từ Chuyên Gia TechCare.vn
Chọn Phương Pháp Phù Hợp Với Nhu Cầu
Không có phương pháp nào là tốt nhất cho tất cả mọi người. Việc lựa chọn phụ thuộc vào mục đích sử dụng:
- Công việc văn phòng thường xuyên: Nên thay đổi tỷ lệ hiển thị vĩnh viễn thay vì dùng Kính lúp hàng ngày
- Đọc tài liệu web: Sử dụng tính năng phóng to của trình duyệt là đủ
- Chỉnh sửa ảnh, video: Dùng công cụ zoom của phần mềm chuyên dụng, không nên dùng công cụ hệ thống
- Thuyết trình, dạy học: Kính lúp chế độ toàn màn hình với mức phóng to 150-200%
Cân Nhắc Sức Khỏe Mắt
Phóng to màn hình chỉ là giải pháp tạm thời. Nếu thường xuyên cảm thấy khó đọc chữ trên màn hình:
- Khám mắt định kỳ để kiểm tra thị lực
- Điều chỉnh độ sáng màn hình phù hợp với ánh sáng môi trường
- Áp dụng quy tắc 20-20-20: Cứ 20 phút nhìn màn hình, nhìn xa 20 feet (6m) trong 20 giây
- Bật chế độ Night Light vào buổi tối để giảm ánh sáng xanh: Cài đặt > Hệ thống > Màn hình > Night Light
Với các hướng dẫn trên từ Techcare.vn, bạn có thể dễ dàng phóng to màn hình máy tính Win 10 để đáp ứng mọi nhu cầu sử dụng. Nếu gặp khó khăn hoặc cần hỗ trợ chuyên sâu, hãy liên hệ ngay với chúng tôi tại Đà Nẵng qua website techcare.vn để được tư vấn miễn phí và dịch vụ sửa chữa nhanh chóng. Đừng quên theo dõi thêm các bài viết hữu ích để cập nhật kiến thức công nghệ!