Khi biết cách quét mã QR trên máy tính, bạn sẽ dễ dàng đăng nhập vào các ứng dụng như Zalo, Shopee, TikTok... một cách nhanh chóng và thuận tiện nhất. Hôm nay, Techcare Đà Nẵng sẽ hướng dẫn cho bạn cách quét mã QR trên máy tính chuẩn và chính xác nhất. Hãy cùng theo dõi ngay sau đây để biết thêm chi tiết!
Xem thêm: Ứng dụng quét mã vạch sản phẩm cho android chuẩn nhất 2022
Cách quét mã QR trên máy tính không cần camera
Quét mã QR trên laptop bằng tiện ích trên Chrome
Để bắt đầu, đảm bảo rằng máy tính hoặc laptop của bạn đã được kết nối với mạng internet một cách ổn định. Sau đó, bạn có thể thực hiện các bước sau:
Bước 1: Mở trình duyệt Google Chrome trên máy tính. Tiếp theo, truy cập vào Cửa hàng Chrome trực tuyến. Bạn nhập từ khóa "QR Code (Generator and Reader)" vào ô tìm kiếm và tiến hành cài đặt.
Khi cửa sổ mới hiển thị, bạn chọn vào mục Thêm vào Chrome.
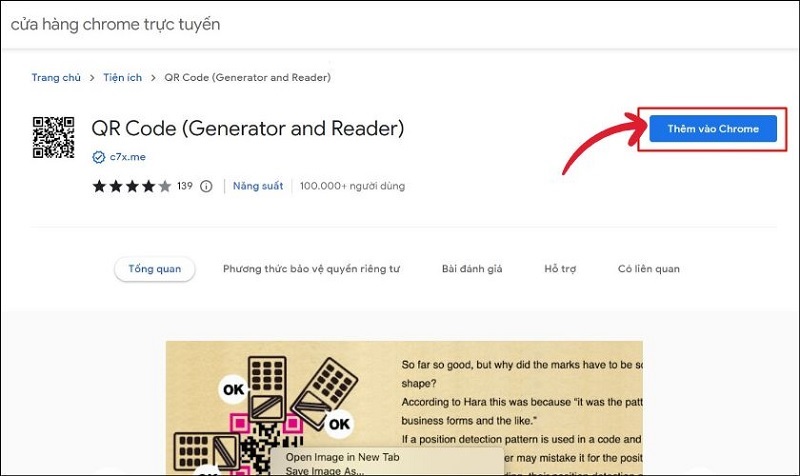
Chọn vào mục Thêm vào Chrome
Bước 2: Bạn chọn vào nút Thêm tiện ích để ứng dụng quét mã vạch QR Code (Generator and Reader) được kích hoạt.
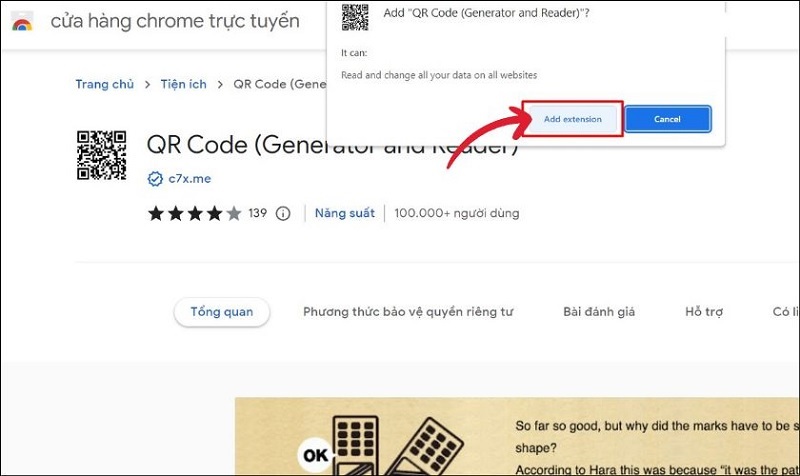
Chọn vào nút Thêm tiện ích
Sau khi quá trình cài đặt hoàn tất, biểu tượng của ứng dụng mã QR trên máy tính sẽ xuất hiện ở phía bên phải của thanh công cụ.
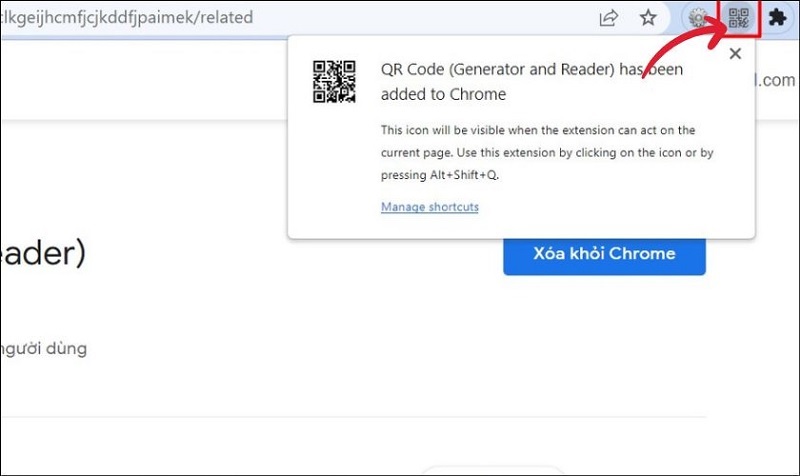
Biểu tượng của ứng dụng mã QR trên máy tính sẽ hiển thị
Bước 3: Tiếp theo, bạn truy cập vào mã QR mà bạn muốn quét. Nhấp chuột phải lên mã QR và chọn "QR Code (Generator and Reader)". Sau đó, chọn "Scan QR Code" để tiếp tục quét mã QR.
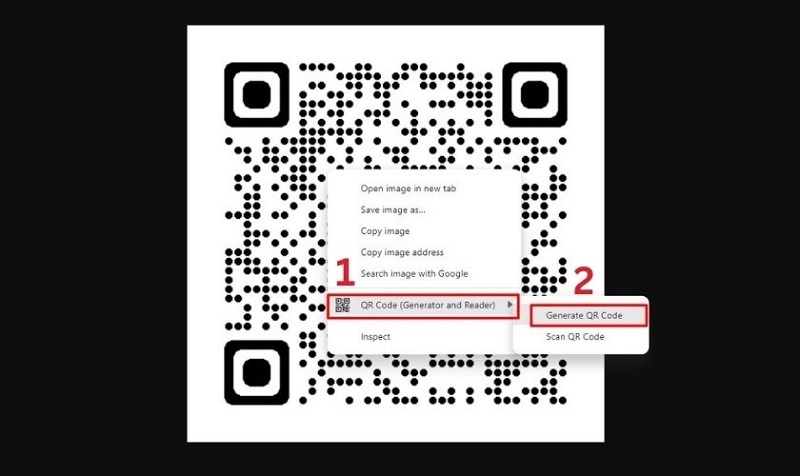
Chọn Scan QR Code
Bước 4: Cuối cùng, kết quả mã QR sẽ được hiển thị trên màn hình máy tính.
Cách quét mã QR trên laptop online bằng webqr.com
Ngoài cách quét mã QR trên máy tính bằng tiện ích Chrome, bạn cũng có thể thực hiện quét mã QR trực tuyến trên laptop thông qua trang webqr.com bằng các bước sau:
Bước 1: Bạn truy cập vào website quét mã vạch trên máy tính thông qua đường dẫn sau đây: https://webqr.com/
Tại trang webqr.com, bạn mở hình ảnh lên bằng cách chọn biểu tượng máy ảnh. Sau đó, chọn "Choose File" để tải lên hình ảnh chứa mã QR bạn muốn quét.
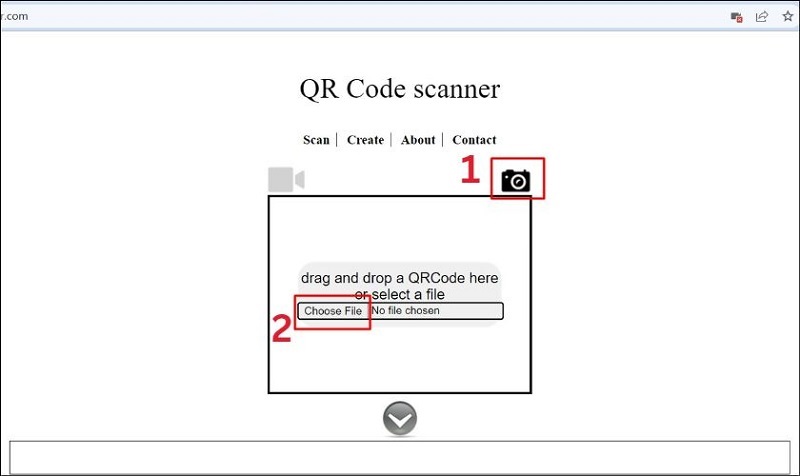
Chọn Choose File
Bước 2: Chọn hình ảnh chứa mã QR rồi nhấn nút Open.
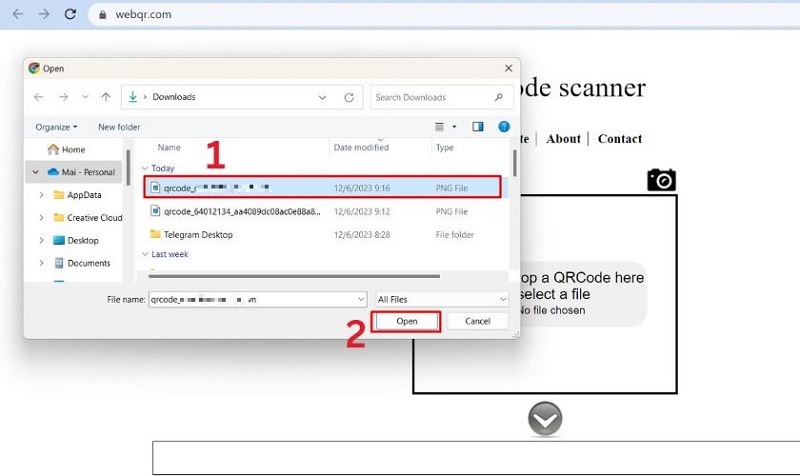
Nhấn nút Open
Bước 3: Ngay sau đó, kết quả sẽ được hiển thị ngay bên dưới.
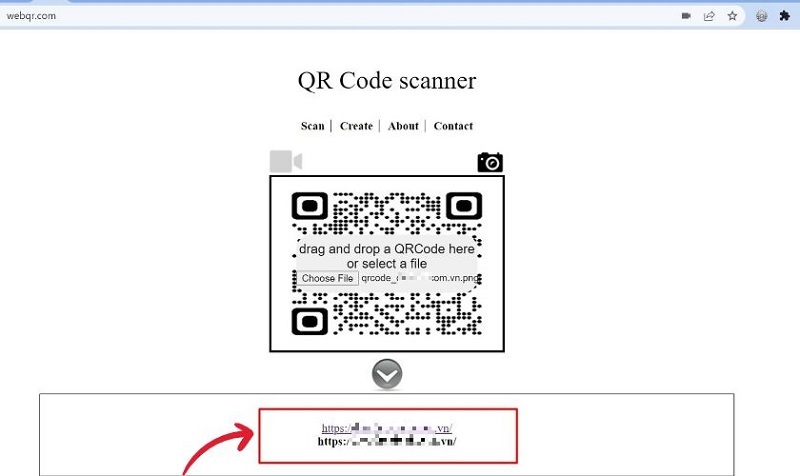
Kết quả sẽ được hiển thị
Cách quét mã QR trên máy tính bằng camera nhanh nhất
Lưu ý: Phương pháp quét mã QR trên máy tính bằng camera này chỉ hỗ trợ cho những thiết bị có camera. Đối với máy tính, bạn cần có webcam, và đối với laptop, thiết bị đã được trang bị camera sẵn.
Sau đây, Techcare xin hướng dẫn đến các bạn 2 cách quét QR trên laptop bằng camera đơn giản như sau:
Quét mã QR trên máy tính bằng phần mềm QR Code Scanner
Lưu ý: Để quét mã QR trên máy tính bằng phần mềm QR Code Scanner, bạn cần thực hiện trên máy tính sử dụng hệ điều hành Windows. Hơn nữa, ứng dụng QR Code Scanner này có sẵn để tải xuống từ Microsoft Store.
Cách quét mã QR trên máy tính bằng phần mềm QR Code Scanner chi tiết như sau:
Bước 1: Bạn chọn vào biểu tượng Windows nằm ở góc dưới bên trái màn hình máy tính. Sau đó, bạn tìm kiếm và chọn ứng dụng Microsoft Store.
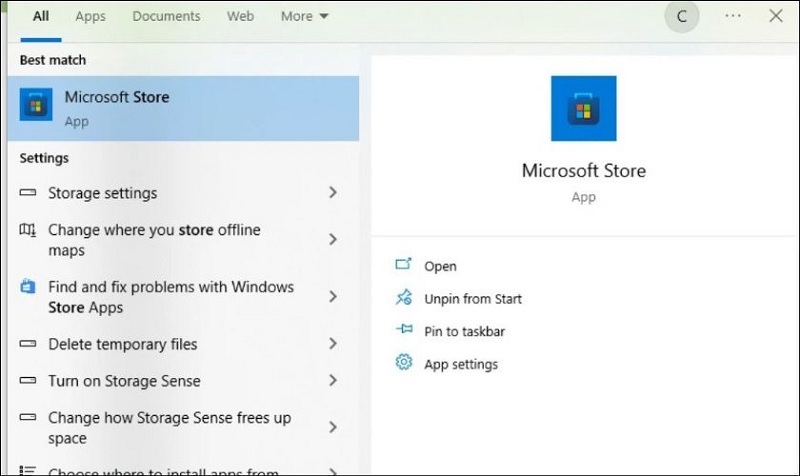
Chọn ứng dụng Microsoft Store
Bước 2: Tại đây, bạn nhập từ khóa QR Code Scanner vào khung tìm kiếm.
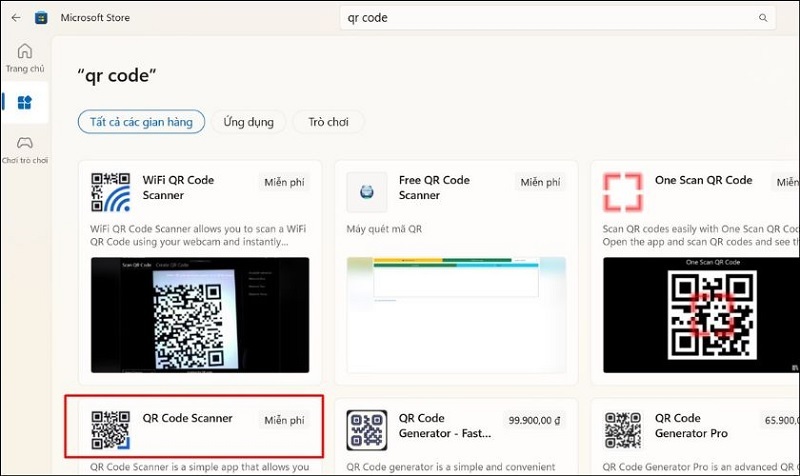
Nhập từ khóa QR Code Scanner vào khung tìm kiếm
Bước 3: Sau khi kết quả hiển thị, bạn chọn Truy cập để bắt đầu tải phần mềm về máy tính. Khởi động QR Code Scanner rồi chọn Yes để cấp quyền truy cập camera cho ứng dụng.
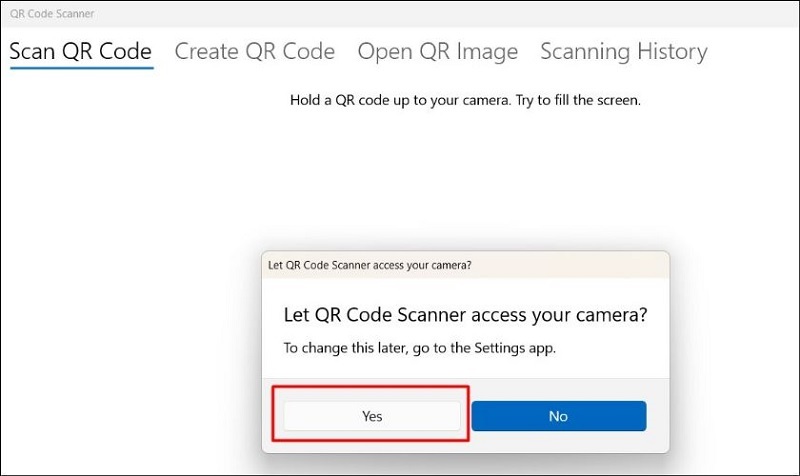
Khởi động QR Code Scanner
Bước 4: Lúc này, bạn đặt mã QR muốn quét trước webcam laptop. Hãy nhớ không được đặt quá gần, bạn đặt như thế nào để mã QR hiển thị rõ.
Bước 5: Hãy chờ đợi trong giây lát để ứng dụng QR Code Scanner tiến hành quét mã và kết quả được hiển thị ở giữa màn hình máy tính.
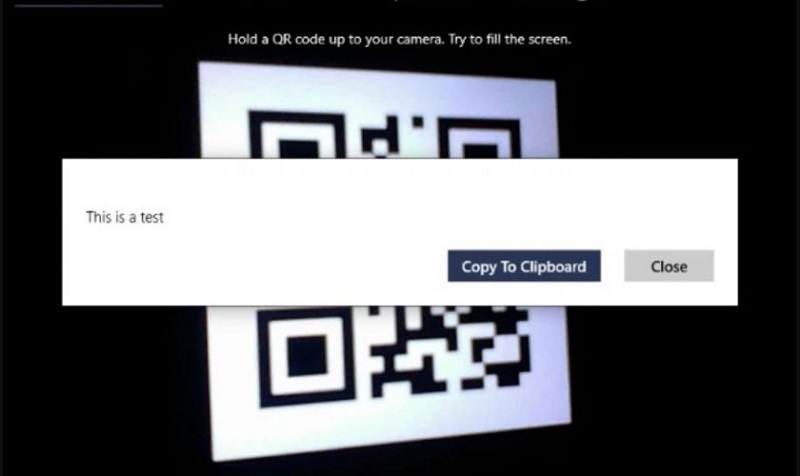
Ứng dụng QR Code Scanner tiến hành quét mã
Chỉ với các thao tác vô cùng đơn giản như vậy là bạn đã thực hiện scan hình ảnh mã QR bằng camera thành công.
Cách quét QR trên máy tính để đăng nhập vào tài khoản Shopee, TikTok
Bước 1: Đầu tiên, bạn truy cập vào trang web Shopee trên máy tính. Sau đó, bạn chọn vào nút Đăng nhập nằm ở góc trên bên phải màn hình máy tính.
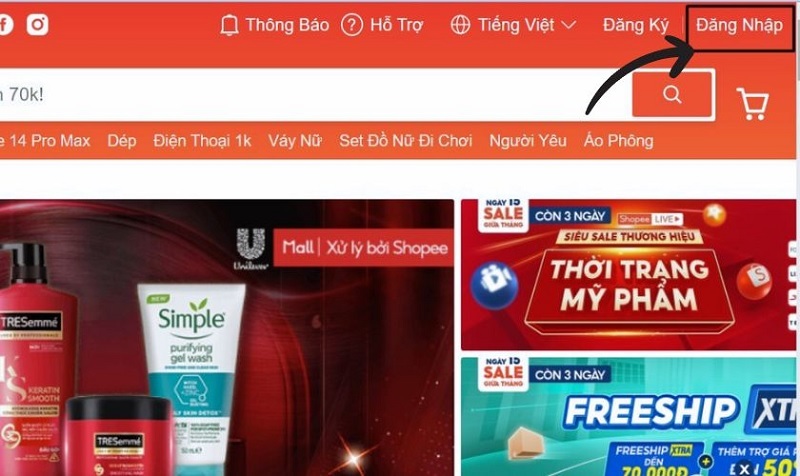
Chọn vào nút Đăng nhập
Bước 2: Khi cửa sổ đăng nhập Shopee hiển thị, bạn chỉ cần chọn vào mục Đăng nhập với mã QR.
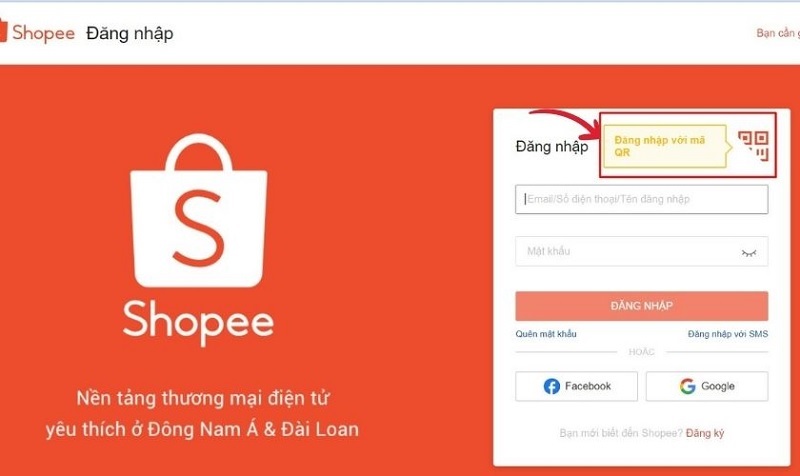
Chọn vào mục Đăng nhập với mã QR
Bước 3: Tiếp theo, mở ứng dụng Shopee trên điện thoại và nhấn vào biểu tượng quét mã QR. Đưa camera của điện thoại vào vị trí mã QR trên máy tính. Sau đó, chọn "Xác nhận đăng nhập" để bắt đầu quét mã QR.
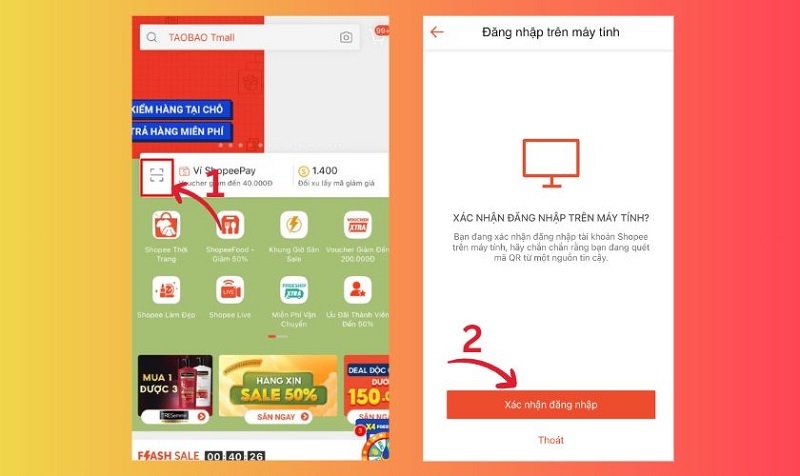
Chọn Xác nhận đăng nhập
Bước 4: Ngay sau đó, trên màn hình máy tính sẽ hiển thị kết quả "Đăng nhập mã QR thành công". Bạn sẽ tự động chuyển đến trang web Shopee trên máy tính và có thể bắt đầu trải nghiệm mua sắm.
Đây là một số cách quét mã QR trên máy tính mà Techcare Đà Nẵng đã chia sẻ. Hy vọng rằng các hướng dẫn này sẽ giúp bạn thực hiện quy trình một cách thành công và mang lại những trải nghiệm thú vị!










