Bạn muốn chia sẻ những nội dung thú vị từ điện thoại lên màn hình lớn của laptop để có trải nghiệm chơi game miễn phí hấp dẫn hơn? Dưới đây, Techcare sẽ tiết lộ cho bạn cách chia sẻ màn hình điện thoại lên laptop mà có lẽ bạn chưa biết.
Lợi ích khi chia sẻ màn hình điện thoại lên laptop
Chia sẻ màn hình điện thoại lên laptop mang lại nhiều lợi ích cho người dùng, giúp họ truyền tải thông tin một cách dễ dàng và chuyên nghiệp. Dưới đây là một số tiện ích: - Truyền Tải Thông Tin Nhanh Chóng: Việc chia sẻ màn hình giúp người dùng nhanh chóng truyền đạt thông tin mà họ muốn chia sẻ. - Sự Chuyên Nghiệp: Đây là cách hiệu quả để thể hiện sự chuyên nghiệp khi làm việc hoặc thuyết trình.  - Nâng Cao Trải Nghiệm Giải Trí: Chia sẻ dữ liệu từ điện thoại qua máy tính giúp tăng cường trải nghiệm giải trí cho người dùng, đặc biệt là khi xem các bộ phim hấp dẫn. - Phản Chiếu Hình Ảnh và Âm Thanh từ Điện Thoại Lên Máy Tính: Cho phép mọi hình ảnh và âm thanh từ điện thoại hiển thị trên màn hình máy tính. - Chất Lượng Truyền Phát Cao và Ít Độ Trễ: Chia sẻ màn hình đem lại chất lượng truyền phát cao với độ trễ thấp, tăng cường trải nghiệm người dùng. Vậy nên, hãy thử chia sẻ màn hình điện thoại lên laptop để trải nghiệm những điều tuyệt vời ngay hôm nay.
- Nâng Cao Trải Nghiệm Giải Trí: Chia sẻ dữ liệu từ điện thoại qua máy tính giúp tăng cường trải nghiệm giải trí cho người dùng, đặc biệt là khi xem các bộ phim hấp dẫn. - Phản Chiếu Hình Ảnh và Âm Thanh từ Điện Thoại Lên Máy Tính: Cho phép mọi hình ảnh và âm thanh từ điện thoại hiển thị trên màn hình máy tính. - Chất Lượng Truyền Phát Cao và Ít Độ Trễ: Chia sẻ màn hình đem lại chất lượng truyền phát cao với độ trễ thấp, tăng cường trải nghiệm người dùng. Vậy nên, hãy thử chia sẻ màn hình điện thoại lên laptop để trải nghiệm những điều tuyệt vời ngay hôm nay.
Tham khảo thêm: Cách kết nối máy chấm công với máy tính hiệu quả nhất Tham khảo thêm: Cách kết nối máy Scan với máy tính nhanh và hiệu quả nhất
Cách chia sẻ màn hình điện thoại lên laptop bằng ứng dụng Connect
Connect là một ứng dụng chia sẻ màn hình trên Windows 10, phù hợp cho những người muốn chia sẻ nội dung từ điện thoại lên laptop. Nếu máy tính của bạn chưa có ứng dụng này, hãy thực hiện theo hướng dẫn sau đây. Bước 1: Mở Settings và chọn tiếp vào Apps. Bước 2: Nhấn chuột vào mục App & features, sau đó chọn Optional features để tìm và cài đặt phần mềm Connect.
Bước 2: Nhấn chuột vào mục App & features, sau đó chọn Optional features để tìm và cài đặt phần mềm Connect.  Bước 3: Chọn mục Add a feature và tìm Wireless Display để tiến hành cài đặt tính năng này.
Bước 3: Chọn mục Add a feature và tìm Wireless Display để tiến hành cài đặt tính năng này.  Bước 4: Sau khi cài đặt thành công, truy cập vào Connect từ Menu Start.
Bước 4: Sau khi cài đặt thành công, truy cập vào Connect từ Menu Start.  Bước 5: Tải ứng dụng Screen Mirroring, Play to, Cast, Miracast. Tiếp tục, các bạn sẽ nhìn thấy tùy chọn Wireless display cùng với tên máy tính của mình.
Bước 5: Tải ứng dụng Screen Mirroring, Play to, Cast, Miracast. Tiếp tục, các bạn sẽ nhìn thấy tùy chọn Wireless display cùng với tên máy tính của mình.
Bước 6: Hoàn thành các bước trên và hệ thống sẽ tự động kết nối, hiển thị màn hình điện thoại lên laptop thông qua Connect App trên hệ điều hành Windows 10. Để đảm bảo quá trình chia sẻ màn hình không bị gián đoạn, hãy đảm bảo rằng điện thoại và máy tính đang kết nối cùng mạng internet.
Tham khảo thêm: Chuyển MBR sang GPT không mất dữ liệu thành công 100% Tham khảo thêm: Top 4 phần mềm viết bảng trên máy tính
Chia sẻ màn hình điện thoại lên laptop qua cáp kết nối
Một cách đơn giản để chia sẻ màn hình điện thoại lên laptop là sử dụng cáp kết nối. Đây là phương pháp tiết kiệm thời gian và dễ thực hiện. Bạn chỉ cần sử dụng cáp kết nối Micro-USB hoặc USB-C sang HDMI để trình chiếu nội dung từ điện thoại lên màn hình laptop. Trong một số trường hợp, bạn có thể cài đặt một số ứng dụng bên thứ ba để đạt được độ phân giải cao, hình ảnh sắc nét và âm thanh sống động.
Sử dụng phần mềm chia sẻ màn hình điện thoại lên laptop
Ngoài cách chia sẻ màn hình điện thoại lên laptop thông qua cáp kết nối, bạn cũng có thể sử dụng một số phần mềm hỗ trợ chia sẻ nội dung, hình ảnh và âm thanh.
Ứng dụng ApowerMirror
Một trong những ứng dụng được đánh giá cao là ApowerMirror. Đây là một phần mềm tuyệt vời hỗ trợ người dùng chiếu màn hình điện thoại lên laptop, được đánh giá là một trong những ứng dụng tốt nhất với khả năng kết nối không dây hoặc có dây trên nhiều nền tảng khác nhau.
Ưu điểm của ứng dụng ApowerMirror
- ApowerMirror có giao diện thân thiện, dễ sử dụng cho người dùng.
- Là một trong những ứng dụng quay màn hình chất lượng cao.
- Hỗ trợ người dùng điều khiển điện thoại thông qua bàn phím và chuột.
- Cung cấp hiệu suất đáng kể cho cả kết nối wifi và cáp USB.
 Nhược điểm của ứng dụng ApowerMirror
Nhược điểm của ứng dụng ApowerMirror
- Để tận hưởng đầy đủ các tính năng nâng cao, người dùng cần đăng ký gói VIP.
Download phần mềm ApowerMirror tại đây:
https://drive.google.com/file/d/1mbOT99R7Z3QhxmaRfpz4oSNHtH4AsseJ/view?usp=sharing
Sử dụng ứng dụng Vysor để chia sẻ màn hình điện thoại lên laptop
Vysor Chrome là ứng dụng lựa chọn tối ưu cho việc chia sẻ màn hình điện thoại lên laptop, với sẵn cả phiên bản PC và Mobile để đảm bảo sự linh hoạt. Dưới đây là những ưu và nhược điểm của ứng dụng Vysor. 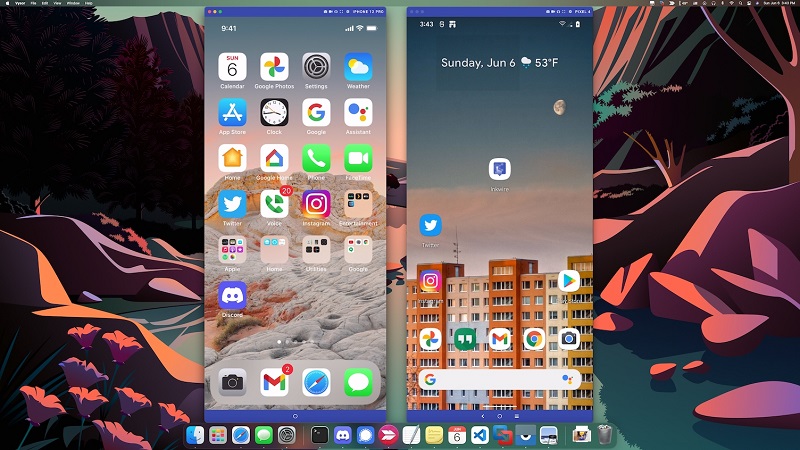
Ưu điểm của ứng dụng Vysor
- Giao diện dễ sử dụng, tốc độ truyền tải nhanh chóng
- Có khả năng điều khiển từ cả hai thiết bị
Nhược điểm của ứng dụng Vysor
Đối với phiên bản miễn phí, việc sử dụng cáp USB là bắt buộc để truyền tải thông tin, nhưng đồng thời cũng mang lại kết nối khá ổn định. Vậy là Techcare đã cùng các bạn tìm hiểu về cách chia sẻ màn hình điện thoại lên laptop một cách đơn giản mà có thể bạn chưa biết. Hãy thử ngay để cải thiện hiệu suất công việc và đáp ứng tốt các nhu cầu giải trí của bạn.










