Khi bạn muốn tạo nhiều phân vùng ổ cứng hoặc sử dụng ổ cứng với dung lượng lớn hơn và cần chuyển đổi từ MBR sang GPT, bạn có thể thực hiện quá trình này để tận dụng được các tính năng của GPT. Trong bài viết này, Techcare - hệ thống sửa chữa laptop tại Đà Nẵng, sẽ hướng dẫn bạn cách chuyển MBR sang GPT không mất dữ liệu trên ổ cứng một cách đơn giản nhất!
Những lợi ích khi chuyển đổi MBR sang GPT

- Đĩa cứng GPT được sở hữu nhiều ưu điểm vượt trội hơn so với MBR.
- Đĩa cứng GPT sẽ hỗ trợ dung lượng lên đến 256TB. Trong khi MBR chỉ có khả năng hỗ trợ tối đa dung lượng là 2TB.
- GPT còn hỗ trợ lên đến 128 phân vùng Primary. Trong khi MBR chỉ cho phép người dùng tạo 3,4 phân vùng Primary cùng với 1 phân vùng Extended.
>Xem thêm: Mua bán ổ cứng SSD giá rẻ
>Xem thêm: Nâng cấp ổ cứng ssd cho laptop
Chuyển MBR sang GPT không mất dữ liệu trên ổ cứng với Aomei Partition Assistant
Download Aomei Partition Assistant: https://drive.google.com/file/d/1VlcbuVkcSuWGpob3zUHINDPDqZZ124yZ/view?usp=sharing
Chú ý
- Format ổ cứng GPT sẽ không tương thích với một vài phiên bản Windows (như phiên bản Windows XP/2000).
- Những máy tính được cài hệ điều hành 32bit, bạn không nên thực hiện chuyển đổi sang GPT. Vì theo như thông tin từ phía MicroSoft cho biết, hệ điều hành 32bit sẽ không hỗ trợ định dạng GPT mà chỉ có MBR. Để có thể kiểm tra xem máy tính mà bạn đang sử dụng là 32bit hay 64 bit. Bạn hãy tham khảo bài viết trên chuyên mục tư vấn của Techcare.vn nhé!
Bước 1: Trước tiên, bạn thực hiện tải và cài đặt Aomei Partition Assistant Standard Edition cho máy tính.
- Giao diện của chương trình sau khi cài đặt thành công sẽ hiển thị như sau:
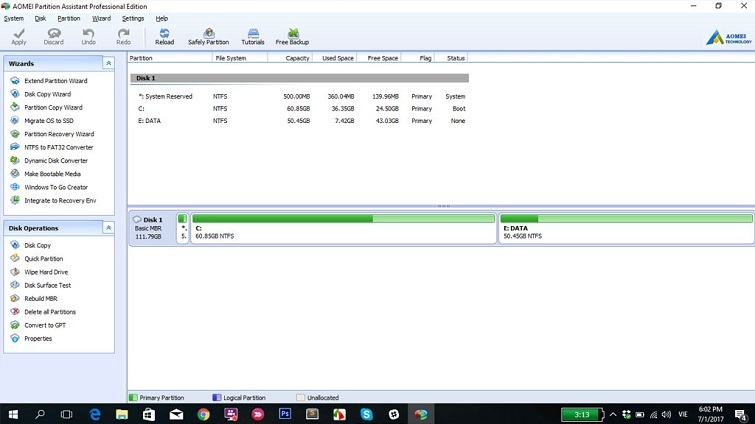
Bước 2: Tại phần giao diện chương trình, các bạn hãy chọn phần ổ đĩa có dữ liệu mà bạn muốn chuyển đổi qua kiểu định dạng GPT. Tiếp theo, bạn nhấn chuột phải vào và chọn vào mục Convert to GPT disk.
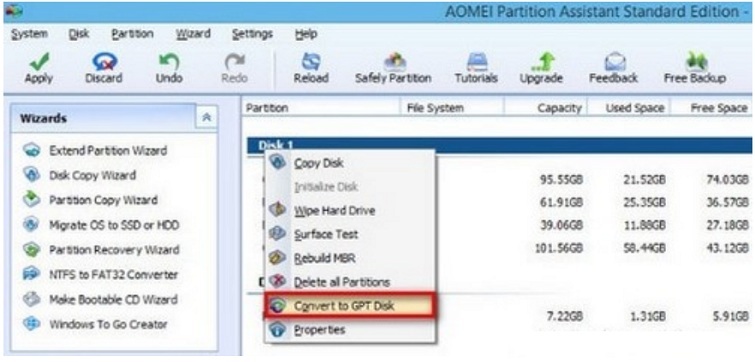
Bước 3: Lúc này, có một hộp thoại xuất hiện và đưa ra yêu cầu bạn phải xác nhận việc chuyển đổi. Bằng cách nhấn chuột và chọn nút OK.
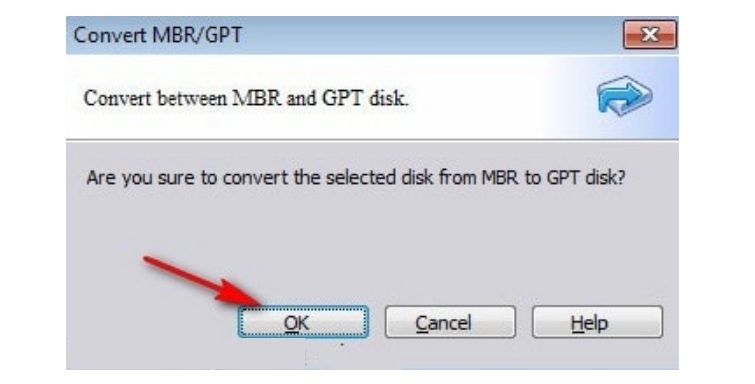
Bước 4: Tiếp theo, bạn chọn nút Apply trên thanh menu ngang để quá trình convert mbr to gpt không mất dữ liệu được bắt đầu.
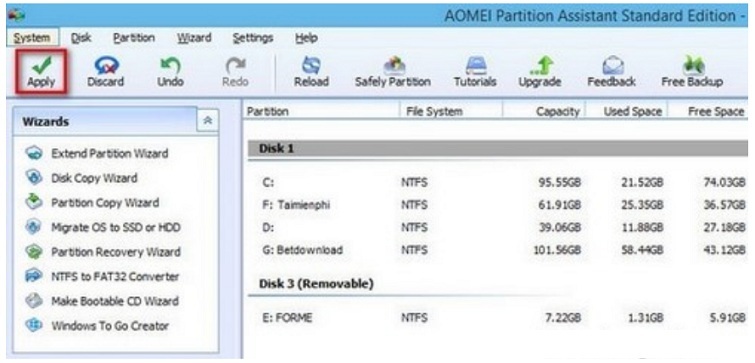
Bước 5: Sau khi quá trình chuyển đổi thành công, bạn có thể nhấn chuột phải vào ổ đĩa để kiểm tra. Nếu nút "Convert to GPT Disk" không xuất hiện, điều này có nghĩa là bạn đã thực hiện quá trình chuyển đổi từ MBR sang GPT mà không mất dữ liệu thành công.
 >> Xem thêm: Lắp thêm ổ cứng cho laptop
>> Xem thêm: Lắp thêm ổ cứng cho laptop
Chuyển MBR sang GPT không mất dữ liệu trên ổ cứng với MiniTool Partition Wizard
Download MiniTool Partition Wizard: https://drive.google.com/file/d/1w9Nj_HeVNlkx132EN9IgcKzMGc3q7ijh/view?usp=sharing
Để thực hiện quá trình chuyển đổi từ MBR sang GPT mà không mất dữ liệu, bạn có thể sử dụng phần mềm MiniTool Partition Wizard.
Bước 1: Đầu tiên, bạn tải và cài đặt phần mềm cho máy tính.
Sau khi đã tải và cài đặt thành công. Giao diện khởi động của chương trình sẽ hiển thị như sau:
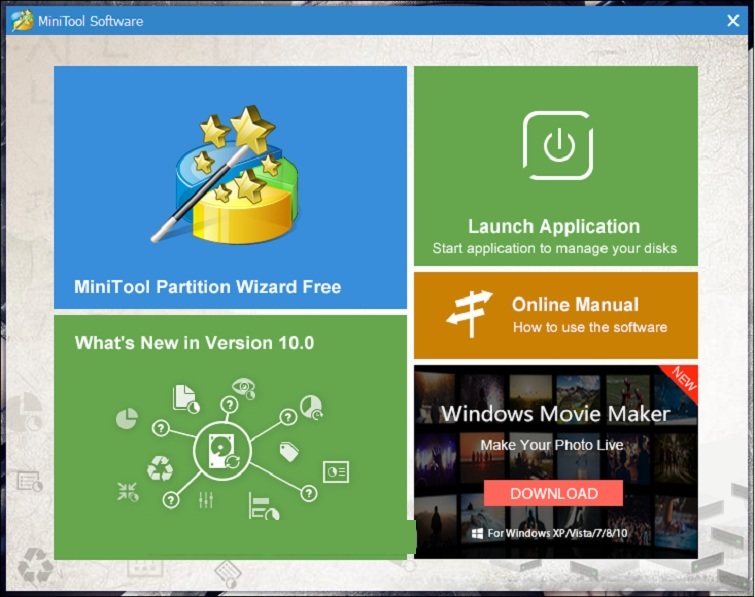
Bước 2: Sau đó, để có thể vào giao diện chính chương trình. Bạn chọn mục Launch Application hoặc chọn vào MiniTool Partition Wizard Free. Giao diện chính hiển thị như sau:
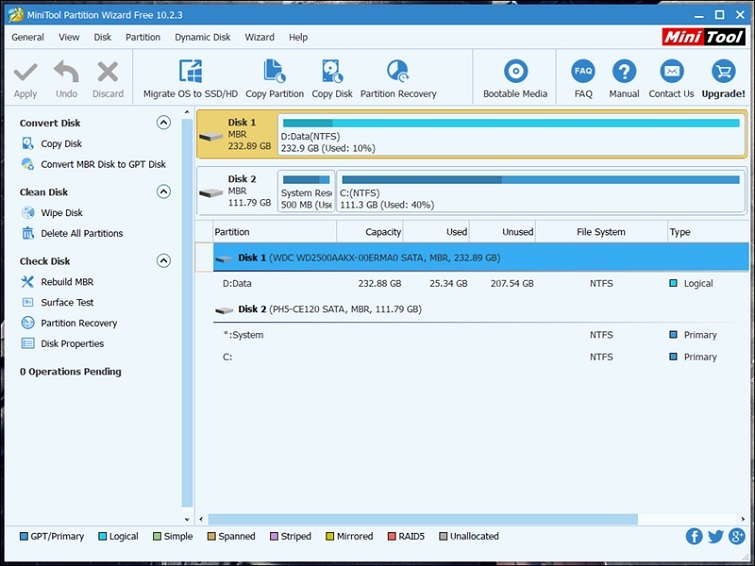
Bước 3: Lúc này, tại giao diện của phần mềm sẽ hiển thị các ổ cứng có trong máy tính của bạn. Các bạn muốn chuyển đổi định dạng của ổ cứng nào thì bạn chỉ cần nhấn chuột phải lên ổ đó. Sau đó, chọn vào mục Convert MBR Disk to GPT Disk.
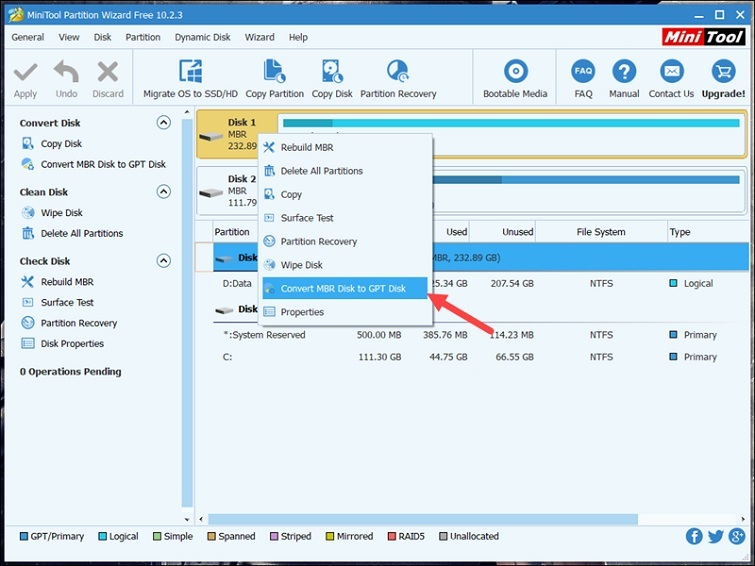
Bước 4: Đến đây, bạn chỉ cần nhấn Apply để thực hiện xác nhận việc chuyển đổi.
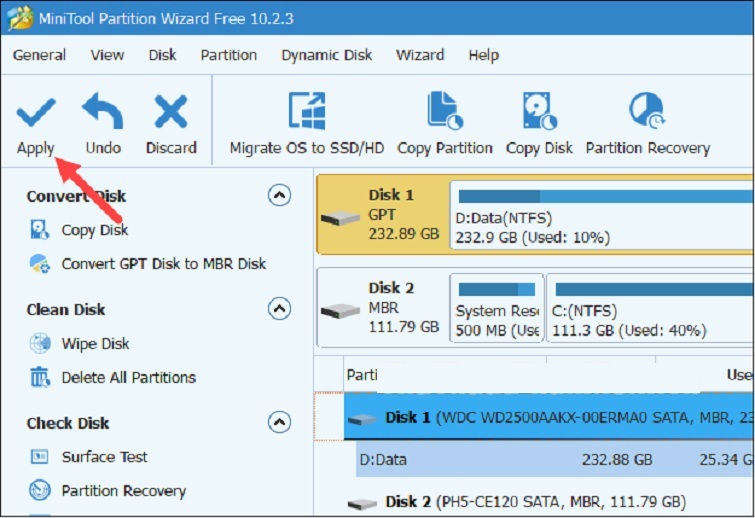
Nếu có thông báo xuất hiện trên màn hình như hình dưới đây, đó có nghĩa là quá trình chuyển định dạng ổ đĩa từ MBR sang GPT đã thành công.
 >> Xem thêm: Chia ổ đĩa win 10
>> Xem thêm: Chia ổ đĩa win 10
Trên đây là cách chuyển MBR sang GPT không mất dữ liệu trên ổ cứng mà Techcare Đà Nẵng muốn chia sẻ đến các bạn. Hy vọng rằng các bạn sẽ thực hiện thành công để đáp ứng nhu cầu sử dụng của mình!










