Tạo thư mục trong Outlook không chỉ giúp bạn quản lý công việc một cách dễ dàng và hiệu quả hơn, mà còn mang lại khả năng tổ chức email từ mỗi người gửi đến theo từng thư mục riêng biệt. Điều này trở nên đặc biệt quan trọng khi công việc của bạn đòi hỏi nhận và xử lý một lượng lớn email hàng ngày. Trong tình huống như vậy, quá trình sắp xếp và phân loại thông điệp trở nên cực kỳ quan trọng để duy trì sự tổ chức và hiệu suất làm việc.
Techcare Đà Nẵng đã tổng hợp một hướng dẫn chi tiết cho bạn về cách tạo Folder trong Outlook đơn giản nhất. Đừng để bản thân bị lạc lõng trong dòng chảy của email, hãy tận dụng ngay các bước hướng dẫn để tạo thư mục và tổ chức không gian làm việc của bạn một cách hiệu quả.
Cách tạo Folder trong Outlook trên trang web
Chúng ta không thể phủ nhận rằng việc tạo thư mục trong Outlook đóng vai trò quan trọng trong việc tối ưu hóa hiệu suất công việc ảo của bạn. Để đảm bảo rằng bạn có khả năng quản lý email một cách hiệu quả nhất, hãy tham khảo hướng dẫn của Techcare về cách tạo thư mục trong Outlook dưới đây. Điều này đặc biệt hữu ích cho những người chưa cài đặt phần mềm Outlook trên thiết bị của mình.
Nếu bạn chưa cài đặt Outlook, bạn vẫn có thể tạo thư mục trực tuyến thông qua trình duyệt web. Hãy tuân theo các bước sau để thực hiện quy trình này:
Cách đăng nhập Outlook trên Web
Đầu tiên và quan trọng nhất, hãy bắt đầu bằng việc truy cập vào trang web chính thức của Microsoft để đăng nhập vào tài khoản Outlook của bạn. Mặc dù Outlook là một ứng dụng độc quyền của Microsoft, được thiết kế để hỗ trợ người dùng quản lý công việc một cách hiệu quả, nhưng quan trọng nhất là, nếu bạn không sử dụng địa chỉ email của Microsoft, bạn vẫn có thể thực hiện quá trình đăng nhập một cách bình thường.
Để đăng nhập vào Outlook trên trang web, bạn chỉ cần mở trình duyệt trên máy tính và nhập địa chỉ https://www.microsoft.com/vi-vn/microsoft-365/outlook/email-and-calendar-software-microsoft-outlook vào thanh địa chỉ. Sau đó, nhấn vào nút "Đăng nhập" để bắt đầu quá trình đăng nhập vào tài khoản của bạn.
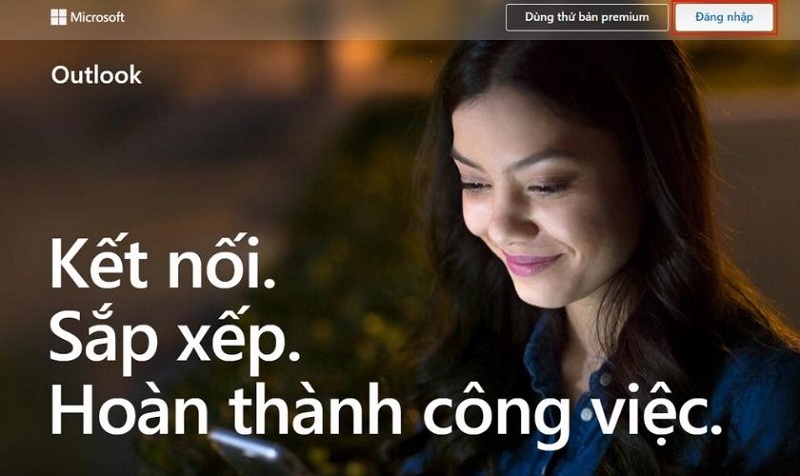
Nhấn nút Đăng nhập
Sau khi truy cập trang web outlook.live.com, bạn sẽ đăng nhập bằng tài khoản Microsoft của mình. Hãy nhập địa chỉ email và mật khẩu tương ứng với tài khoản của bạn, sau đó nhấn nút "Đăng nhập" để hoàn tất quá trình đăng nhập.
Đối với trường hợp bạn không có tài khoản Microsoft Office 365, bạn hãy đăng nhập bằng địa chỉ Gmail của mình với các thao tác như sau:
Bước 1: Đầu tiên, bạn nhập địa chỉ Gmail vào. Sau đó, bạn nhấn nút Tiếp theo.
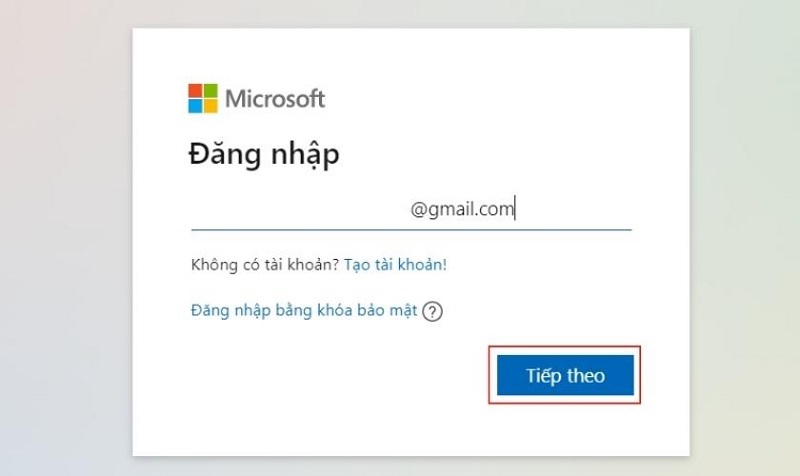
Nhấn nút Tiếp theo
Bước 2: Sau khi bạn nhập địa chỉ email của mình, hệ thống sẽ gửi một mã số xác nhận đến địa chỉ email đó. Bạn chỉ cần kiểm tra hộp thư đến của mình, sao chép mã số và dán vào trang đăng nhập Outlook. Sau đó, nhấn nút "Đăng nhập" để hoàn tất quá trình đăng nhập.
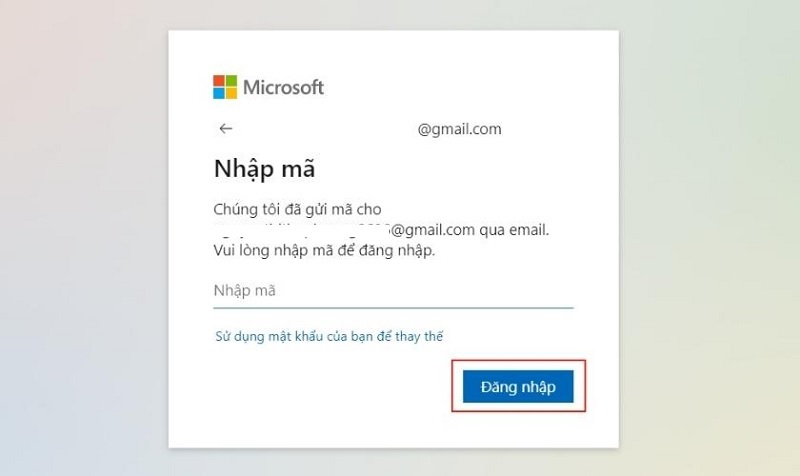
Nhấn nút Đăng nhập
Xem thêm: Cách tạo đồng hồ đếm ngược trong Powerpoint nhanh nhất
Xem thêm: Đuôi Exe là gì? Cách mở file exe trên máy tính nhanh chóng
Khi đã đăng nhập vào Outlook, bạn tiếp tục thực hiện cách tạo Folder trong Outlook như sau:
Cách tạo Folder trong Outlook
Khi muốn tạo Folder trong Outlook trên trang web, bạn chỉ cần thực hiện theo 2 bước như sau:
Bước 1: Bạn chọn vào tab Home. Sau đó, chọn vào mục Create New Folder.
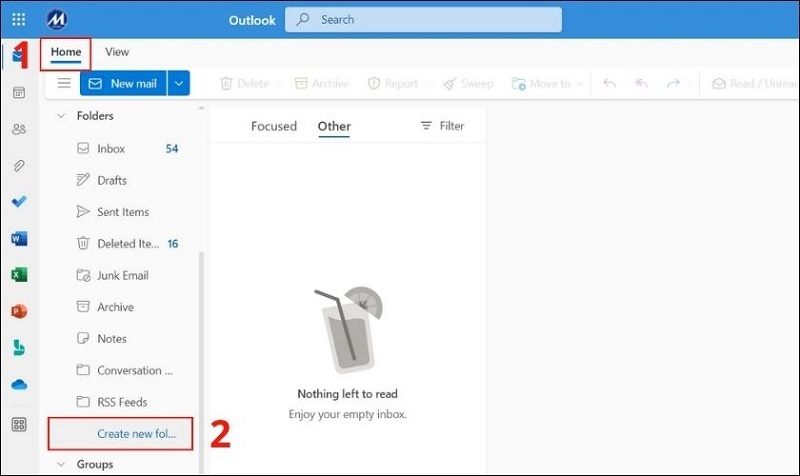
Chọn vào mục Create New Folder
Bước 2: Tiếp theo, bạn chỉ cần nhập tên cho thư mục bạn đang tạo và nhấn nút Save để hoàn tất.
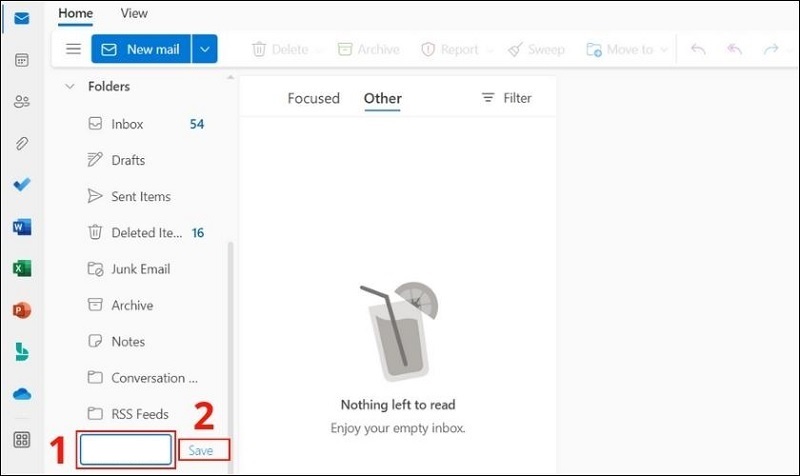
Nhấn nút Save
Khi bạn thực hiện cách tạo Folder trong Outlook trên trang web thì nó cũng được cập nhật vào phần mềm.
Cách tạo Folder trong Outlook bằng phần mềm
Cách tạo Folder trong Outlook tiếp theo mà Techcare muốn giới thiệu đến các bạn là tạo bằng phần mềm trên máy tính. Với các bước thực hiện vô cùng đơn giản như sau:
Bước 1: Bạn hãy khởi động phần mềm Outlook lên trên máy tính.
Bước 2: Để tạo thư mục mới, bạn nhấp chuột phải vào Mail rồi nhấn vào tùy chọn New Folder.
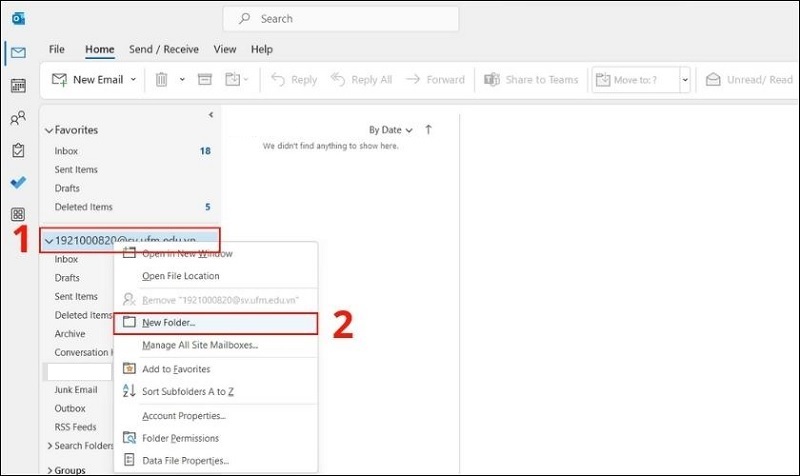
Nhấn vào tùy chọn New Folder
Đối với trường hợp bạn muốn tạo thư mục con cho một thư mục có sẵn. Bạn nhấn chuột phải vào thư mục muốn tạo thư mục con, chọn mục New Folder.
Bước 3: Cuối cùng, bạn đặt tên cho thư mục đó và nhấn nút Enter để hoàn tất.
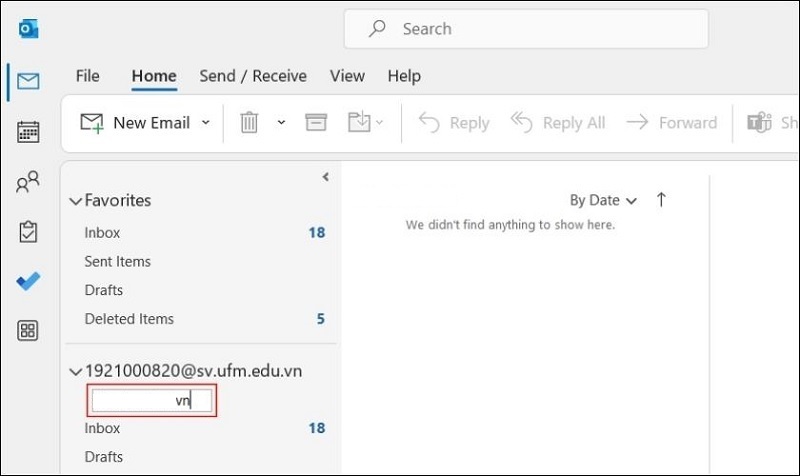
Nhấn nút Enter
Chỉ với các thao tác vô cùng đơn giản như vậy là bạn đã tạo thư mục trong Outlook thành công. Giờ đây, bạn có thể quản lý mail đơn giản và hiệu quả.
Cách xóa thư mục trong Outlook
Đối với trường hợp bạn làm sai hoặc bạn không còn muốn tạo các thư mục trong Outlook. Bạn có thể hoàn toàn xóa đi các thư mục này nhanh chóng như sau:
Bước 1: Tại thư mục bạn muốn xóa, bạn chỉ cần nhấn chuột phải vào thư mục đó.
Bước 2: Cuối cùng, bạn hãy nhấn nút Delete Folder là xong.
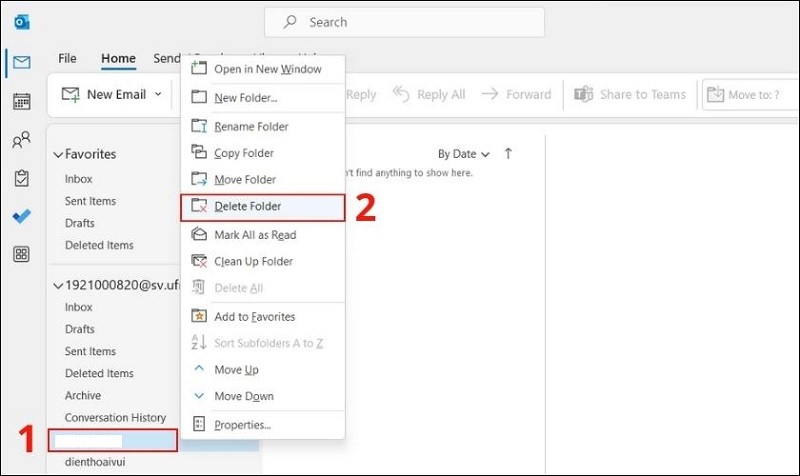
Cách xóa thư mục trong Outlook
Techcare Đà Nẵng vừa hướng dẫn cách tạo Folder trong Outlook một cách đơn giản nhất để giúp bạn tối ưu hóa quản lý công việc của mình. Hi vọng tính năng này sẽ đáp ứng tốt nhất cho nhu cầu của bạn trong quá trình làm việc. Ngoài ra, việc biết cách xóa thư mục không cần thiết trong Outlook cũng là một thao tác hữu ích giúp bạn duy trì sự sắp xếp và hiệu quả trong quản lý email. Chúc bạn thực hiện thành công và có một trải nghiệm làm việc hiệu quả!










