Chế độ màn hình chờ trên máy tính khiến bạn có cảm giác khó chịu? Hãy yên tâm khi Techcare Đà Nẵng sẽ hướng dẫn đến bạn cách tắt màn hình chờ Win 10 đơn giản và nhanh chóng nhất ngay sau đây. Hãy cùng theo dõi và áp dụng nhé!
Hữu ích cho bạn: Chuyển màn hình laptop sang màn hình ngoài

Xem thêm: Cách tắt update win 10Hướng dẫn cách active win 10 bản quyền miễn phí, siêu đơn giản
Chế độ màn hình chờ trên máy tính Windows dùng để làm gì?
Trước khi tìm hiểu về cách tắt màn hình chờ Win 10 trên máy tính, Techcare sẽ giúp các bạn hiểu rõ hơn về công dụng của chế độ này trên thiết bị nhé!
Việc sử dụng màn hình chờ sẽ giúp cho laptop không bị burn-in khi hiển thị cùng một hình ảnh tiên tục trong một khoảng thời gian dài. Trước đây, khi màn hình cathode-ray tube (CRT) còn phổ biến, chế độ này giúp tránh tình trạng "hình ảnh cố định" gây hư hại.

Ngày nay, với màn hình laptop hiện đại sử dụng màn LCD hoặc OLED, giúp giảm nguy cơ cháy màn. Chế độ màn hình chờ không còn tác dụng để bảo vệ màn hình như trước đây nữa. Thay vào đó, nó thường được dùng để thể hiện các hình ảnh, hiệu ứng giải trí khi laptop không hoạt động.
Bên cạnh đó, các bạn cũng có thể cài đặt chế độ màn hình chờ theo sở thích cá nhân để tối ưu hoá hiệu suất. Nếu như bạn cảm thấy không thoải mái và muốn tiết kiệm năng lượng hơn thì tắt màn hình chờ là điều nên làm.
Tại sao nên tắt màn hình chờ Win 10?
Tắt Màn hình chờ (Screen Saver) trên Windows 10 có thể là một quyết định hợp lý trong một số trường hợp sau:
- Màn hình chờ có thể tiêu tốn năng lượng mà không mang lại lợi ích đáng kể. Việc tắt đi chế độ này sẽ giúp máy tính của bạn tiết kiệm điện năng đáng kể.
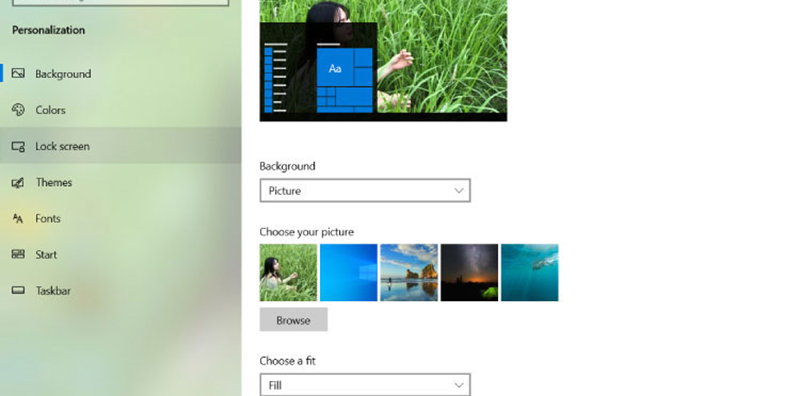
- Tắt màn hình chờ máy tính giúp bảo vệ màn hình khỏi những hiện tượng không mong muốn.
- Giúp bạn không bị gián đoạn trong lúc làm việc.
- Tạo giao diện làm việc cá nhân hoá, không bị ảnh hưởng bởi hình ảnh của màn hình chờ.
Hướng dẫn cách tắt màn hình chờ Win 10
Để tắt màn hình chờ trên Win 10, các bạn có thể thực hiện theo các bước đơn giản sau:
Bước 1: Nhấn tổ hợp phím Windows + I để mở cửa sổ Cài đặt. Hoặc bạn có thể nhấp vào biểu tượng Start => Chọn biểu tượng bánh răng "Cài đặt" => Chọn mục Personalization
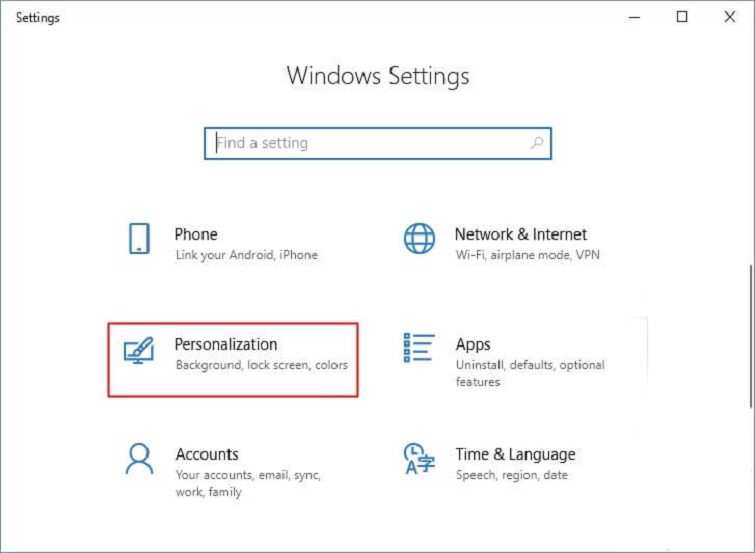
Ngoài ra, các bạn cũng có thể click chuột phải vào màn hình Desktop rồi chọn Personalize.
Bước 2: Khi bạn mở cửa sổ mới, hãy chọn Lock screen từ menu bên trái. Tiếp theo, trong cửa sổ bên phải, nhấp vào Screen saver settings để thực hiện cài đặt màn hình chờ.
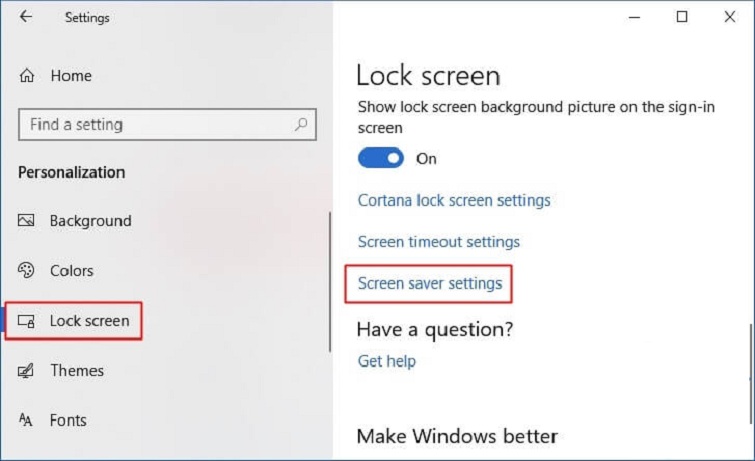
Bước 3: Sau đó, trong cửa sổ hiển thị, tại mục "Screen saver," hãy mở danh sách => Chọn (None) để tắt màn hình chờ trên Windows 10. Nhấn nút OK để lưu lại các thiết lập.
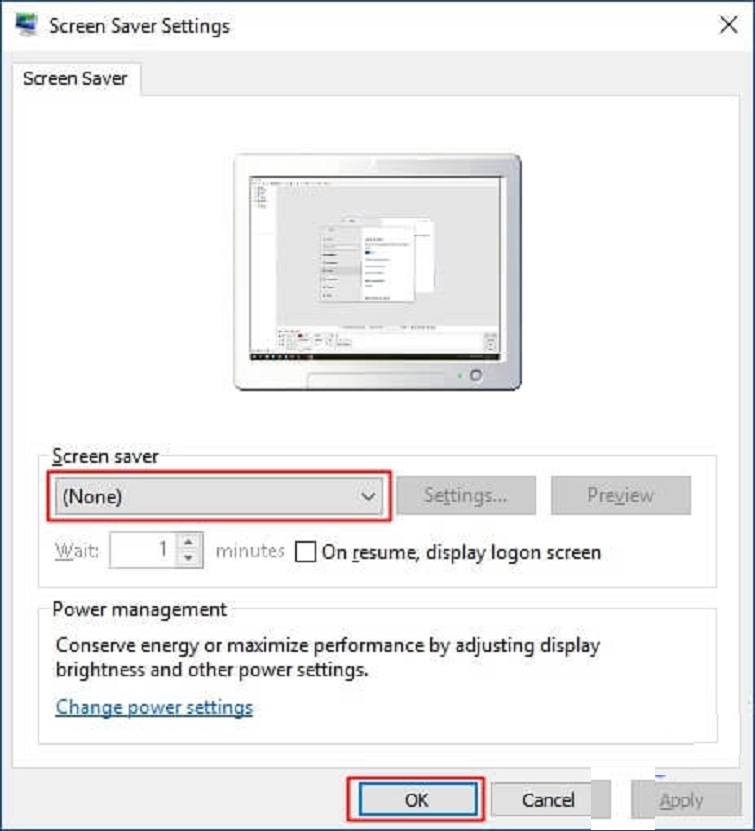
Xem thêm: Xem pass wifi win 10
Techcare - Hệ thống sửa chữa laptop số 1 tại Đà Nẵng
Với nhiều năm kinh nghiệm trong lĩnh vực sửa chữa laptop, Techcare luôn nỗ lực để mang đến cho khách hàng những dịch vụ chất lượng với giá tốt nhất. Với đội ngũ kỹ thuật viên chuyên nghiệp, có nhiều năm kinh nghiệm, hạn chế tối đa tình trạng phát sinh lỗi trong quá trình sửa chữa. Dưới đây là một số dịch vụ mà Techcare cung cấp:
- Sửa triệt để các lỗi phần cứng cũng như phần mềm trên máy tính. Bao gồm các lỗi như sửa các vấn đề trên mainboard, lỗi không lên nguồn, hư pin, hư loa, wifi,...
- Thay thế linh kiện như bàn phím, mặt A, mặt B, mặt C, mặt D, thay pin, thay màn hình,.... Đảm bảo linh kiện mới, hàng zin 100%, nguồn gốc xuất xứ rõ ràng,... Khác hàng được phép check thoải mái trước khi thay.
- Nâng cấp RAM, ổ cứng, để máy chạy mượt mà, nhanh chóng và thực hiện đa nhiệm tốt hơn.
- Vệ sinh laptop định kỳ giúp laptop hoạt động mượt mà, ổn định. Đặt biệt khi mua laptop tại Techcare, khách hàng sẽ nhận được ưu đãi vệ sinh máy miễn phí trọn đời.
Lời kết
Như vậy là Techcare.vn đã hướng dẫn đến các bạn cách tắt màn hình chờ trên Win 10 đơn giản và nhanh chóng nhất. Hy vọng các bạn có thể thực hiện dễ dàng và có những trải nghiệm thú vị. Nếu laptop của bạn gặp bất kỳ vấn đề hư hỏng nào, hãy đến với hệ thống Techcare kiểm tra miễn phí và sửa chữa kịp thời nhé!










