Xóa trang trong Word thường khá dễ dàng, nhưng cách xóa trang trong PDF có thể gặp một số khó khăn. Điều này làm cho quá trình xóa trang trở thành một thách thức. Tuy nhiên, đừng lo lắng! Đội ngũ kỹ thuật của Techcare Đà Nẵng sẽ giúp bạn giải đáp vấn đề này một cách chi tiết và dễ hiểu. Hãy tiếp tục theo dõi để có giải pháp đơn giản và hiệu quả nhé!
Lý do gì khiến bạn xóa trang trong PDF?
Khi bạn đang soạn thảo văn bản hay báo cáo, việc duy trì sự chỉn chu là quan trọng như việc giữ gìn một bức tranh hoàn hảo. Mỗi từ, mỗi câu đều là mảnh ghép quan trọng, và nếu có bất kỳ sơ xuất nào, như trang trắng lạc lõng hoặc nội dung thừa thãi, đó là cơ hội để bạn tỏa sáng.
Việc loại bỏ những trang dư thừa không chỉ là biểu hiện của sự nghiêm túc và thận trọng trong quá trình soạn thảo bài báo cáo, mà còn đóng góp vào việc tạo nên một tác phẩm có tính thẩm mỹ cao. Bằng cách này, bạn không chỉ chứng tỏ sự tỉ mỉ và tập trung cao độ trong công việc của mình mà còn làm cho báo cáo trở nên thu hút hơn đối với độc giả.
Xem thêm: Nén File PDF
Xem thêm: Cách chuyển file XML sang PDF cực hay dân văn phòng nên biết
Hướng dẫn xóa một trang bất kỳ trong PDF chỉ trong vòng một nốt nhạc
PDF hiện nay là một trong những ứng dụng phổ biến được sử dụng để định dạng và chia sẻ tài liệu văn bản. Trong trường hợp bạn muốn gửi một báo cáo qua email, nên ưu tiên việc chuyển đổi thành định dạng PDF thay vì sử dụng định dạng Word. Lý do chính là khi gửi tài liệu dưới định dạng Word, có khả năng xảy ra lỗi font và lỗi định dạng, trong khi đối với tệp PDF, những vấn đề này thường không xảy ra.
Tuy nhiên, nếu bạn đã tạo một bản PDF và phát hiện có một trang thừa không mong muốn, việc xử lý nó trở thành một vấn đề. Cùng với Techcare, chúng tôi sẽ hướng dẫn bạn qua các phương pháp hiệu quả để xóa trang dư thừa trong tệp PDF của mình. Bài viết dưới đây sẽ giúp bạn hiểu rõ hơn về cách thực hiện quy trình này một cách đơn giản và hiệu quả.
Sử dụng các công cụ trực tuyến để xóa trang dư thừa
Việc xóa trang từ tệp PDF sử dụng công cụ trực tuyến đòi hỏi người dùng phải tận dụng các phần mềm hỗ trợ để đạt được kết quả tốt nhất, và trong số đó, SmallPDF là một lựa chọn đáng xem xét.
SmallPDF là một trang web chuyên về chỉnh sửa và chuyển đổi file PDF trực tuyến, và nổi bật với khả năng xóa bất kỳ trang nào một cách đơn giản và hiệu quả. Quá trình thực hiện cũng rất dễ dàng, chỉ đòi hỏi người dùng thực hiện vài thao tác cơ bản như sau:
Bước 1: Truy cập vào đường link SmallPDF
https://smallpdf.com/vi/xoa-trang-tu-pdf
Bước 2: Tại giao diện chính của trang web, hãy nhấn chọn mục File, khi cửa sổ file hiện lên => Bạn hãy tải file mình muốn xóa trang lên rồi nhấn Open.
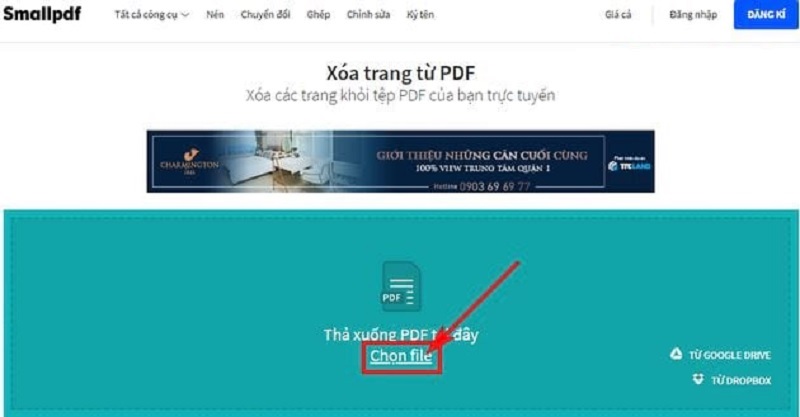
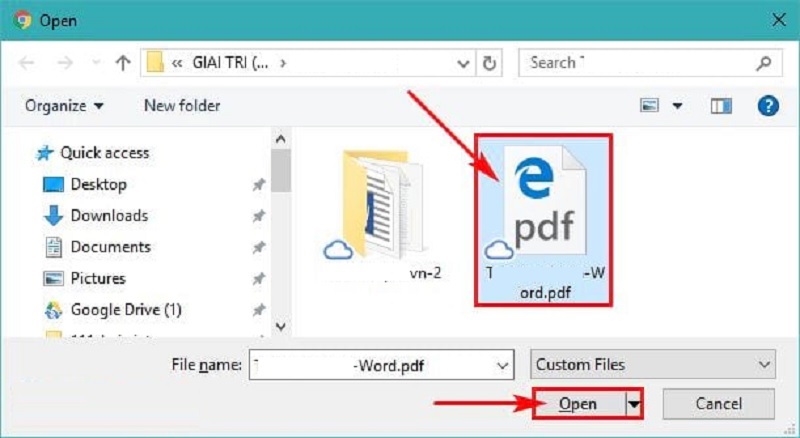
Bước 3: Lúc này File Pdf của bạn đã được tải lên trang web và tất cả các trang đó trong file sẽ được hiện lên. Giờ đây bạn muốn xóa trang nào chỉ việc rê chuột lại trang đó và chọn biểu tượng xóa là được.
Bước 4: Sau khi thực hiện xóa xong, bạn hãy nhấn chọn mục “Áp dụng các thay đổi”, sau đó bạn chỉ cần tải file đã áp dụng các thay đổi của mình về máy.
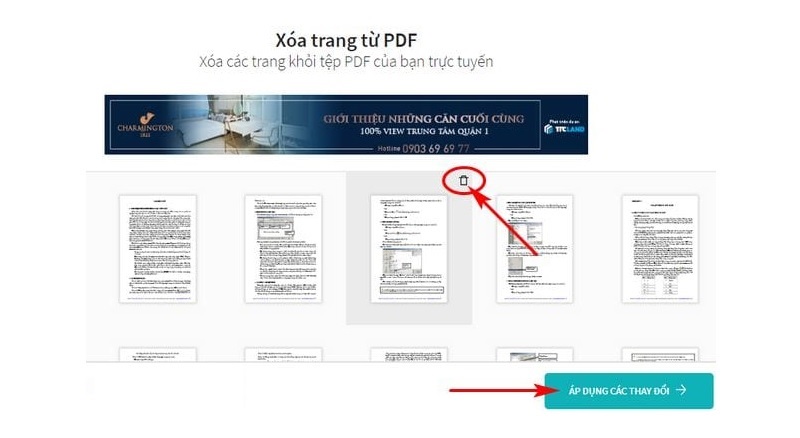
Bước 5: File tải về sẽ có định dạng là pages-delete.pdf, bạn hãy mở ra và lưu lại tên cho chuyên nghiệp hơn trước khi gửi báo cáo cho thầy cô hoặc cấp trên của mình nhé!
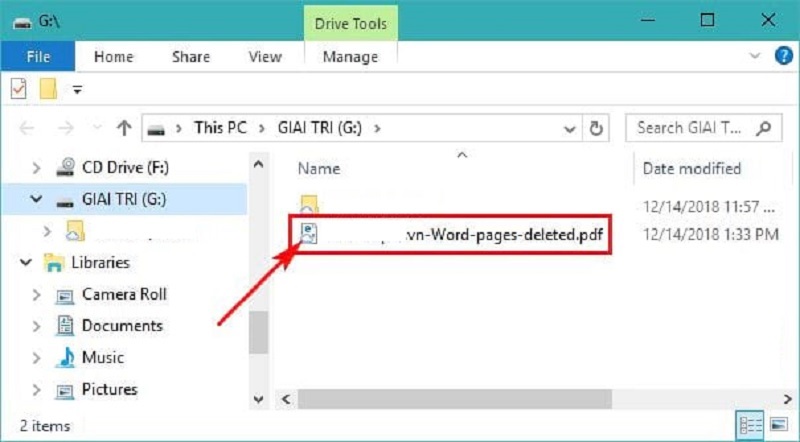
Xem thêm: Đánh số trang trong PDF Xem thêm: Chuyển PDF sang Word không lỗi font trực tuyến
Xóa bằng phần mềm Foxit Reader
Tải phần mềm xoá trang trong PDF Foxit Reader:
https://drive.google.com/file/d/1LCvRT8OlWTWbp-dZafrb0khJNI8BfMb4
Để xóa trang trong file bằng phần mềm Foxit Reader hãy làm theo các bước sau:
Bước 1: Hãy mở file pdf bằng phần mềm Foxit Reader như bình thường, sau đó hãy để ý số trang trong file Pdf và xác định trang bạn muốn xóa là trang nào. Bài viết này Techcare sẽ ví dụ cho bạn với 1 file có 92 trang và trang bạn muốn xóa là trang 15.
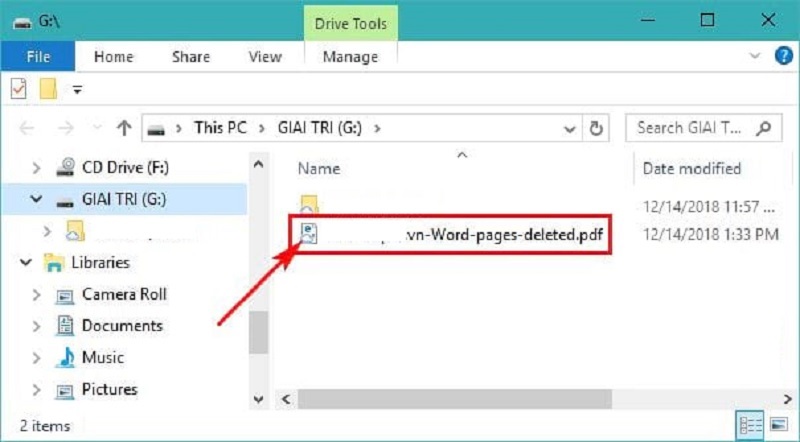
Bước 2: Bạn hãy nhấn Ctrl + P để mở cửa sổ in, tại cửa sổ in bạn lần lượt lượt chọn: Tại màn hình bạn nhấn chọn tên máy in là Foxit Reader PDF Printer => Tiếp theo tích chọn mục “Pages”, tại đây bạn xóa trang 15 vì vậy sẽ chọn in từ trang 1 đến trang 14, và từ trang 16 đến 92 (tức là bỏ trang 15) => Và nhấn OK để in.
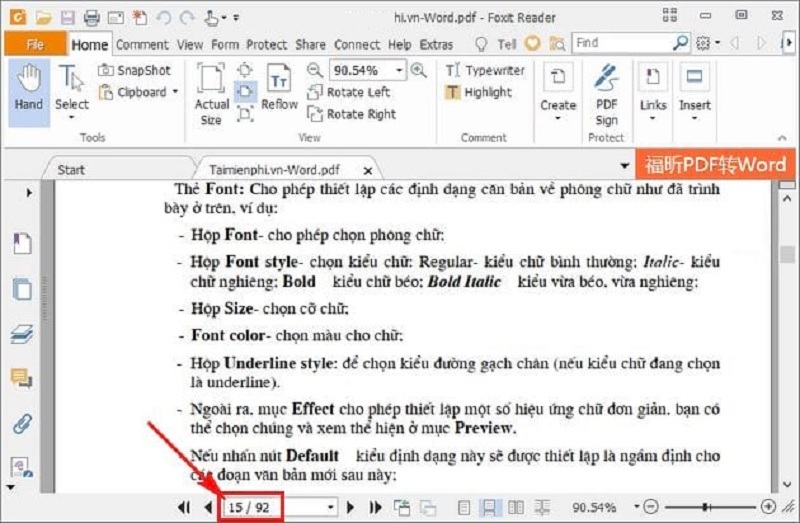
Bước 3: Sau đó cửa sổ mới xuất hiện, bây giờ bạn hãy chọn nơi lưu File và nhấn Save. Bạn đợi một tí nữa để quá trình lưu file được hoàn tất, bạn sẽ có được một file mới không còn chứa trang mà bạn muốn loại bỏ.
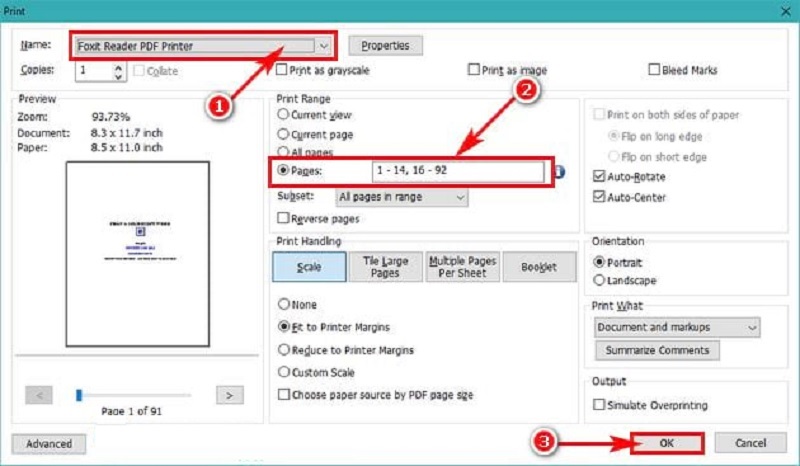
Vậy là Techcare đã hướng dẫn bạn hoàn thành các bước xóa trang Foxit Reader, nếu bạn muốn đơn giản hơn nữa có thể tham khảo thêm phần mềm Pdf Page Delete ở phía bên dưới.
Xem thêm: Sửa chữa trên File PDF
Sử dụng phần mềm Pdf Page Delete để loại bỏ trang thừa
Để xóa trang bằng phần mềm Pdf Page Delete, bạn thực hiện theo các thao tác sau:
Bước 1: Tải và cài đặt phần mềm Pdf Page Delete
https://drive.google.com/file/d/1bEldla_IZAb1Pce72Ry2hvQSd7WIHAvC/view?usp=sharing
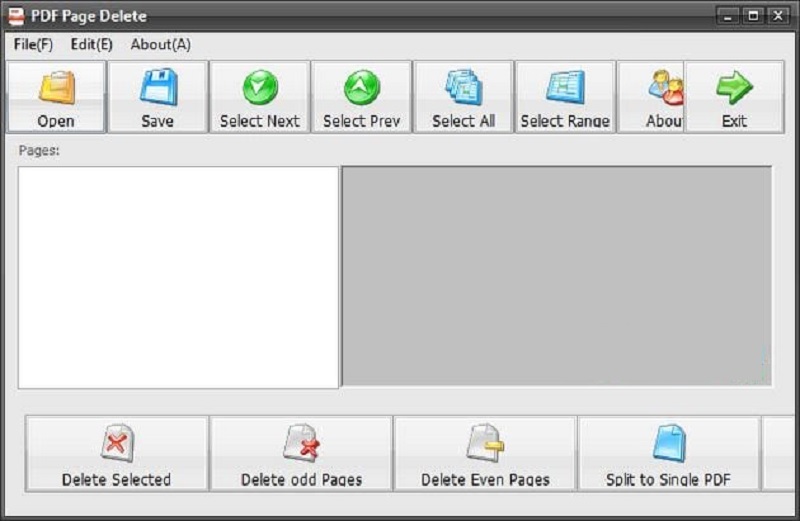
Bước 2: Hãy nhấn nút Open để mở Pdf có chứa trang bạn muốn xóa.
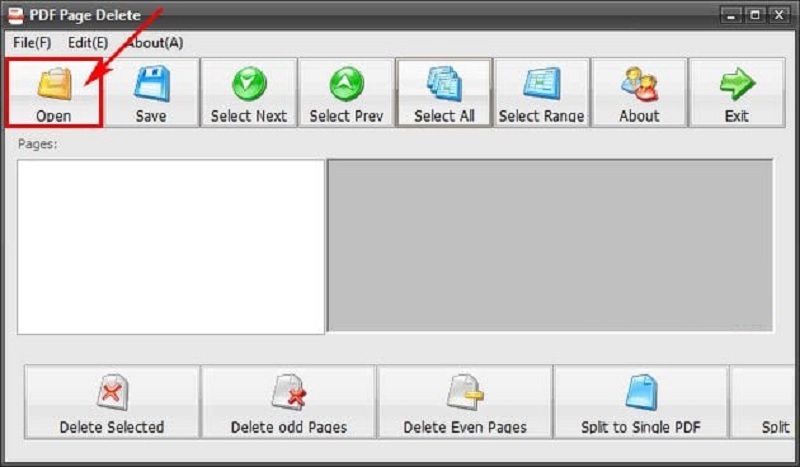
Bước 3: Sau khi file Pdf được mở ra, bạn hãy tick chọn vào những ô chứa trang bạn cần xóa. Tiếp theo nhấn vào “Delete Selected” để xóa trang.
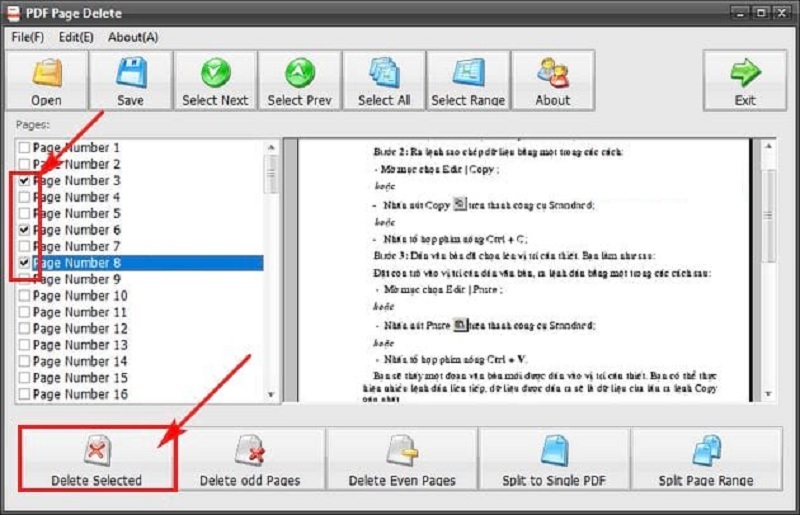
Bước 4: Khi đã xóa xong, hãy nhấn chọn nút Save để lưu trang này.
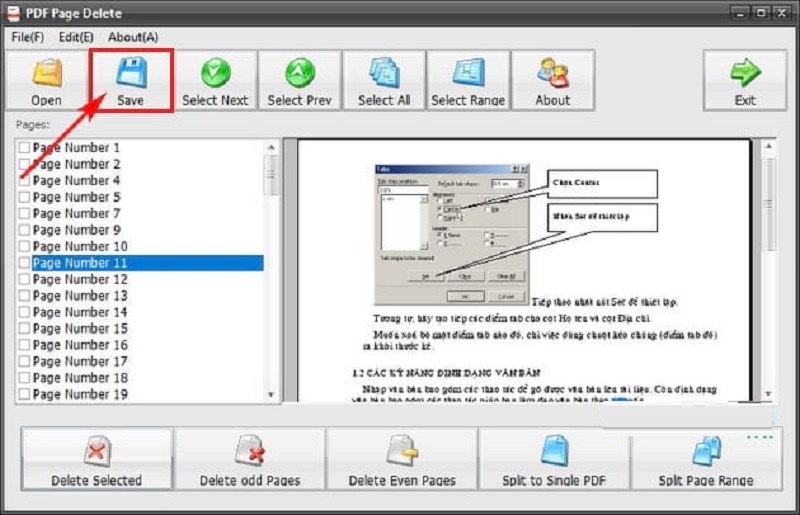
Nếu có thông báo hiện mua bản quyền thì bạn hãy nhấn nút “Cancel” nhé. Do bạn dùng miễn phí thì sẽ có logo của phần mềm được đóng dấu trong văn bản của bạn.
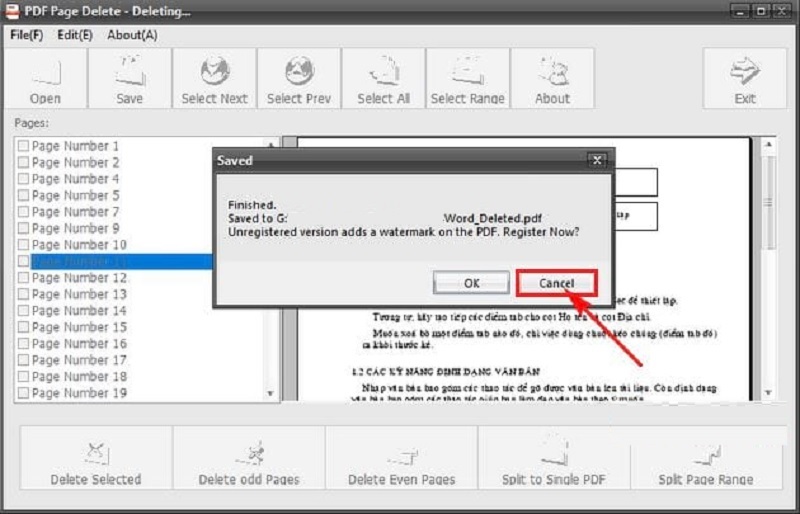
Khi lưu file thì tệp này sẽ xuất hiện trong file chứa tệp gốc, và được phân biệt bằng đuôi delete ở cuối mỗi tên để cho bạn dễ nhận diện.
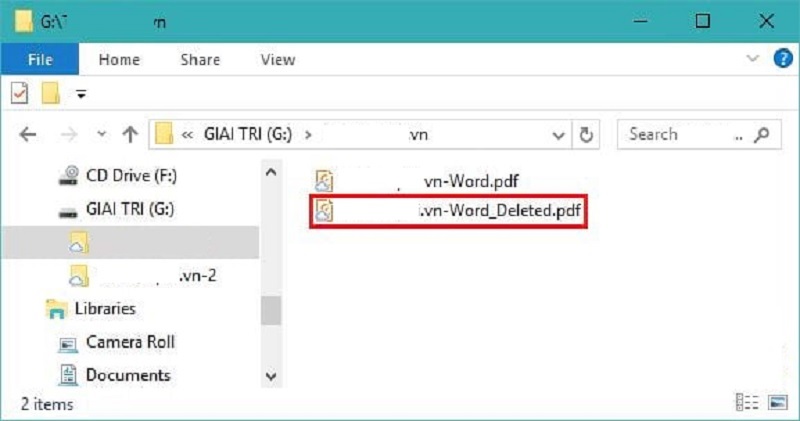
Kết luận
Dưới đây là những phương pháp đơn giản nhất để xóa trang trong tệp PDF, được Techcare tổng hợp. Bạn có thể thực hiện việc này trực tuyến hoặc thông qua việc sử dụng phần mềm. Hy vọng rằng những thông tin này sẽ mang lại ích lợi cho bạn. Nếu bạn có bất kỳ câu hỏi hoặc muốn tìm hiểu thêm về điều gì đó, hãy để lại bình luận phía dưới. Techcare sẽ chú ý và giải đáp cho bạn!










