Hiện nay, việc thực hiện kết nối với mạng xã hội Facebook đã trở thành một thói quen phổ biến trong cuộc sống hàng ngày của mọi người. Trong số các trình duyệt, Chrome được sử dụng rộng rãi để truy cập vào nền tảng này. Tuy nhiên, không phải lúc nào việc truy cập Facebook qua trình duyệt này cũng diễn ra một cách thuận lợi. Để giúp bạn vượt qua vấn đề này, Techcare - Đơn vị sửa laptop uy tín tại Đà Nẵng, sẽ hướng dẫn bạn các phương pháp sửa lỗi khi Chrome không vào được Facebook một cách đơn giản nhất. Hãy theo dõi chi tiết dưới đây để có giải pháp tốt nhất!
- Truy cập Facebook trên trình duyệt Chrome thông qua địa chỉ phụ
- Đổi Hosts khi Chrome không vào được Facebook trên máy tính
- Sửa lỗi Chrome không vào được Facebook bằng Proxy/ Sock
- Sử dụng phần mềm giấu IP khi Chrome không vào được Facebook
- Sử dụng tiện ích UltraSurf
- Sử dụng OpenDNS để sửa lỗi Chrome không vào được Facebook
Truy cập Facebook trên trình duyệt Chrome thông qua địa chỉ phụ
Nếu bạn đang gặp khó khăn khi truy cập Facebook thông qua trình duyệt Chrome, hãy xem xét việc thực hiện phương pháp Truy cập Facebook thông qua địa chỉ phụ. Đây là một giải pháp mà nhiều người dùng đánh giá cao vì sự hiệu quả của nó. Phương pháp này được chọn lựa vì cách thực hiện khá đơn giản mà tỷ lệ thành công lên đến 100%. Khi Google DNS bị chặn bởi nhà mạng, dẫn đến mất quyền truy cập Facebook, bạn có thể giải quyết vấn đề này bằng cách truy cập vào Facebook thông qua đường dẫn phụ như sau:
http://www.lisp4.facebook.com/
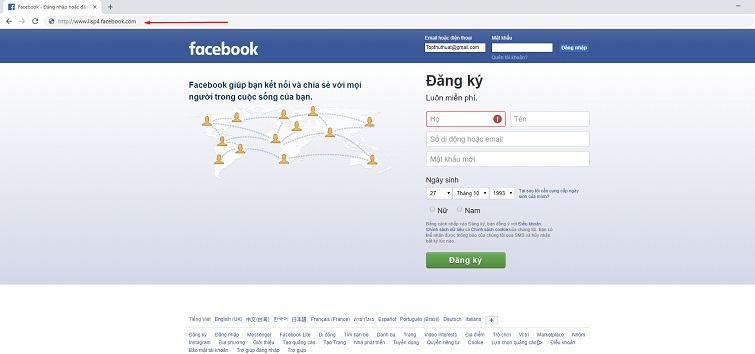
Truy cập Facebook trên trình duyệt Chrome thông qua địa chỉ phụ
Đổi Hosts khi Chrome không vào được Facebook trên máy tính
Tải Chrome ngay: https://drive.google.com/file/d/1XOvnHAQrtK_dzpSOBjqp3E0jiO_JJlhN/view?usp=drive_link
Trong tình huống máy tính của bạn sử dụng trình duyệt Chrome, nhưng bạn đang gặp khó khăn khi truy cập Facebook trên Chrome. Trong trường hợp này, bạn có thể sử dụng lại địa chỉ mạng xã hội cũ, đó là Facebook.com. Sau đó, bạn có thể thực hiện theo hướng dẫn để thêm dãy địa chỉ IP vào tệp Hosts:
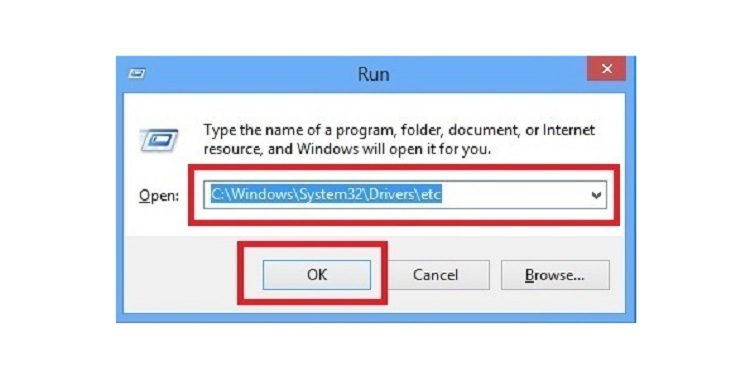
Đổi Hosts khi Chrome không vào được Facebook
Bạn mở cửa sổ lệnh Run lên. Nhập vào đường dẫn bên dưới và nhấn Enter.
C:\Windows\System32\drivers\etc
Tiếp theo, bạn dùng Notepad để mở tệp tin hosts lên. Với thao tác nhấn chuột phải, chọn Open With >> Notepad. Cuối cùng, bạn nhập 3 dòng dưới đây vào và lưu lại.
• 153.16.15.71 facebook.com
• 153.16.15.71 www.facebook.com
• 153.16.15.71 apps.facebook.com
Sau khi đã thực hiện hoàn tất, bạn tắt trình duyệt đi và khởi động trở lại. Lúc này, lỗi không vào được Facebook trên Chrome đã được khắc phục thành công.
Xem thêm: Cách liên kết Instagram với Facebook
Sửa lỗi Chrome không vào được Facebook bằng Proxy/ Sock
Đây là một giải pháp giúp người dùng truy cập vào mọi trang web. Tuy nhiên, điều quan trọng là người dùng cần tìm kiếm một proxy đáng tin cậy. Cần lưu ý rằng, tốc độ khi lướt web bằng proxy có thể không được mượt mà như bình thường. Có các proxy miễn phí và có phí, tùy thuộc vào nhu cầu sử dụng mà người dùng có thể lựa chọn.

Sửa lỗi Chrome không vào được Facebook bằng Proxy/ Sock
Các proxy thường có định dạng như sau: 123.123.123.123:1234. Trong đó, dãy số đứng trước dấu hai chấm là địa chỉ IP, còn số ở phía sau là cổng. Để khắc phục lỗi khi Chrome không thể truy cập Facebook, bạn cần thực hiện việc cấu hình lại cổng. Điều này có thể giúp bạn khắc phục các vấn đề liên quan đến truy cập mạng và duyệt web thông qua proxy.
Khi cửa sổ Internet Properties hiển thị, bạn nhấn vào LAN settings. Khi cửa sổ mới được mở, đánh dấu tại mục "Use a proxy server for your LAN." Cuối cùng, bạn chỉ cần nhập các thông số và sau đó chọn OK.
Xem thêm: Xem lại bài viết đã xóa trên Fanpage
Sử dụng phần mềm giấu IP khi Chrome không vào được Facebook
Có rất nhiều phần mềm mà bạn có thể sử dụng như IP NG, Auto Hide IP, Invisible Browsing, Real Hide IP, và nhiều ứng dụng khác. Bằng cách sử dụng những phần mềm này, vấn đề không thể truy cập Facebook có thể được giải quyết. Tuy nhiên, cần lưu ý rằng tốc độ truy cập có thể khá chậm so với việc sử dụng Internet thông thường.
Sử dụng tiện ích UltraSurf
UltraSurf là một ứng dụng hỗ trợ người dùng truy cập các trang web khi gặp khó khăn do chặn của nhà cung cấp dịch vụ internet ở Việt Nam. Tiện ích UltraSurf này giúp bạn ẩn đi địa chỉ IP của mình, tạo điều kiện thuận lợi hơn cho việc truy cập vào các trang web mong muốn. Trong quá trình sử dụng tiện ích này, cần lưu ý rằng trình duyệt Internet Explorer sẽ mở tự động. Ngoài ra, bạn cũng có thể áp dụng tiện ích UltraSurf trên trình duyệt FireFox.
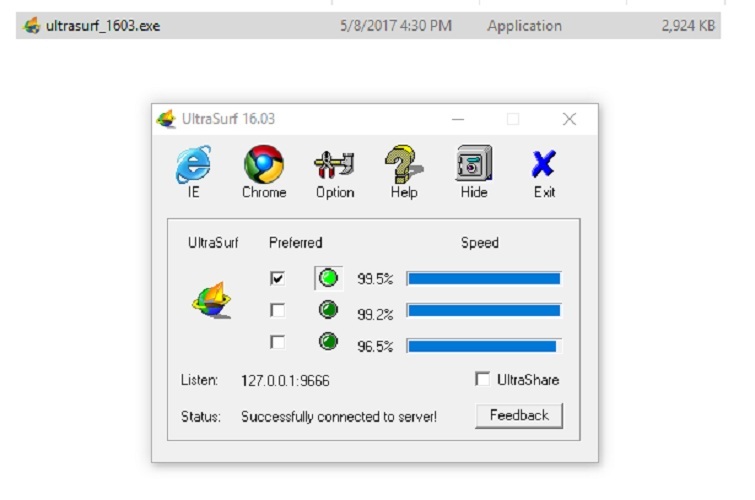
Sử dụng tiện ích UltraSurf
Bạn có thể tải ứng dụng UltraSurf về máy tính và sử dụng ngay mà không cần thực hiện bất kỳ quá trình cài đặt nào. Như vậy, khi truy cập vào Facebook, bạn có thể trải nghiệm tốc độ nhanh hơn.
Sử dụng OpenDNS để sửa lỗi Chrome không vào được Facebook
Đầu tiên, bạn vào Windows và tiếp tục thực hiện các bước dưới đây:
Bạn mở Control Panel và lần lượt chọn Network and Internet Connections >> Network Connections. Click chuột phải vào mục Local Area Network rồi chọn Properties để tiếp tục.
Ngay sau đó, sẽ có một cửa sổ được hiển thị. Bạn chọn vào tùy chọn Use the following DNS server addresses và Preferred DNS Server. Nhập vào dãy số như sau: 208.67.222.222.
Tại tùy chọn Alternate DNS Server, bạn nhập vào 208.67.220.220. Cuối cùng, bạn chọn OK để quá trình cài đặt được hoàn tất. Như vậy là lỗi Chrome không vào được Facebook đã được khắc phục.
Đó chính là một số Sửa lỗi Chrome không vào được Facebook đơn giản nhất mà Techcare – Sửa laptop Đà Nẵng vừa chia sẻ đến các bạn. Chúc bạn thực hiện thành công để truy cập vào Facebook thành công nhé! Hãy tiếp tục theo dõi website techcare.vn để có thêm nhiều trải nghiệm thú vị.










