Ngày nay, nhu cầu kết nối laptop với màn hình rời của người dùng đã trở nên phổ biến bởi tính tiện lợi của nó. Nếu bạn cũng muốn trải nghiệm tính năng hữu ích này, vậy bạn không nên bỏ qua cách xuất màn hình laptop ra màn hình ngoài được Techcare Đà Nẵng hướng dẫn chi tiết ngay sau đây nhé!
Cách xuất màn hình laptop ra màn hình ngoài bằng cách kết nối với màn hình ngoài

Bước 1. Xác định đầu ra video của laptop.
Hầu hết các dòng laptop hiện nay thường được trang bị một cổng kết nối hiển thị duy nhất, thường nằm ở bên hông hoặc phía sau máy. Dưới đây là một số loại kết nối chính mà chiếc laptop của bạn có thể sử dụng, giúp bạn tận dụng tối đa tiện ích và hiệu suất của màn hình ngoại. Hãy cùng điểm qua những kết nối quan trọng này để có trải nghiệm làm việc và giải trí tốt nhất trên laptop của bạn nhé!
Trên máy tính Windows:
- HDMI: Với thiết kế có tổng cộng 6 cạnh hình nón, là một loại cổng kết nối phổ biến được tích hợp trên đa số các mẫu laptop chạy hệ điều hành Windows. Cổng này đại diện cho một tiêu chuẩn chất lượng cao, mang lại trải nghiệm hiển thị độ nét và màu sắc tốt. Điều này đã khiến cho nó trở thành lựa chọn ưu tiên của hầu hết người dùng khi muốn kết nối laptop với các thiết bị hiển thị ngoại vi.
- DisplayPort: Thiết kế lạ mắt có một góc nhọn, trong khi các góc còn lại là vuông. Điều này tạo ra sự phân biệt rõ ràng giữa DisplayPort và các loại cổng khác. Với giao diện này, người dùng có thể tận hưởng chất lượng hiển thị cao cấp. Khả năng kết nối linh hoạt trên nhiều thiết bị hiển thị. Đồng thời, làm nổi bật tính năng tiện ích của DisplayPort trong việc mở rộng không gian làm việc.
- VGA/ DVI: VGA và DVI là hai loại cổng kết nối quan trọng sở hữu đặc điểm nhận biết riêng. Cổng VGA thường được nhận diện bằng màu sắc tương đồng với các lỗ kết nối. Trong khi cổng DVI thường có màu đen và đi kèm với một khoảng trống ở một bên. Thông tin này giúp người dùng dễ dàng xác định và kết nối màn hình ngoại vi một cách thuận tiện. Làm tăng khả năng linh hoạt và tương thích của laptop với các thiết bị hiển thị khác nhau.
Trên máy tính Mac:
- Thunderbolt 3: Cổng này có hình oval, nằm ở bên hông trên hầu hết các mẫu MacBook đời mới. Hình dạng đặc trưng này giúp người dùng dễ dàng nhận biết và kết nối. Đồng thời, mang lại khả năng truyền dữ liệu và cung cấp nguồn điện cho các thiết bị ngoại vi. Thunderbolt 3 đóng vai trò quan trọng trong việc mở rộng tính năng của laptop, đáp ứng nhu cầu sử dụng đa dạng của người dùng MacBook hiện đại.
- HDMI: HDMI là loại cổng kết nối có 6 cạnh hình nón thường xuất hiện trên một số dòng MacBook. Thiết kế này giúp dễ dàng nhận biết cổng và cung cấp khả năng kết nối chất lượng cao giữa MacBook với các thiết bị hiển thị khác. Điển hình như màn hình, TV hoặc máy chiếu. Điều này mang lại trải nghiệm hiển thị với độ nét và chất lượng âm thanh tố. Tạo điều kiện thuận lợi cho công việc và giải trí trên các dòng MacBook được trang bị HDMI.
- Mini DisplayPort: Với thiết kế có 6 cạnh, thường xuất hiện trên các dòng MacBook sản xuất trước năm 2016. Đây là đặc điểm nhận biết quan trọng giúp dễ dàng xác định và kết nối MacBook với các thiết bị hiển thị bổ sung như màn hình ngoại vi, TV hoặc máy chiếu. Thiết kế này đặc biệt hữu ích cho những người sử dụng các dòng MacBook thuộc thời kỳ trước năm 2016. Mang lại khả năng kết nối và trải nghiệm hiển thị đáng tin cậy.
Bước 2. Xác định đầu vào video của màn hình.
Trên màn hình laptop thường chỉ có một ngõ vào duy nhất. Tuy nhiên, khi kết nối với màn hình ngoại, bạn thường sẽ thấy nhiều cổng hơn. Các cổng phổ biến như HDMI hay DisplayPort thường được đặt ở phía sau đa số màn hình hiện đại.
Trong khi đó, đối với một số màn hình cũ thì bạn có thể gặp các cổng truyền thống như VGA hay DVI ở phía sau. Việc này mang lại linh hoạt cho người dùng trong việc lựa chọn kết nối phù hợp với loại màn hình mà họ đang sử dụng.
Bước 3. Thử thực hiện nối cổng kết nối của laptop với màn hình ngoài
Nếu laptop của bạn và màn hình ngoại đều trang bị cổng kết nối HDMI thông dụng. Bạn có thể sử dụng cáp với đầu nối tương đồng để kết nối hai thiết bị này. Thực hiện bước kết nối này sẽ giúp bạn xuất màn hình từ laptop ra màn hình ngoài trên hệ điều hành Windows 7 một cách thuận tiện. Điều này mang lại trải nghiệm hiển thị mở rộng, làm tăng không gian làm việc và cung cấp khả năng đa nhiệm hiệu quả.
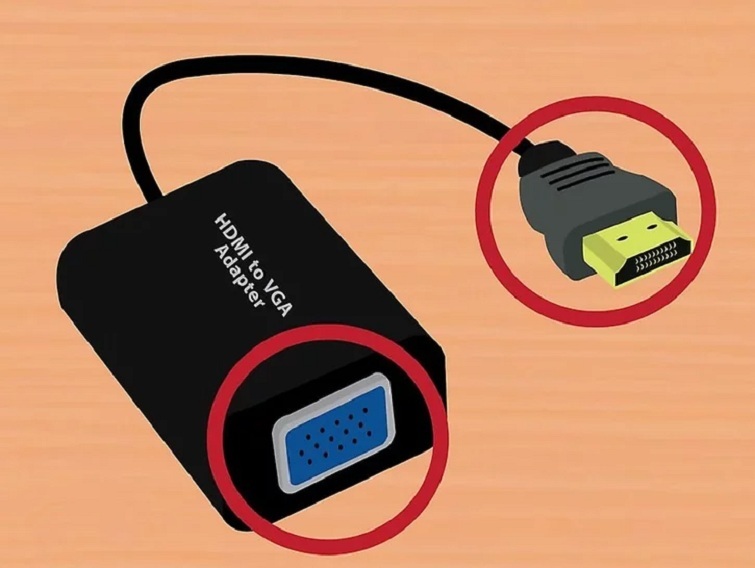
Bước 4. Mua cáp chuyển đổi nếu cần thiết.
Nếu màn hình ngoại yêu cầu một chuẩn kết nối khác với cổng mà laptop của bạn đang sở hữu. Bạn có thể giải quyết vấn đề này bằng cách mua một cáp chuyển đổi tương ứng giữa cổng trên laptop và cổng trên màn hình ngoại. Có một số loại cáp chuyển đổi phổ biến như sau:
- HDMI – to - DisplayPort
- DisplayPort – to - HDMI
- Mini DisplayPort – to - DisplayPort
- USB-C – to - HDMI
Bước 5. Cắm dây vào và bật màn hình lên.
Thực hiện kết nối màn hình với nguồn điện. Sau đó, bạn nhấn vào nút Power.
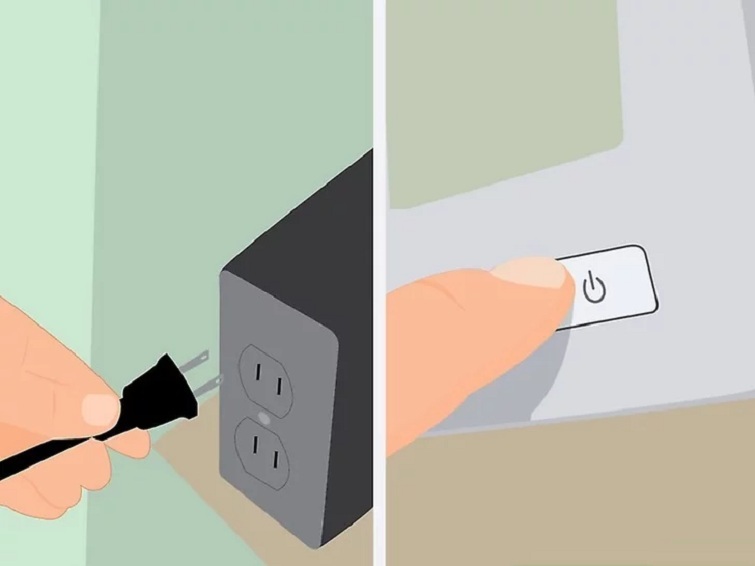
Bước 6. Kết nối laptop với màn hình.
Bạn hãy cắm một đầu cáp vào laptop. Tương tự với đầu còn lại, bạn cắm vào màn hình ngoài.
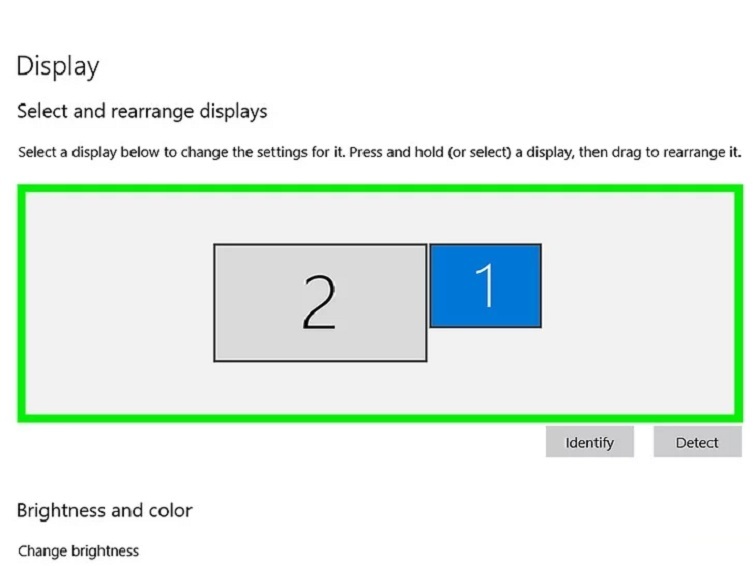
Nếu các bạn mua bộ chuyển đổi, bạn chỉ cần cắm adapter vào nguồn điện.
Bước 7. Chờ màn hình laptop hiển thị trên màn hình ngoài
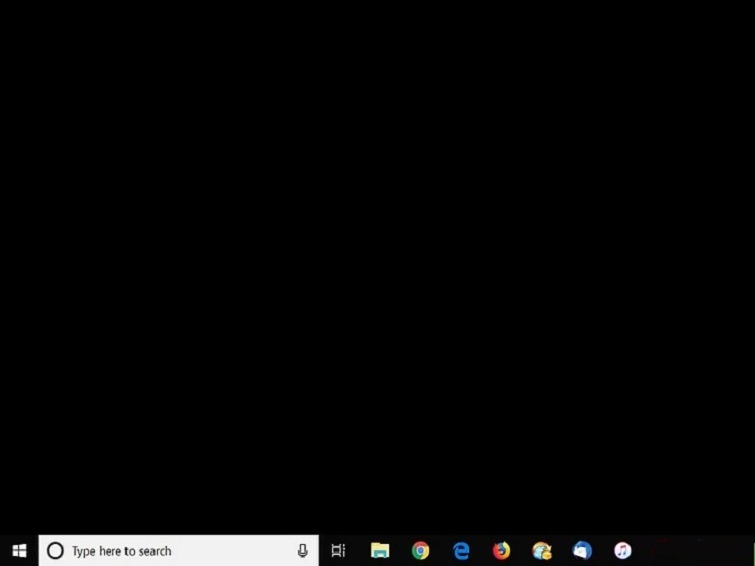
Sau khi màn hình desktop cùng với các biểu tượng của laptop đã hiển thị trên màn hình thứ hai. Các bạn có thể bắt đầu thiết lập cài đặt hiển thị của laptop.
Xem thêm: Cách phóng to màn hình máy tính Win 10 Xem thêm: Cách chia 3 màn hình máy tính
Cách kết nối laptop với màn hình rời bằng cách điều chỉnh cài đặt màn hình trên Windows
Để chuyển màn hình laptop sang màn hình pc win 10 hoặc chuyển màn hình laptop sang PC. Các bạn hãy thử điều chỉnh cài đặt màn hình Windows theo các bước như sau:
Bước 1: Mở Start.
Bạn hãy nhấn vào biểu tượng Windows ở ngay góc dưới bên trái màn hình. Ngay sau đó, màn hình phụ Start sẽ được mở ra.
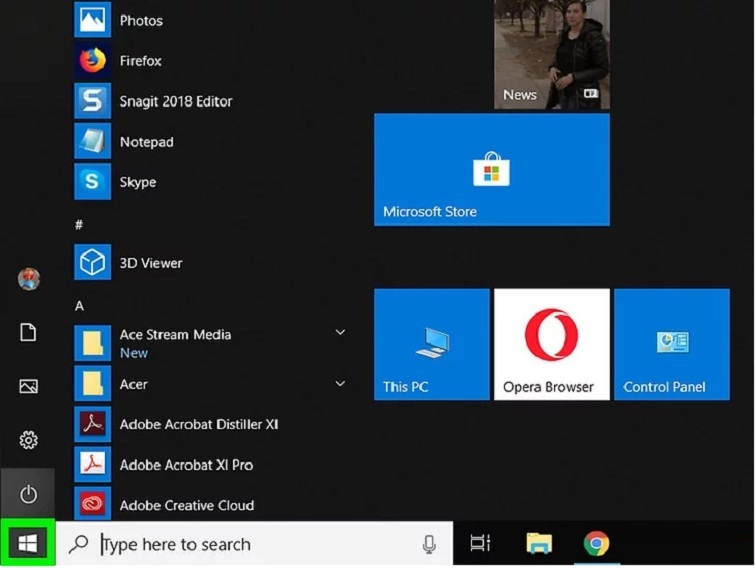
Bước 2. Sau đó, bạn mở mục Settings bằng cách nhấn vào biểu tượng bánh răng.
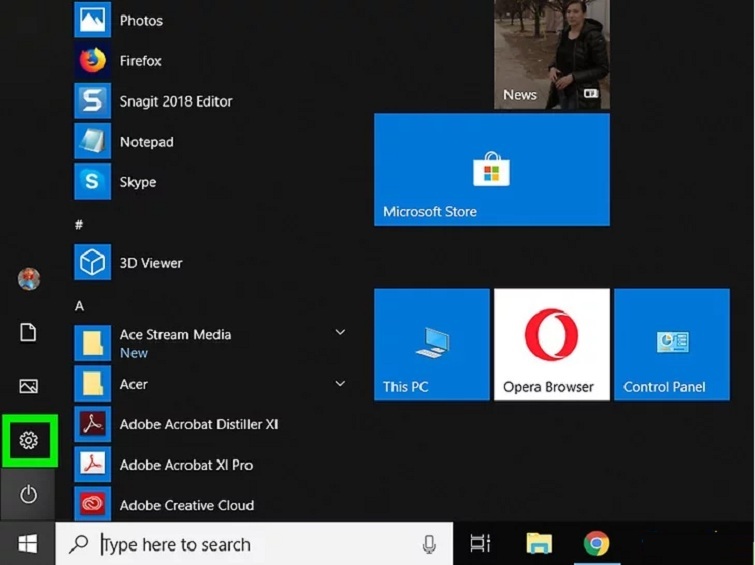
Bước 3. Tiếp đến, hãy nhấn vào tùy chọn System để tiếp tục.
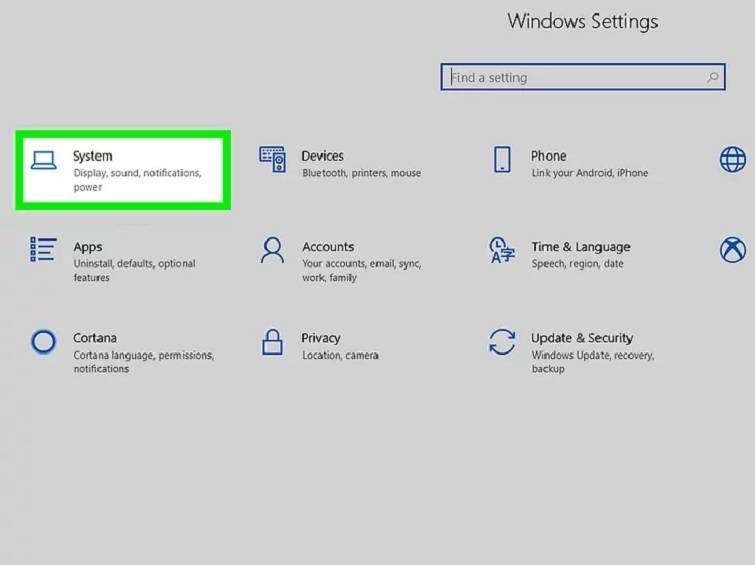
Bước 4. Chọn vào thẻ Display.
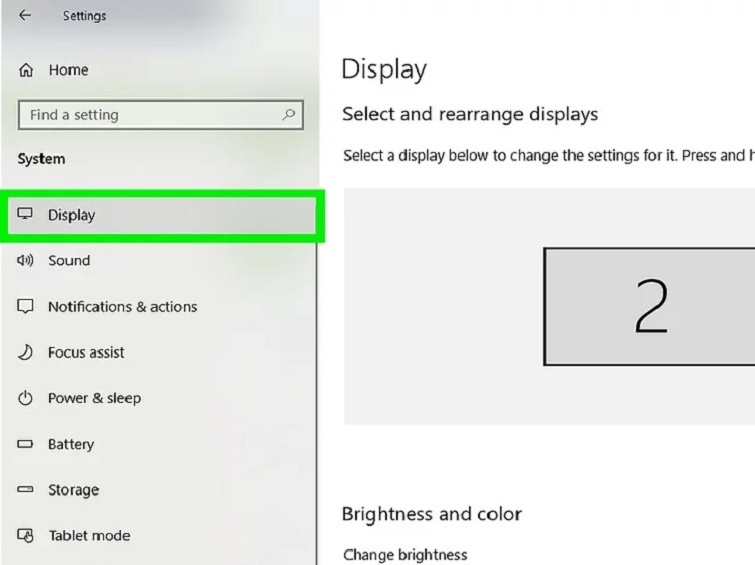
Bước 5. Lúc này, bạn cuộn xuống bên dưới và nhấn vào mục "Multiple displays".
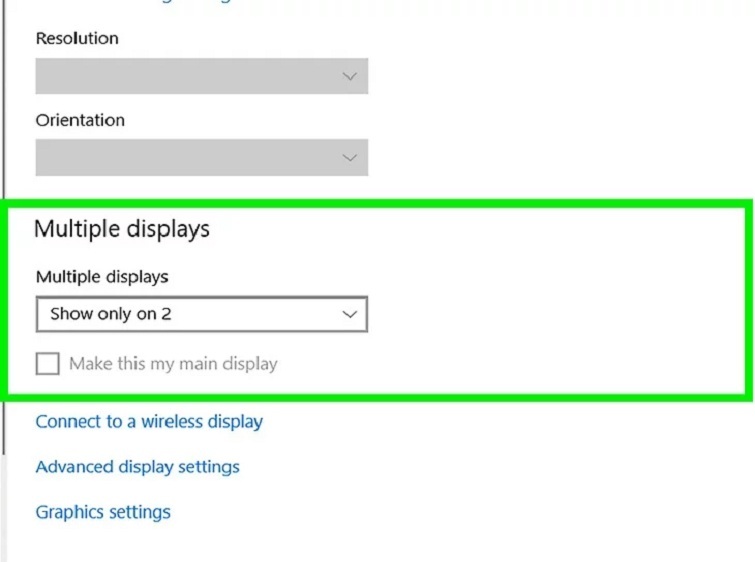
Bước 6. Ngay sau đó, bạn nhấp vào khung thả xuống "Multiple displays” để trình đơn thả xuống hiển thị.
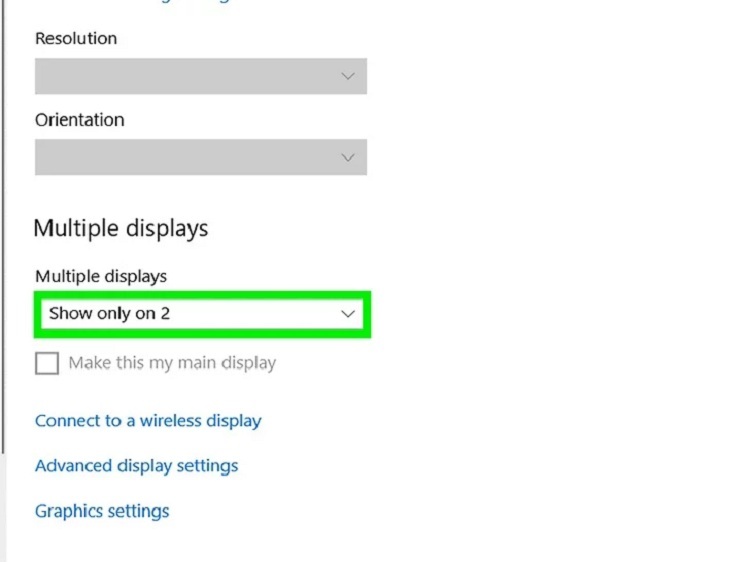
Bước 7. Đến đây, sẽ có rất nhiều tùy chọn hiển thị. Bao gồm như sau:
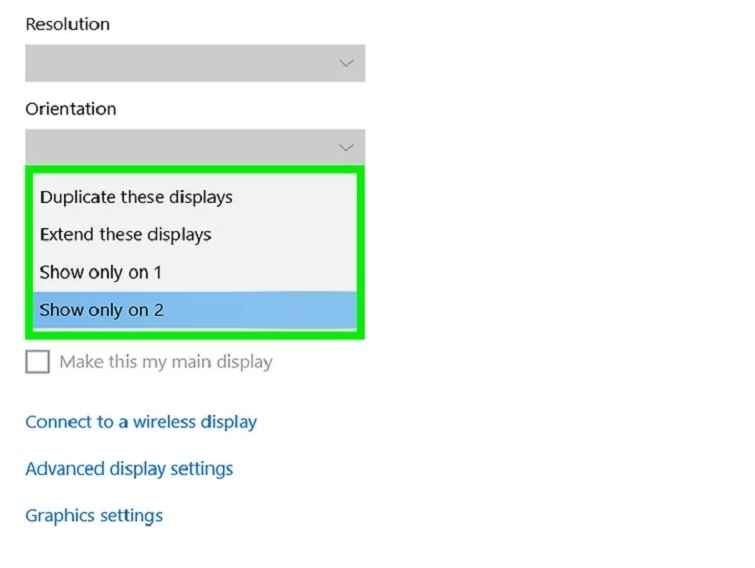
- Duplicate these displays – Chế độ hiển thị bản sao màn hình laptop lên màn hình ngoài.
- Extend these displays – Sử dụng màn hình ngoài để có thể mở rộng không gian màn hình laptop. Nếu bạn sử dụng tùy chọn này, khi di chuyển chuột sang màn hình ngoài thì bạn chỉ cần đẩy chuột máy tính về phía bên phải màn hình.
- Show only on 1 – Chỉ hiển thị những nội dung của máy tính lên laptop. Màn hình ngoài sẽ bị tắt.
- Show only on 2 - Chỉ hiển thị những nội dung của máy tính lên màn hình ngoài. Màn hình laptop sẽ bị tắt.
Xem thêm: Win 10 bị treo ở màn hình Welcome
Cắm màn hình ngoài cho laptop bằng cách điều chỉnh cài đặt màn hình trên Mac
Cách chuyển màn hình laptop sang màn hình PC trên Mac được thực hiện như thế nào? Các bạn hãy cùng theo dõi những chia sẻ sau đây đến từ Techcare Đà Nẵng để có câu trả lời nhé!
Bước 1. Để mở Apple, bạn nhấp chuột vào biểu tượng Apple ở góc trên bên trái của màn hình.
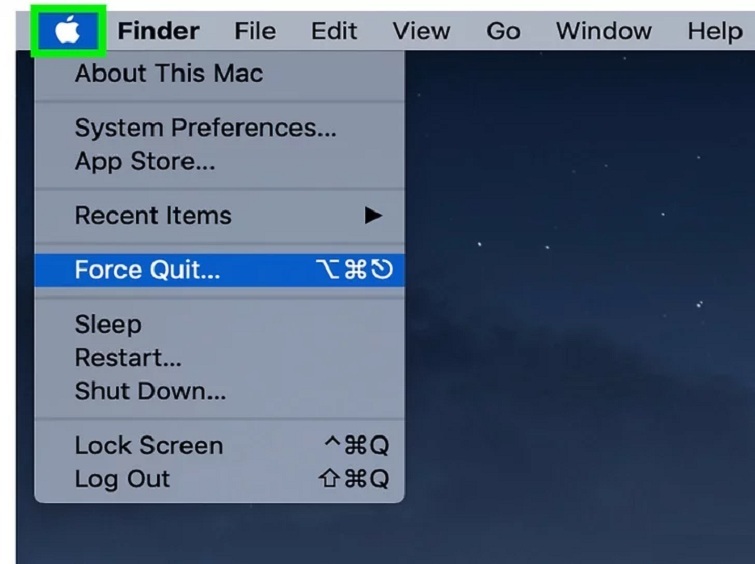
Bước 2. Sau đó, bạn chọn System Preferences để cửa sổ System Preferences sẽ hiển thị trên màn hình.
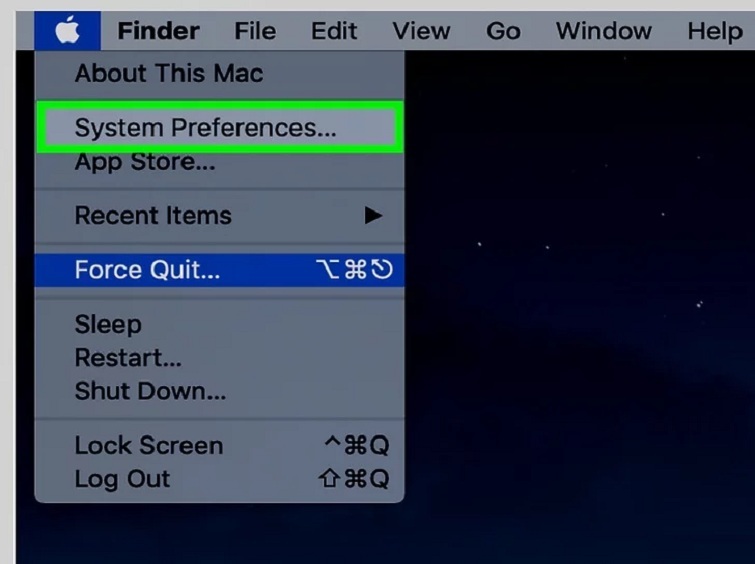
Bước 3. Tiếp theo, chọn vào mục Displays.
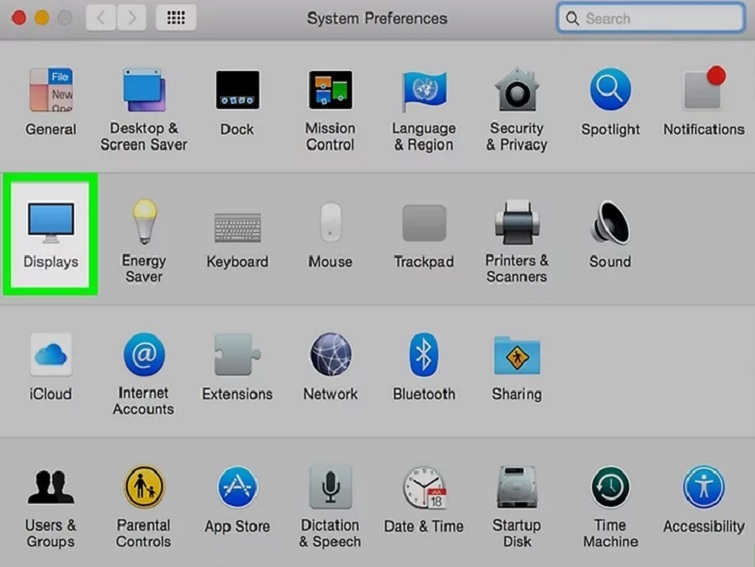
Bước 4. Bạn nhấn vào thẻ Displays ở góc phía trên bên trái cửa sổ để tiếp tục.
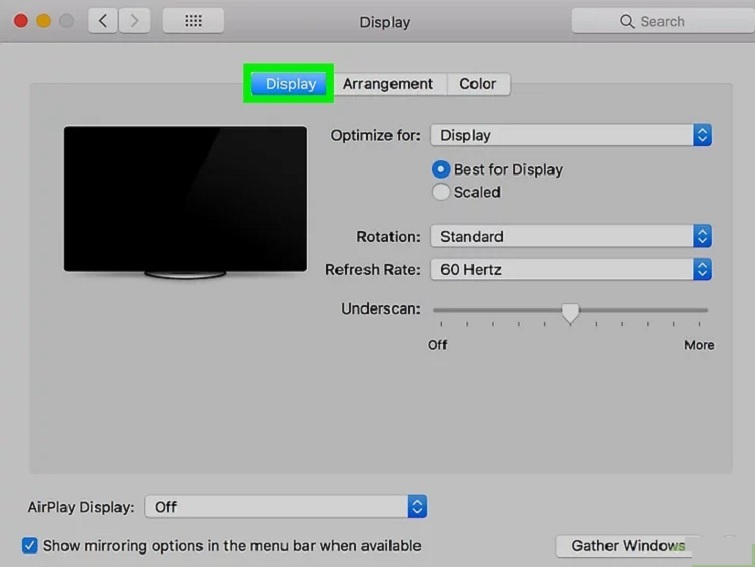
Bước 5. Để thay đổi độ phân giải của màn hình, bạn chỉ cần tích vào ô "Scaled" như hình bên dưới.
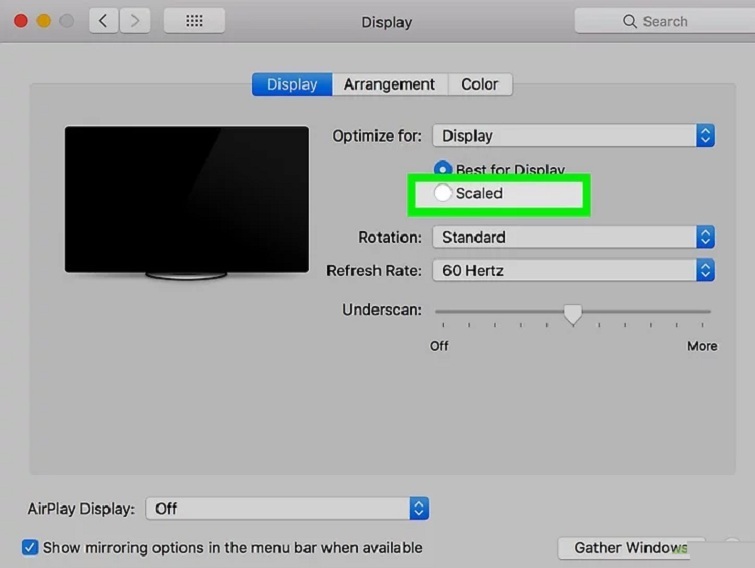
Bước 6. Khi muốn thay đổi tỉ lệ màn hình, hãy nhấp chuột và kéo con trượt "Underscan" ở phía cuối trang về bên phải để có thể phóng to màn hình hay kéo về bên trái. Như vậy, màn hình Mac sẽ hiển thị nhiều hơn ở trên màn hình ngoài.
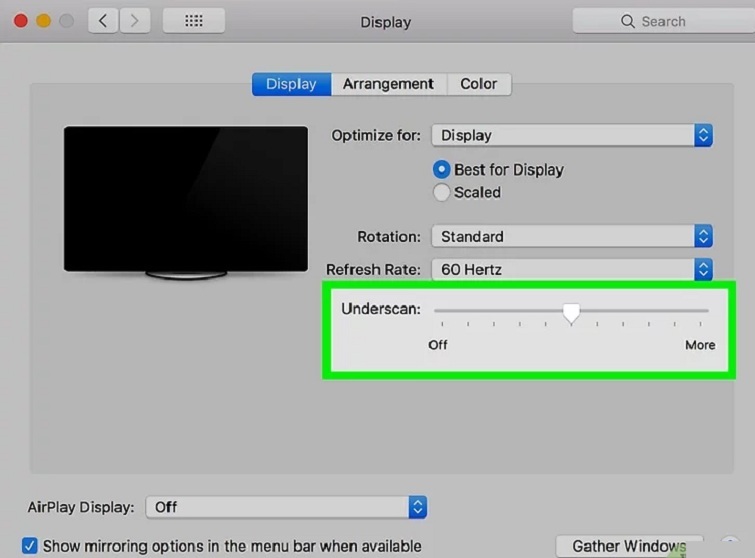
Bước 7. Nếu bạn muốn mở rộng màn hình máy tính Mac khi cần thiết, hãy chọn thẻ Arrangement rồi bỏ chọn ô "Mirror Displays" là được.
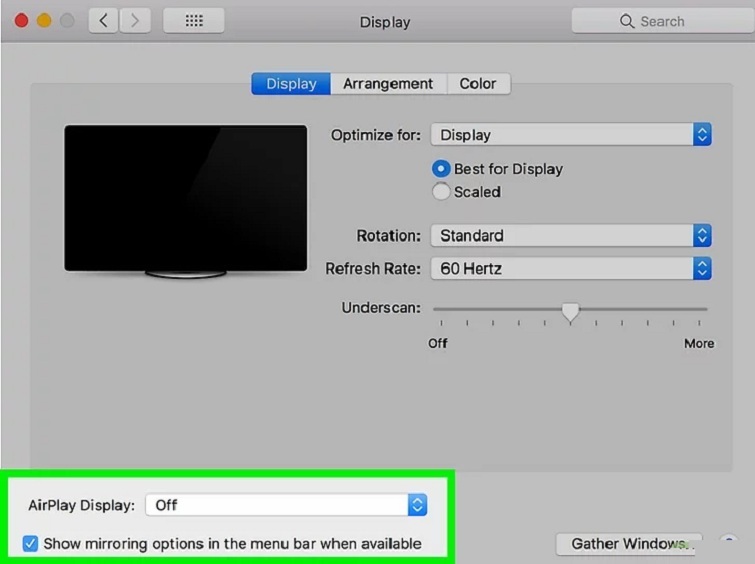
Lời kết
Với những chia sẻ liên quan đến cách xuất màn hình laptop ra màn hình ngoài trên đây, Techcare Đà Nẵng hy vọng sẽ giúp các bạn thực hiện thành công để có những trải nghiệm đầy thú vị nhé! Đừng ngần ngại khám phá thêm những tính năng mới và tiện ích mà kết nối đa màn hình mang lại cho trải nghiệm làm việc và giải trí của bạn.










