Gần đây, Microsoft đã ra mắt phiên bản hệ điều hành Windows 11 với giao diện mới lạ và nhiều tính năng nâng cao. Tuy nhiên, sự đổi mới này có thể khiến cho một số người dùng gặp phải khó khăn trong quá trình sử dụng. Nếu bạn đã nâng cấp lên Windows 11 nhưng với lý do nào đó nên muốn trở lại với trải nghiệm quen thuộc của Windows 10. Hãy yên tâm khi Techcare sẽ hướng dẫn đến bạn cách hạ Win 11 xuống Win 10 không mất dữ liệu đơn giản nhất. Cùng tham khảo ngay sau đây nhé!
Cách hạ Win 11 xuống Win 10 không mất dữ liệu
Đây là phương pháp đầu tiên mà chúng tôi muốn chia sẻ với bạn. Đây cũng là phương pháp được nhiều người quan tâm nhất khi muốn hạ từ win 11 xuống win 10 mà không làm mất đi những dữ liệu quan trọng trên thiết bị.
Lưu ý: Để tránh gặp lỗi trong quá trình thực hiện, việc quan trọng nhất là nên sao lưu toàn bộ dữ liệu. Điều này giúp đảm bảo rằng bạn có thể khôi phục lại dữ liệu nếu gặp bất kỳ sự cố nào.
Để hạ win 11 xuống win 10 không mất bản quyền, bạn có thể thực hiện theo các bước đơn giản sau:
Bước 1: Đầu tiên, bạn nhấn tổ hợp phím Windows + I để truy cập công cụ Settings. Hoặc có thể nhấp vào biểu tượng Windows ở góc dưới bên trái của màn hình.
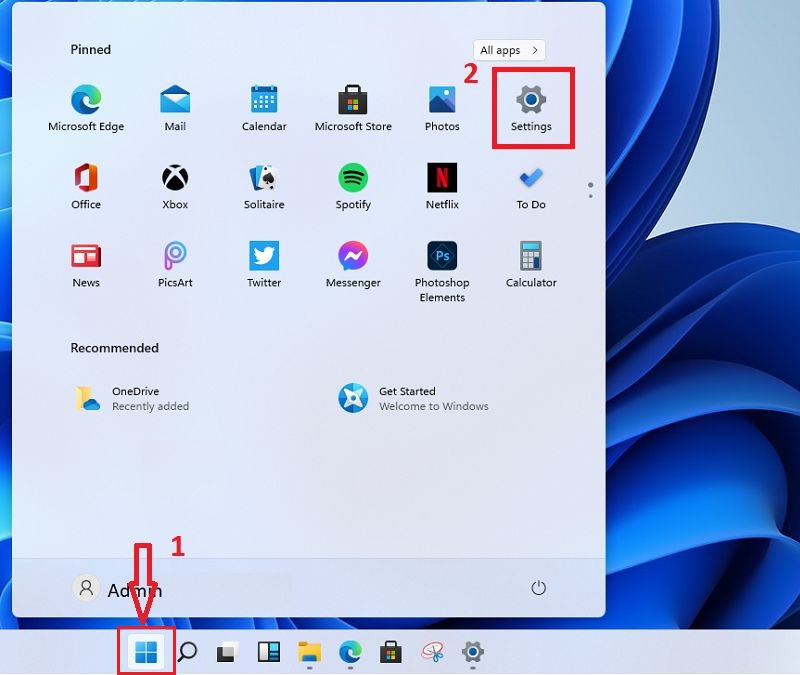
Bước 2: Tiếp theo, hãy tìm và chọn vào mục "Update & Security".
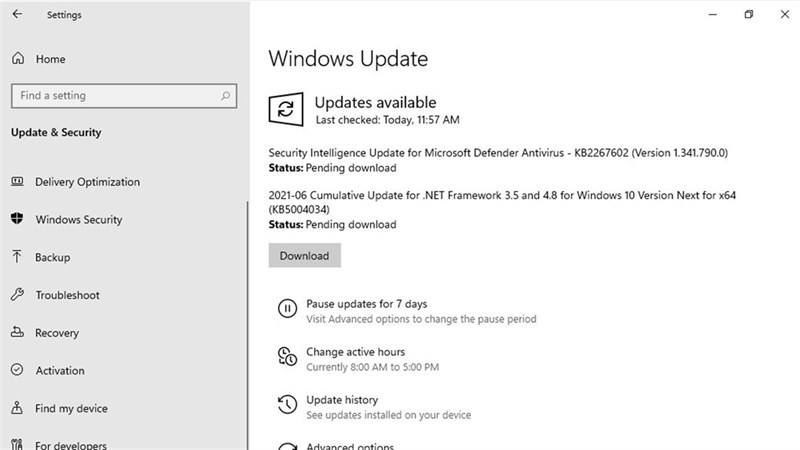
Bước 3: Bây giờ, hãy nhấp vào mục "Recovery" và tiếp tục chọn "Go Back to the previous version of Windows 10".
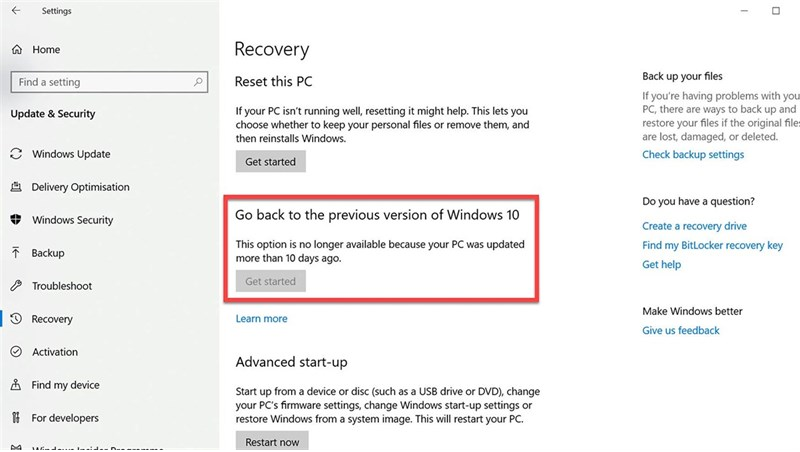
Bước 4: Cuối cùng, bạn chỉ cần nhấn vào nút "Get Started" để bắt đầu quá trình xuống cấp.
Hãy chờ đợi khoảng 30 phút, mọi thứ sẽ trở về như ban đầu.
Xem thêm: Cách tắt Update Win 11
Cách hạ cấp windows 11 xuống windows 10 trong vòng 10 ngày đầu
Nếu bạn đã nâng cấp hệ điều hành Windows 11 phiên bản Insider, bạn vẫn có thể hạ cấp xuống Windows 10 trong khoảng 10 ngày đầu tiên sử dụng. Dưới đây là cách thực hiện được hướng dẫn chi tiết:
Bước 1: Để thực hiện, hãy mở công cụ Settings bằng cách nhấn tổ hợp phím Windows + I. Sau đó, kéo xuống và chọn vào mục Windows Update. Tiếp theo, bạn lần lượt chọn Advanced options >> Chọn mục Recovery.
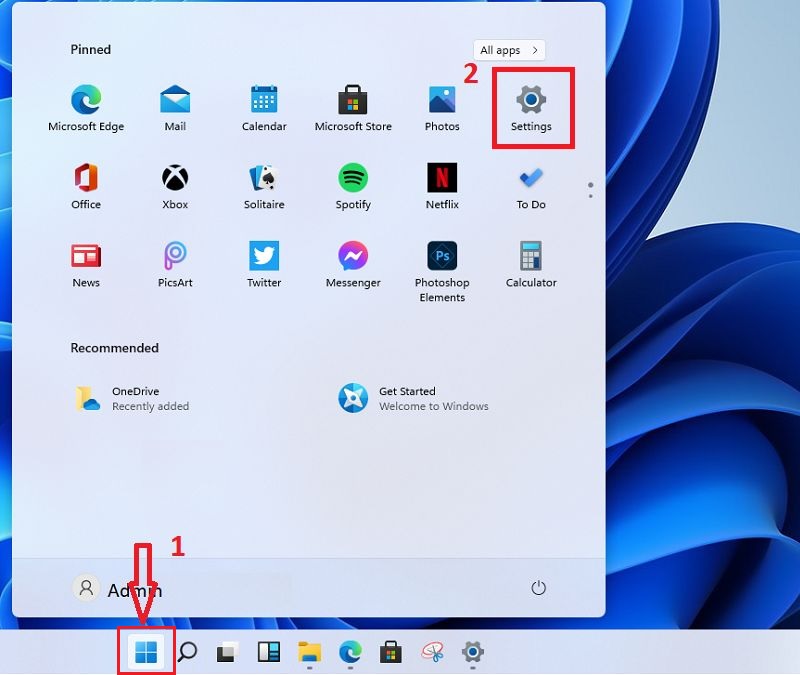
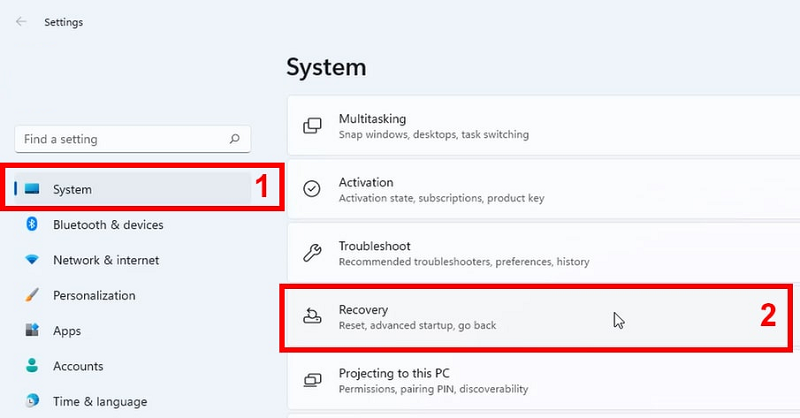
Bước 2: Tại phần Recovery Options, chọn "Go Back" để bắt đầu quá trình hạ cấp hệ điều hành.
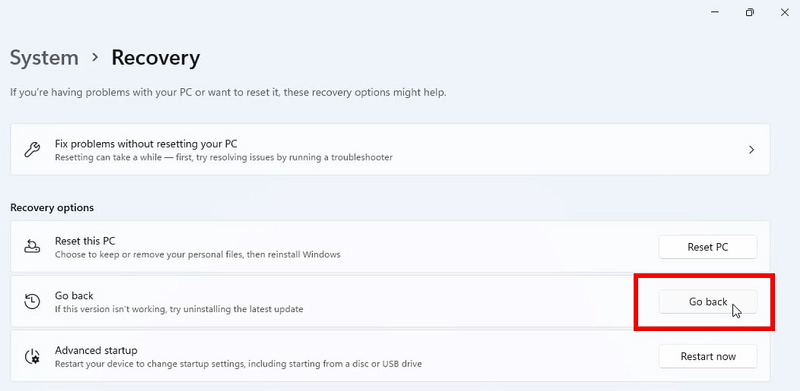
Bước 3: Khi được yêu cầu chỉ ra lý do muốn quay lại Windows 10, bạn có thể chọn bất kỳ lựa chọn nào có sẵn trên máy hoặc tự viết câu trả lời cho Microsoft. Nhấn Next để tiếp tục.
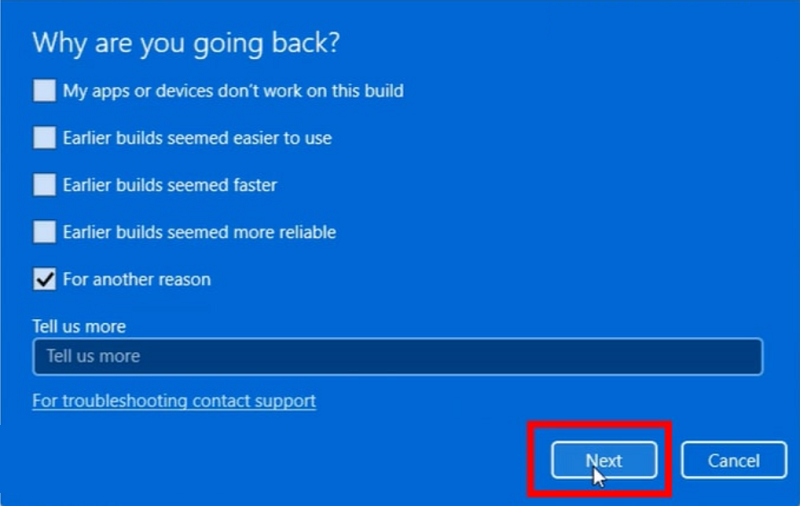
Bước 4: Hãy nhấp vào mục "No, thanks" như hình bên dưới:
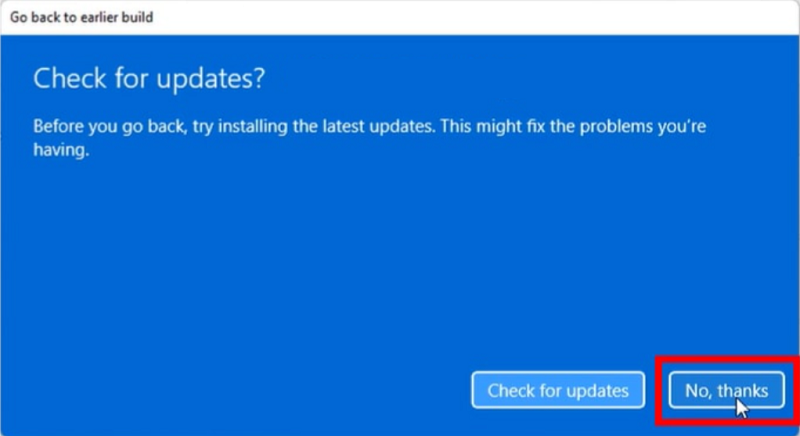
Bước 5: Ở bước này, Microsoft sẽ nhắc bạn kiểm tra lại các chương trình đã cài đặt và yêu cầu bạn thực hiện sao lưu. Chọn "Next" để tiếp tục.
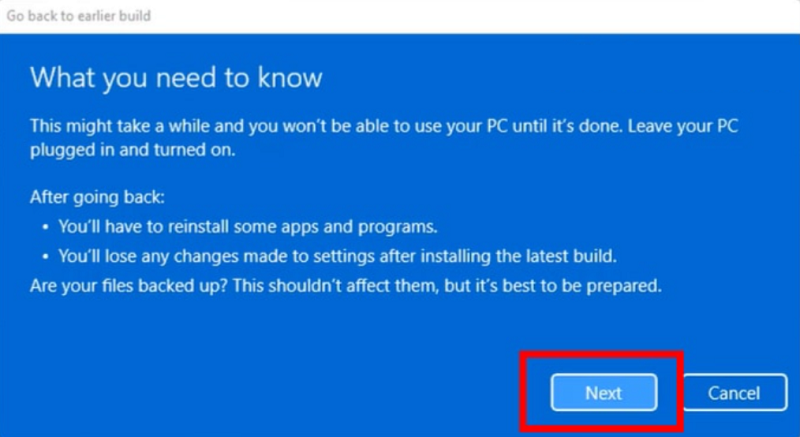
Bước 6: Sau đó, bạn sẽ nhận được nhắc nhở để ghi nhớ mật khẩu của mình để đăng nhập. Chọn "Next" để tiếp tục.
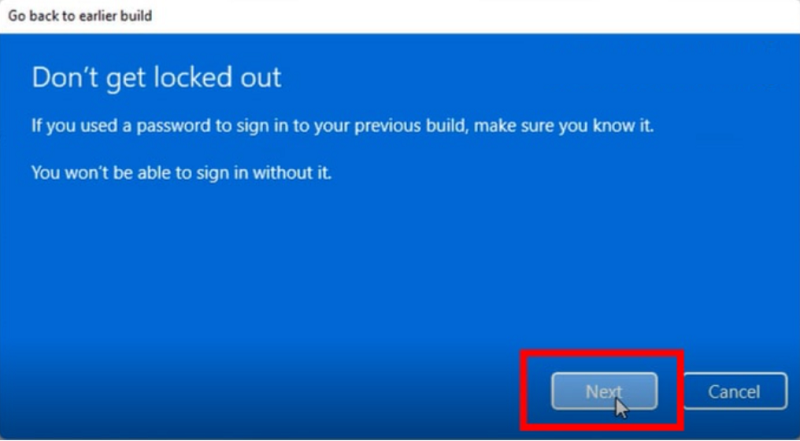
Bước 7: Để bắt đầu quá trình hạ từ win 11 xuống win 10, hãy nhấp chọn vào nút "Go back to an earlier version".
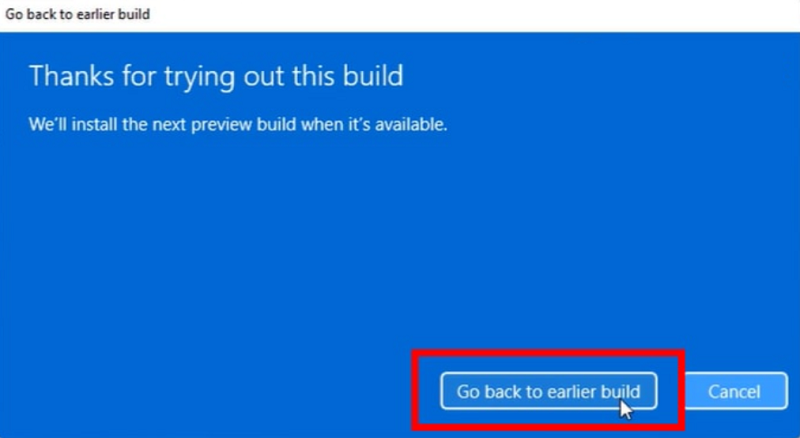
Bước 8: Sau khi quá trình hạ cấp xuống Windows 10 thành công, hãy nhập mật khẩu của tài khoản để đăng nhập và sử dụng bình thường nhé!
Xem thêm: Cách Active Win 10
Cách hạ win 11 xuống win 10 bằng tính năng Windows Recovery Environment
Tính năng Windows Recovery Environment được viết tắt là Windows RE. Đây là một tính năng hữu ích cho việc xử lý và khắc phục nhiều lỗi của hệ điều hành Windows. Đặc biệt, người dùng có thể sử dụng nó để xoá hay hạ các bản cập nhật của hệ điều hành Windows. Từ mục Settings, bạn có thể dễ dàng truy cập vào Windows RE hoặc nhấn giữ phím F11 để truy cập. Lưu ý rằng mỗi dòng máy tính có thể có tổ hợp khác nhau, nên nếu lựa chọn F11 không thành công, hãy thử các phím F8, F9 và F12 nhé!
Để hạ cấp từ Windows 11 xuống Windows 10 bằng tính năng Windows Recovery Environment (Windows RE), hãy thực hiện theo các bước như sau:
Bước 1: Trong giao diện Windows Recovery Environment (Windows RE), bạn nhấn vào nút "See advanced repair options".
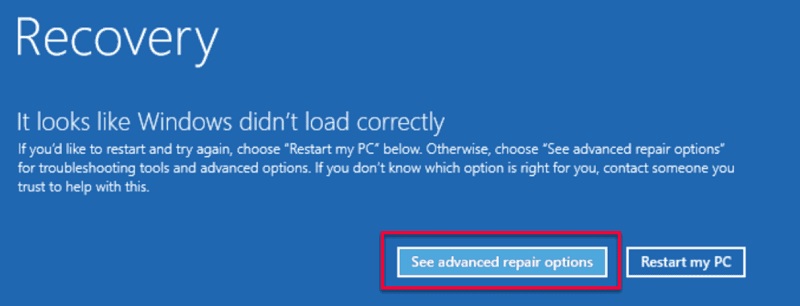
Bước 2: Sau đó, lần lượt chọn mục "Choose an option" >> Chọn "Troubleshoot".
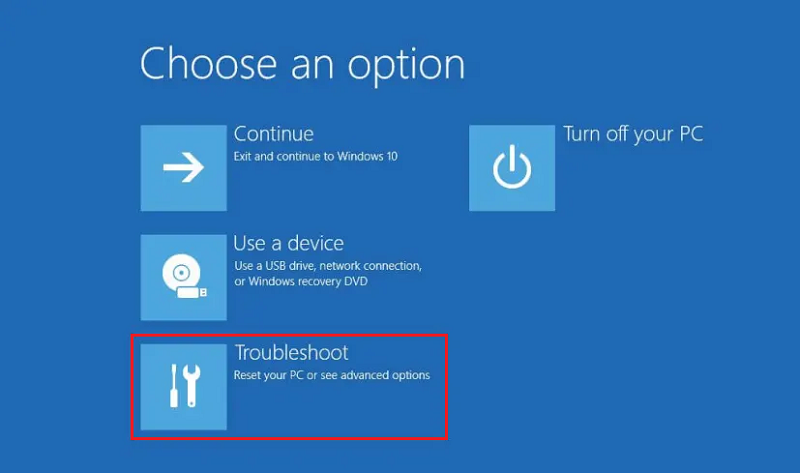
Bước 3: Tiếp theo, nhấp vào "Advanced options" như hình bên dưới:
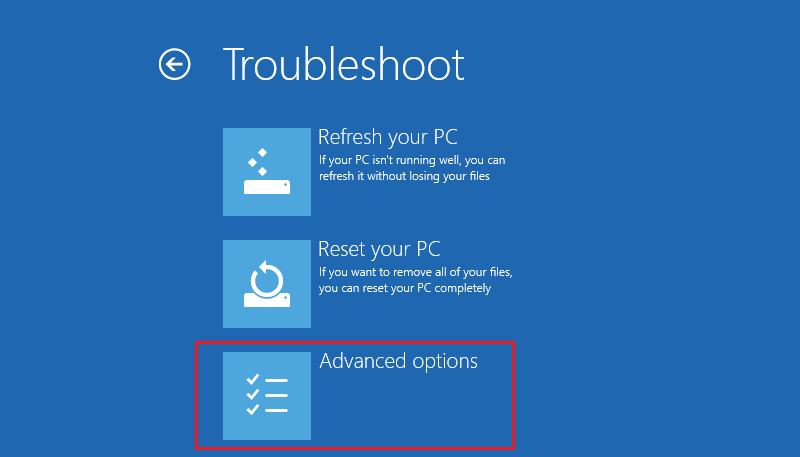
Bước 4: Khi cửa sổ mới xuất hiện trên màn hình, bạn chọn mục "Uninstall Updates".
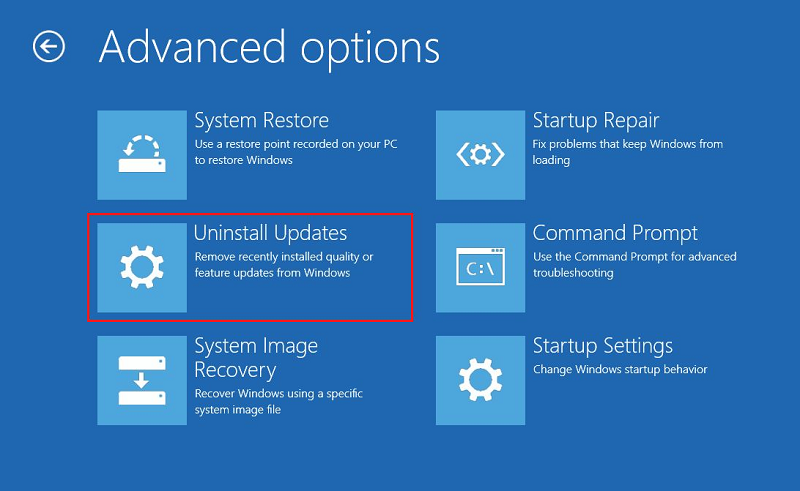
Bước 5: Ngay lúc này, trên màn hình sẽ xuất hiện hai tùy chọn, bạn nhấn vào mục "Uninstall latest feature update" để tiếp tục.
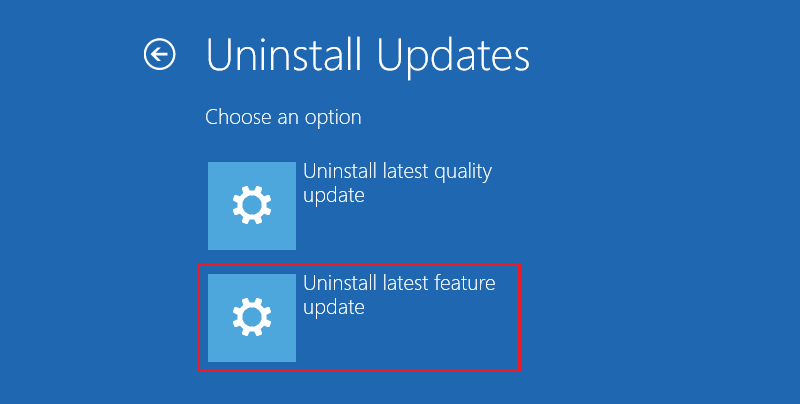
Bước 6: Cuối cùng, bạn nhấn vào "Uninstall feature update" để xác nhận hành động đang thực hiện.
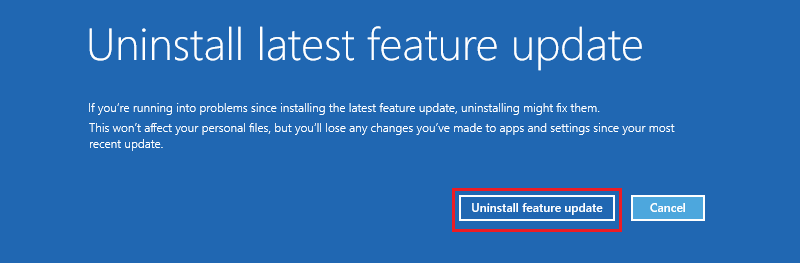
Sau khi thực hiện hoàn tất các thao tác trên, bạn hãy chờ đợi trong giây lát để hệ thống tự động thực hiện. Nếu có, bạn chỉ cần nhấn "Next" hoặc "Yes" để xác nhận hạ từ Win 11 xuống Win 10 là được.
Xem thêm: Khắc phục tình trạng Reset Win 10 bị lỗi
Điều gì sẽ xảy ra khi hạ win 11 xuống 10?
Bạn có thể nâng cấp máy tính từ Windows 10 lên Windows 11 và cũng có thể hạ cấp trở lại nếu cảm thấy không phù hợp. Tuy nhiên, sau khi hạ từ win 11 xuống win 10, hệ điều hành có thể gặp phải một số vấn đề mà các bạn nên chú ý như sau:
+ Khi mở Task Manager và chọn vào tab Performance, biểu đồ Wi-Fi có thể không hiển thị. Sau khi khởi động lại máy tính, nó có thể trở lại bình thường.
+ Hoặc sau khi bạn cài đặt một ứng dụng như Win Terminal từ Store. Thế nhưng, khi bạn mở nó từ menu Start, nó có thể không hiển thị. Thay vào đó, nó sẽ chuyển hướng đến Microsoft Store. Bạn có thể thử điều này với một ứng dụng khác và kết quả bạn nhận được cũng sẽ tương tự.
Sau khi hạ Windows 11 xuống Windows 10, bạn có thể gặp phải nhiều lỗi khác nhau. Nếu hệ điều hành không hoạt động ổn định hoặc xuất hiện nhiều vấn đề sau khi hạ cấp. Lúc này, tốt nhất là bạn nên cài đặt lại Windows 10 để giải quyết triệt để.
Lời kết
Đó là một số cách hạ win 11 xuống win 10 không mất dữ liệu đơn giản nhất mà Techcare Đà Nẵng đã hướng dẫn chi tiết đến các bạn. Chúc các bạn thực hiện thành công nhé!










