Thỉnh thoảng, quá trình tự động cập nhật hệ điều hành Windows có thể gây ra tình trạng đơ hoặc giảm hiệu suất hoạt động của máy tính. Đôi khi, máy tính còn trải qua tình trạng giật lag và mất nhiều thời gian cho quá trình cập nhật. Do đó, Techcare sẽ hướng dẫn đến các bạn cách tắt update Win 11 đơn giản và nhanh chóng nhất. Mời các bạn cùng tham khảo sau đây nhé!
Xem thêm: Cách hạ win 11 xuống win 10 không mất dữ liệu đơn giải nhất
Hướng dẫn cách cài ứng dụng
Android trên Win 11 đơn giản nhất
Cách tắt cập nhật win 11 chi tiết nhất mà ai cũng có thể làm
Các thủ thuật Windows 11 hữu ích giúp tiết kiệm thời gian đáng kể
Hướng dẫn cách gập laptop mà máy vẫn chạy Win 11 hay nhất
Cách tắt update win 11 hàng tuần
Để tắt cập nhật win 11 trên máy tính, các bạn chỉ cần thực hiện theo các bước như sau:
Bước 1: Trước tiên, bạn nhấp vào Start menu và chọn Settings.
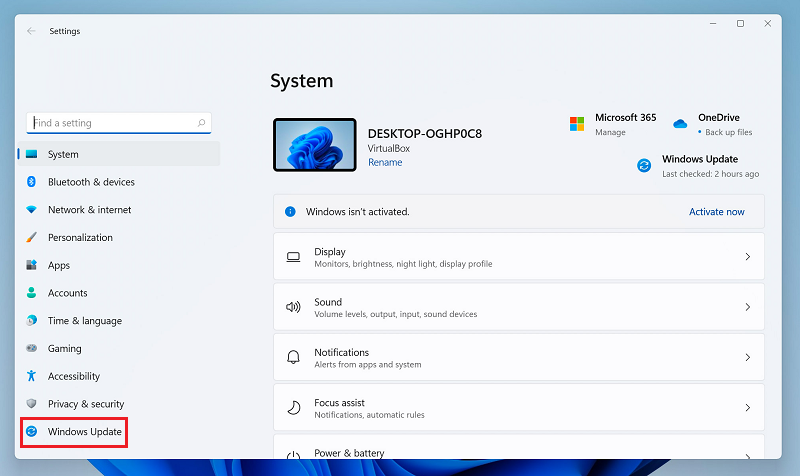
Bước 2: Tiếp theo, một cửa sổ sẽ xuất hiện trên màn hình của bạn. Hãy chọn vào phần "Update & Security" và nhấp vào mục "Pause updates for 7 days".
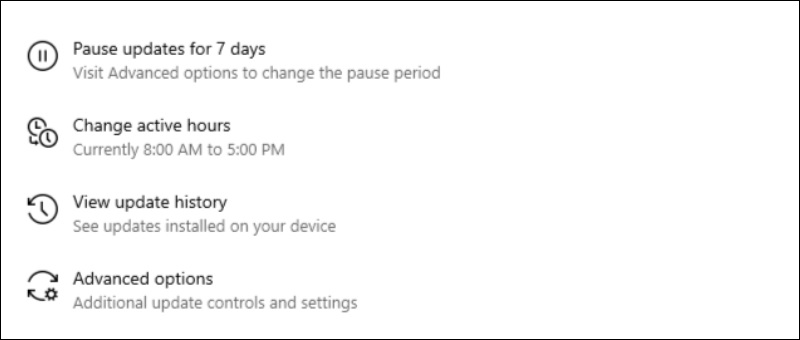
Chỉ với một vài thao tác đơn giản như vậy là bạn đã tạm dừng cập nhật tự động Windows 11 mỗi tuần thành công. Tuy nhiên, cần lưu ý rằng biện pháp này chỉ có hiệu lực trong vòng 7 ngày. Sau thời gian này, hệ thống sẽ tự động kích hoạt lại chức năng cập nhật tự động trên thiết bị.
Cách tắt cập nhật win 11 bằng Registry Editor
Các bạn cũng có thể tắt cập nhật tự động của Windows 11 thông qua công cụ Registry Editor. Dưới đây là cách thực hiện:
Bước 1: Các bạn nhấn tổ hợp phím windows + R và gõ lệnh regedit.exe để mở công cụ Registry Editor.
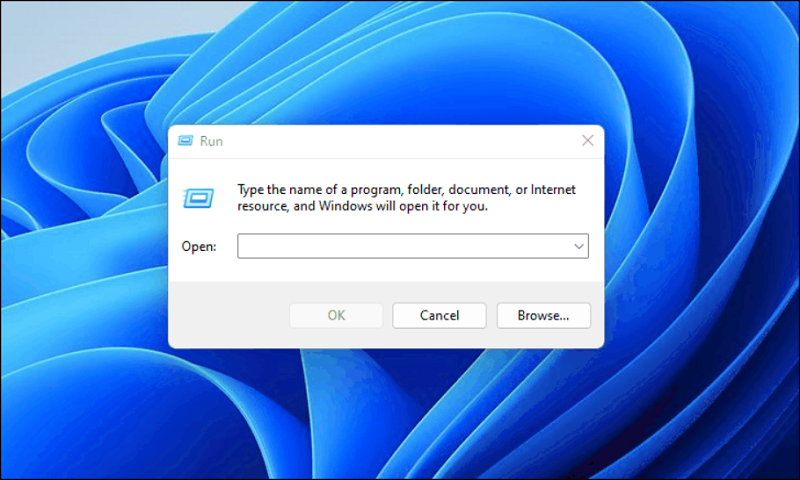
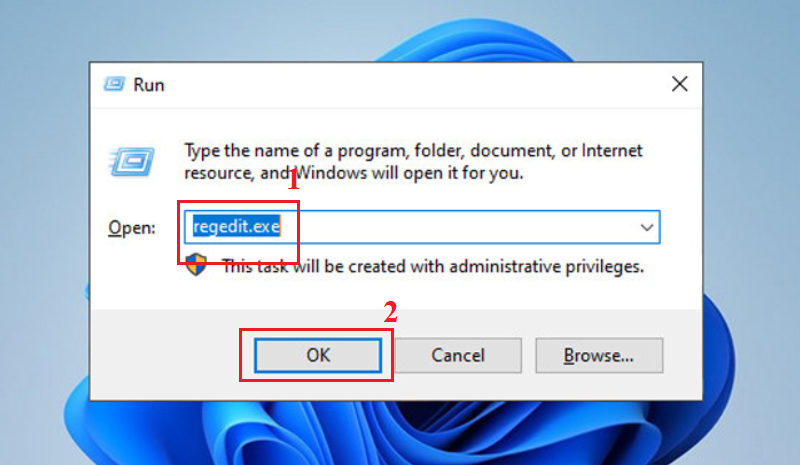
Bước 2: Đi đến HKEY_LOCAL_MACHINESOFTWAREPoliciesMicrosoftWindowsWindowsUpdate.
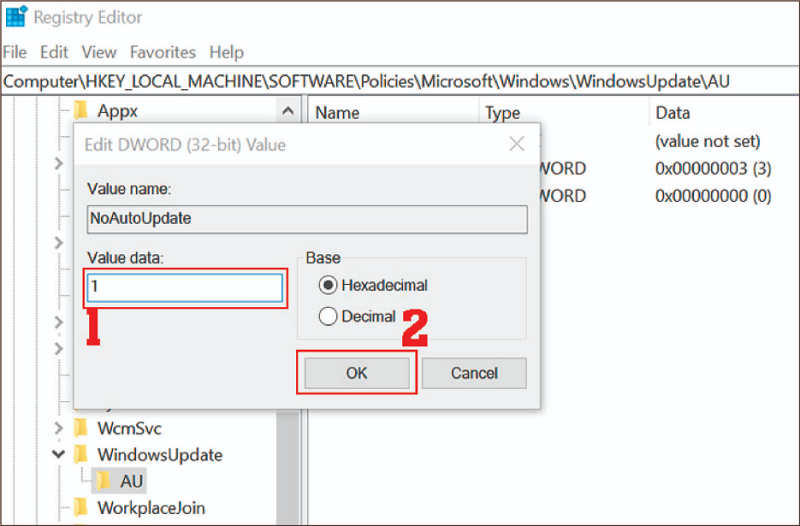
Bước 3: Tiếp đến, bạn đặt giá trị DWORD (32-bit) thành 1. Nếu giá trị không tồn tại, các bạn hãy nhấp chuột phải vào mục Windows Update và chọn tiếp vào New -> Dword (32-bit) Value.
Sau đó, tiến hành đặt giá trị của TargetReleaseVersionInfo thành 21H1. Sử dụng các công cụ có sẵn trên hệ điều hành Windows sẽ giúp bạn tắt cập nhật Windows 11 một cách đơn giản hơn. Vì vậy, hãy ưu tiên thực hiện các bước này để đơn giản hóa quá trình nhé!
Cách chặn update win 11
Một trong những cách tốt nhất để máy tính của bạn dừng cập nhật hệ điều hành windows trên máy tính là tắt các dịch vụ update windows. Đây là một phương pháp khá đơn giản. Vì vậy, ngay cả những người không rảnh về công nghệ cũng có thể tham khảo và thực hiện một cách dễ dàng. Với các thao tác đơn giản như sau:
Bước 1: Đầu tiên, các bạn nhấn vào tổ hợp phím Window + R để mở cửa sổ Run trên máy tính.
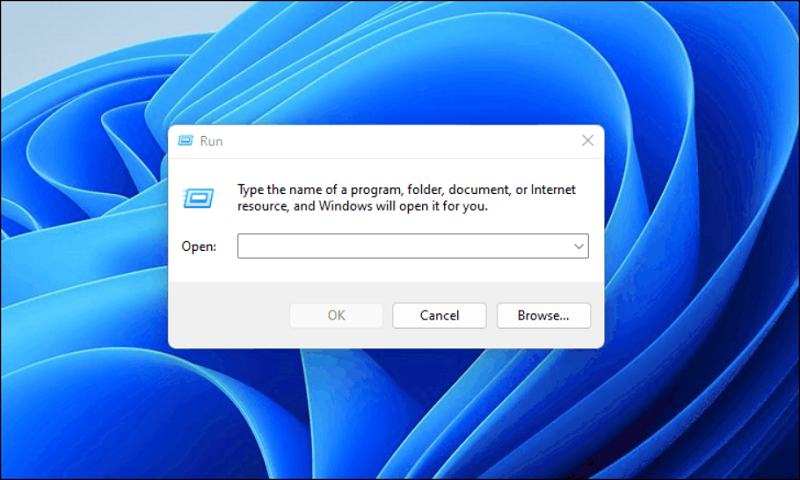
Bước 2: Tại cửa sổ mới hiển thị, bạn nhập lệnh services.msc vào và nhấn Enter để mở cửa sổ Dịch vụ (Service window).
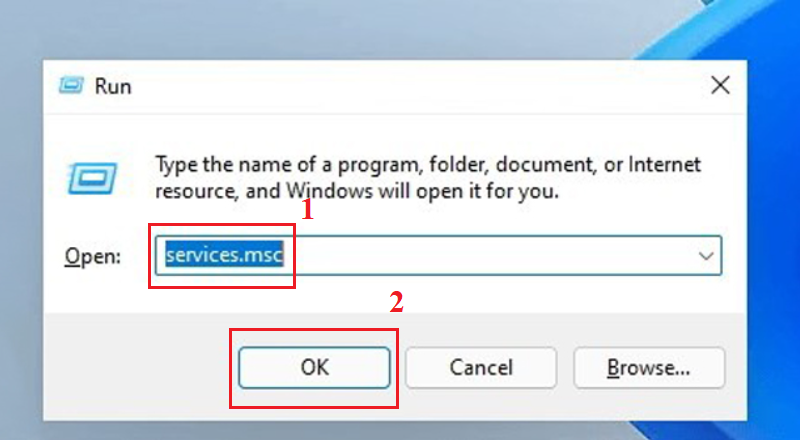
Bước 3: Trong danh sách Dịch vụ (Services), hãy tìm kiếm và chọn Windows Update. Sau đó, nhấn nút Stop để dừng dịch vụ.
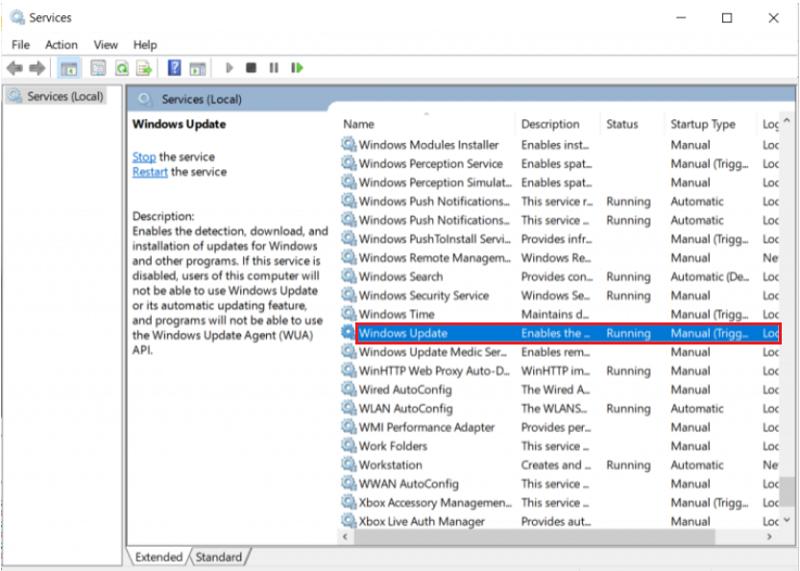
Bước 4: Sau khi đã tìm thấy mục Windows Update, các bạn hãy nhấp chuột phải và nhấn vào tùy chọn Properties.
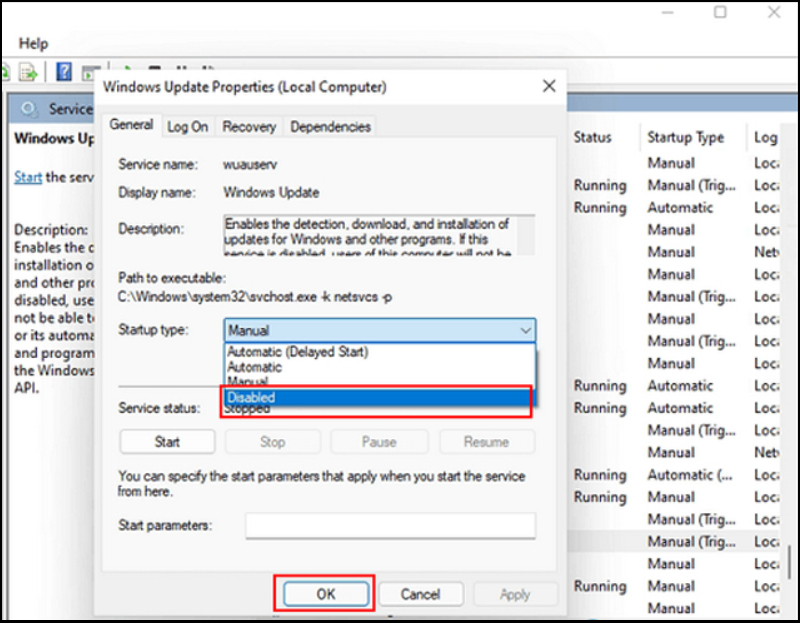
Bước 5: Cuối cùng, bạn chuyển sang tab General để thay đổi Startup Type thành Disable.
Sau khi thực hiện hoàn tất các thao tác trên là bạn đã tắt window update win 11 thành công!
Cách tắt update win 11 bằng Group Policy Editor
Để vô hiệu hóa việc cập nhật Windows 11, bạn có thể sử dụng Trình chỉnh sửa chính sách nhóm để thực hiện một số điều chỉnh. Quá trình này bao gồm các bước chi tiết như sau:
Bước 1: Các bạn nhấn vào tổ hợp phím Window + R để mở cửa sổ lệnh Run. Sau đó, gõ lệnh gpedit.msc vào và nhấn nút Ok để tải Group Policy Editor.
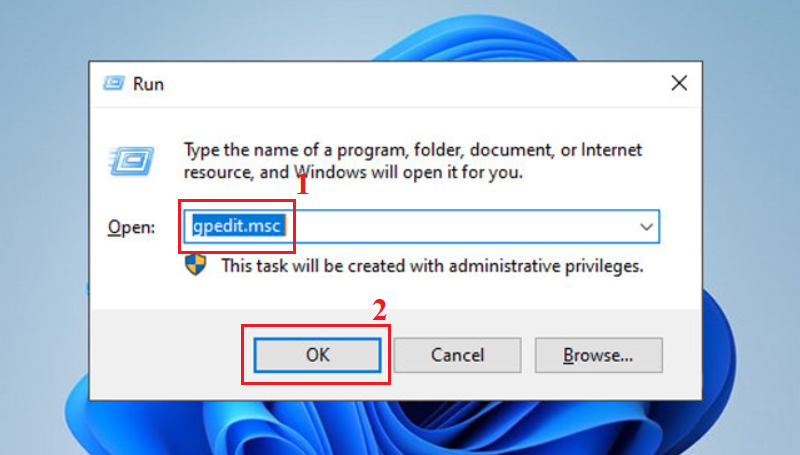
Bước 2: Tiếp theo, bạn điều hướng đến Local Computer Policy > Computer Configuration > Administrative Templates > Windows Components > Windows Update > Windows Update for Business.
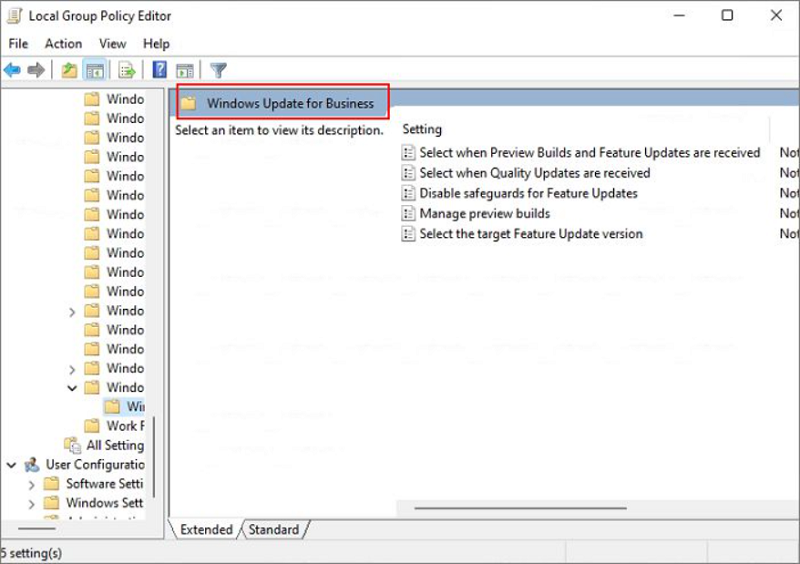
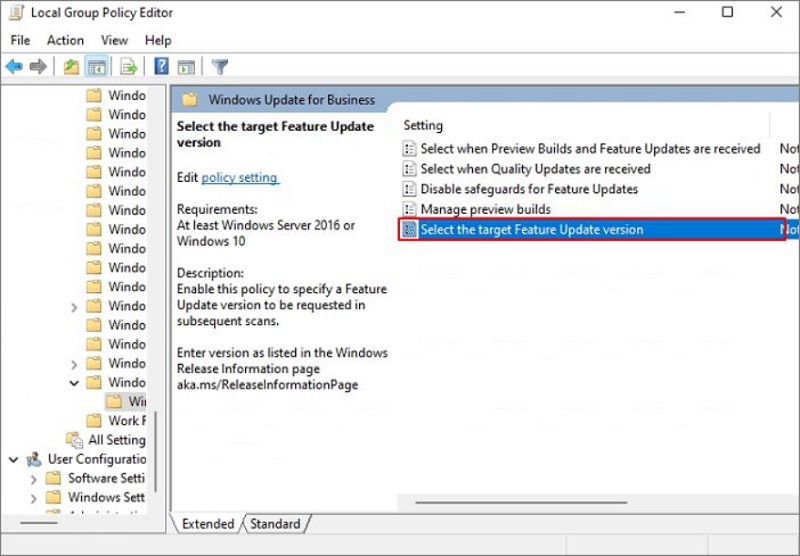
Bước 3: Sau đó, bạn click đúp chuột vào mục Select the target feature update version.
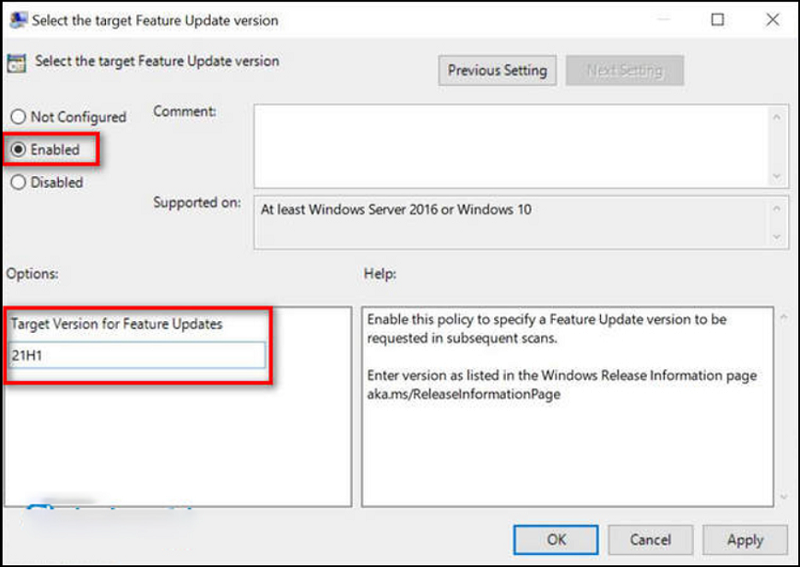
Bước 4: Chọn Enabled trong cài đặt chính sách, nhập 21H1 vào trường tương ứng. Cuối cùng, bạn đóng Group Policy Editor để hoàn tất.
Cách tắt update win 11 bằng phần mềm thứ 3
Nếu bạn đang muốn ngừng cập nhật hệ điều hành Windows 11, một lựa chọn khác là sử dụng phần mềm thứ ba như EaseUS Cleangenius. Với công cụ này, bạn có thể tắt tính năng cập nhật tự động của Windows 11 một cách vĩnh viễn mà không tốn quá nhiều thời gian cho quá trình thực hiện. Với các thao tác đơn giản như sau:
Bước 1: Trước tiên, các bạn tải phần mềm EaseUS CleanGenius miễn phí tại đây và tiến hành cài đặt.
Bước 2: Sau đó, bạn khởi động phần mềm EaseUS CleanGenius và chuyển đến mục Optimization.
Download tại đây:
https://drive.google.com/file/d/1NaHpZLEl09Ne8UyHG4qSlR-ZKl5hK1H2/view?usp=sharing
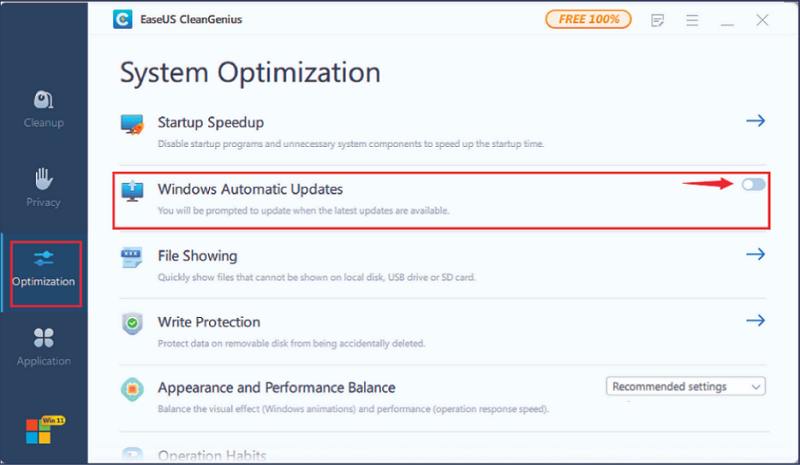
Bước 3: Công cụ sẽ tự động kiểm tra trạng thái của Windows Update. Nếu dịch vụ Windows Update đang hoạt động, bạn chỉ cần nhấp vào nút chuyển đổi để tắt nó.
Bước 4: Để kiểm tra trạng thái tắt tự động, bạn có thể thực hiện các bước sau:
Bắt đầu bằng cách nhấn vào nút Start -> sNhập "Services " -> Nhấn chuột phải vào "Services" và chọn "Run as administrator".
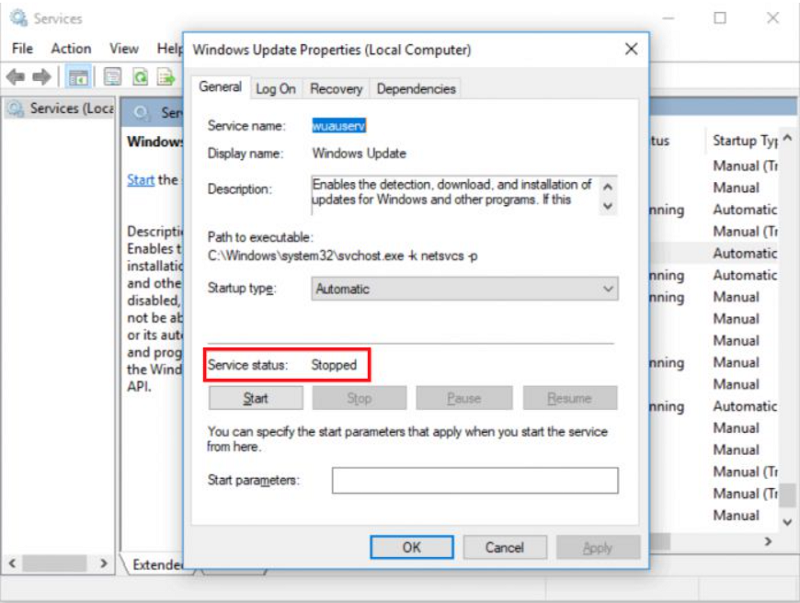
Trong danh sách dịch vụ, các bạn tìm và nhấp chuột phải vào mục Windows Update -> Cuối cùng, chọn vào Properties để hoàn tất.
Lúc này, bạn sẽ thấy dịch vụ đã được ngưng tại phần Service status.
Trên đây là những cách tắt update Win 11 đơn giản và nhanh chóng nhất mà Techcare Đà Nẵng đã tổng hợp và hướng dẫn chi tiết đến các bạn. Chúc các bạn thực hiện thành công để không phải lo lắng đến vấn đề máy tính tự động cập nhật lên phiên bản mới khi chưa cần thiết nhé!










