Việc có khả năng gập laptop mà vẫn duy trì hoạt động mang lại nhiều lợi ích quan trọng cho người dùng trong quá trình sử dụng. Thay vì phải tắt máy, người dùng chỉ cần gập màn hình laptop và tiếp tục sử dụng mà không gặp gián đoạn khi cần thiết. Liệu bạn đã biết cách gập laptop mà máy vẫn chạy Win 11 như thế nào chưa? Hãy cùng Techcare Đà Nẵng khám phá chi tiết hơn về quy trình này ngay dưới đây nhé!
Tham khảo thêm: Cách mở bàn phím laptop bị khóa cực nhanh và hiệu quả Cách bẻ khóa file rar online đơn giản và hiệu quả nhất
Cách gập laptop mà máy vẫn chạy Win 11 đơn giản nhất
Để gập laptop mà vẫn duy trì hoạt động trơn tru trên hệ điều hành Windows 11, bạn có thể thực hiện các bước sau đây để đảm bảo tính linh hoạt và ổn định của hệ thống:
Bước 1: Để bắt đầu, hãy thực hiện bước đầu tiên bằng cách chuột phải lên biểu tượng Start có mặt trên thanh Taskbar. Tiếp theo, từ menu tùy chọn, hãy chọn mục "Settings". Nếu muốn tiếp cận nhanh chóng, bạn cũng có thể mở cửa sổ Cài đặt bằng cách sử dụng tổ hợp phím Windows + I.
Bước 2: Khi cửa sổ Settings vừa hiển thị, bạn chọn mục System để tiếp tục.
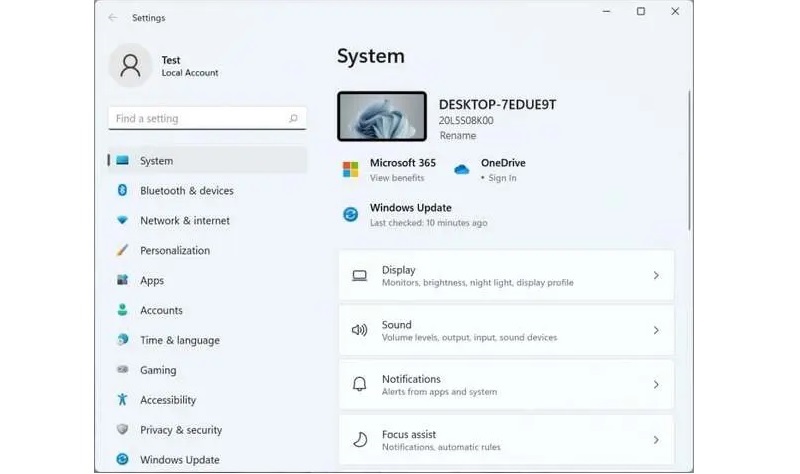
Chọn mục System
Bước 3: Trong cửa sổ System, bạn tiếp tục bằng cách chọn mục "Power & sleep" tọa lạc ở phần khung bên phải của cửa sổ.
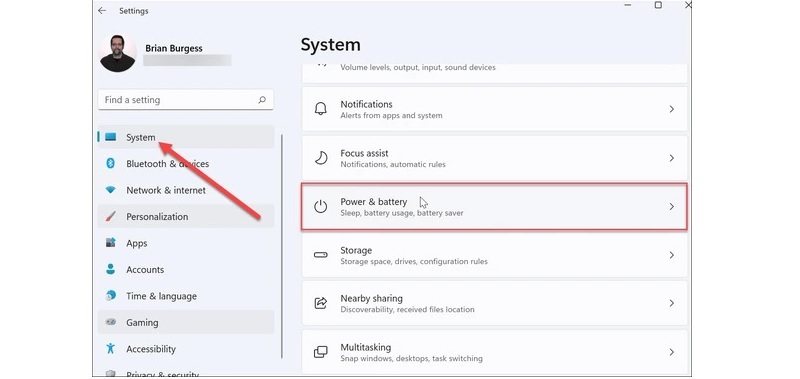
Chọn vào mục Power & sleep
Bước 4: Sau đó, bạn tiến hành chọn "When I close the lid". Nhấn vào biểu tượng mũi tên hướng xuống và lựa chọn giữa "Do nothing" hoặc "Sleep". Nếu bạn chọn chế độ "Sleep", máy tính sẽ tự động chuyển sang chế độ ngủ mỗi khi bạn gập màn hình. Ngược lại, nếu bạn chọn "Do nothing", máy tính vẫn tiếp tục hoạt động bình thường ngay cả khi bạn đã gập màn hình.
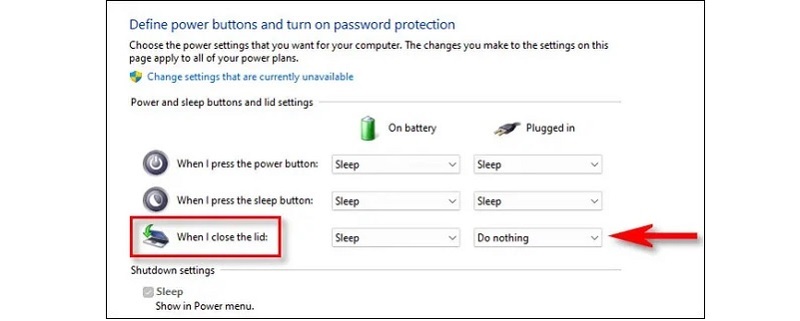
Chọn When I close the lid
Bước 5: Khi bạn đã hoàn tất thiết lập, chỉ cần đơn giản đóng cửa sổ Cài đặt là mọi thứ đã sẵn sàng.
Tùy vào chế độ mà bạn thiết lập, có thể máy tính của bạn sẽ tiếp tục hoạt động hoạt ở chế độ ngủ khi bạn gập màn hình.
Tham khảo thêm:
Cách chuyển file XML sang PDF cực hay dân văn phòng nên biết
Cách gập laptop mà máy vẫn chạy Win 10
Bên cạnh phương pháp gập laptop để máy vẫn hoạt động trên hệ điều hành Windows 11 như đã được hướng dẫn ở trên, có một số phương thức tương tự bạn có thể áp dụng khi sử dụng hệ điều hành Windows 10. Nếu bạn đang tìm kiếm hướng dẫn chi tiết về cách thực hiện điều này, dưới đây là các bước mà bạn có thể tuân theo:
Bước 1: Để mở cửa sổ Cài đặt trên máy tính, bạn thực hiện thao tác bằng cách nhấp chuột phải lên biểu tượng Start tại thanh taskbar. Trong menu hiển thị, bạn lựa chọn Settings để tiếp tục quá trình cấu hình.
Hoặc để mở cửa sổ Cài đặt trên máy tính chạy Windows 10 nhanh chóng, bạn có thể sử dụng phím tắt bằng cách nhấn tổ hợp phím Windows + I.
Bước 2: Tại cửa sổ Cài đặt vừa hiển thị, bạn chọn mục System.
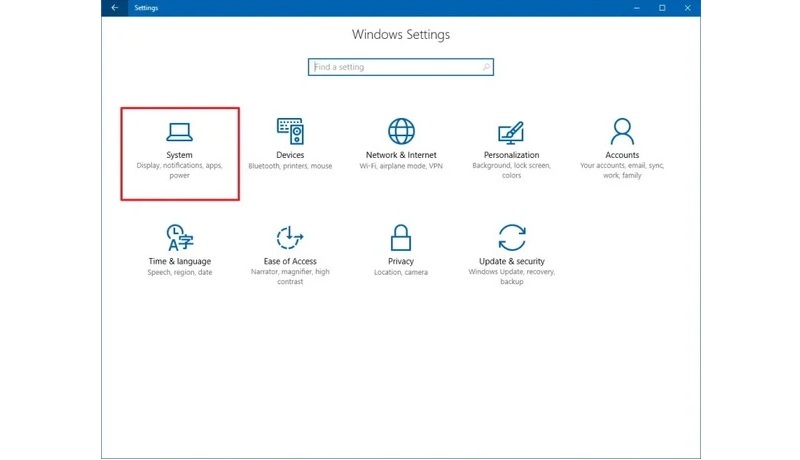
Chọn mục System
Bước 3: Tiếp theo, trong cửa sổ Settings, bạn chọn mục "Power & sleep" nằm ở phần khung bên trái.
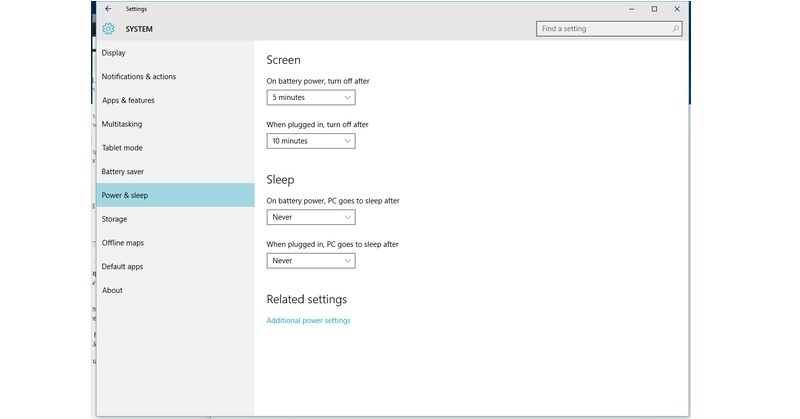
Chọn Power & sleep
Bước 4: Tiếp theo, tại phần "When plugged in, PC goes to sleep after" trong mục Sleep, bạn nhấp vào mũi tên xuống và chọn tùy chọn "Never". Điều này có nghĩa là khi màn hình máy tính được gập lại, máy tính sẽ không tự động chuyển sang chế độ ngủ, đồng thời giữ cho kết nối mạng không bị gián đoạn.
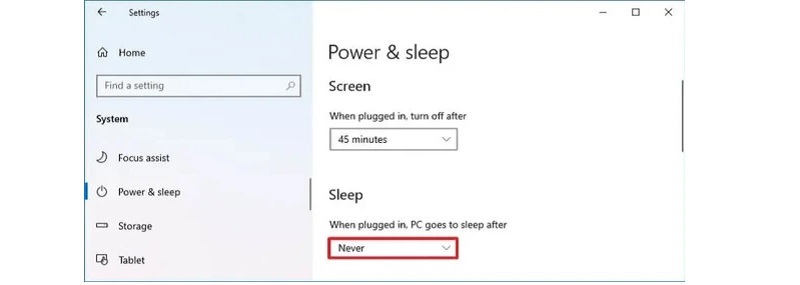
Chọn Never
Bước 5: Để tiếp tục, trong phần Related settings, bạn chọn vào mục "Additional power settings". Hành động này sẽ mở cửa sổ Power Options, giúp bạn thực hiện các cấu hình nguồn điện và chế độ ngủ một cách thành công.
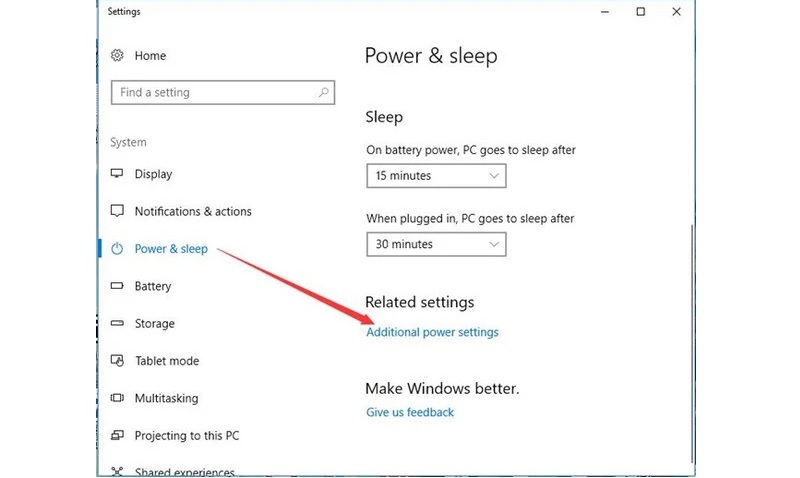
Chọn vào mục Additional power settings
Bước 6: Khi cửa sổ Power Options xuất hiện, bạn sẽ thấy danh sách các kế hoạch nguồn hiện tại. Hãy chọn kế hoạch đang được cài đặt cho máy, thường là Recommended hoặc Balanced. Sau đó, bạn chỉ cần nhấp vào nút "Change plan settings" ở bên cạnh, như được minh họa trong hình dưới đây.
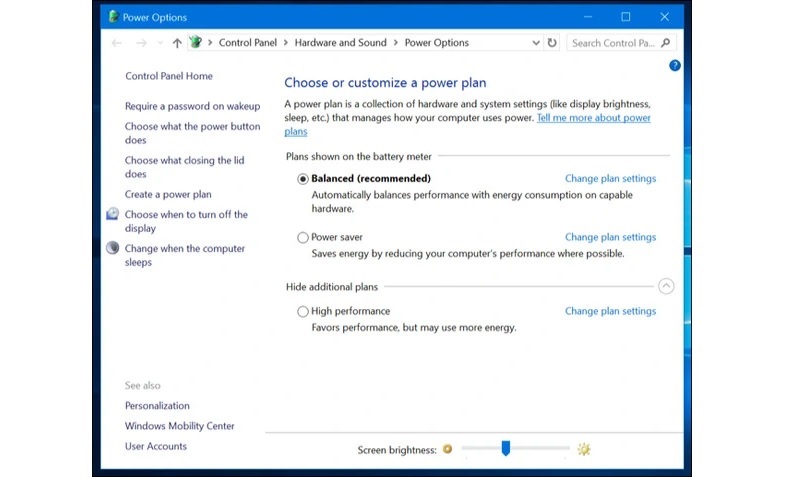
Chọn vào nút Change plan settings
Bước 7: Trong cửa sổ Edit Plan Settings, bạn nhấp vào tùy chọn "Change advanced power settings" để mở cửa sổ Advanced settings và tiếp tục quá trình tinh chỉnh.
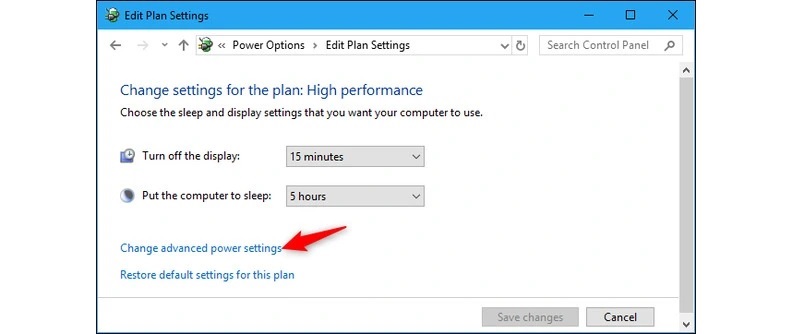
Chọn Change advanced power settings
Bước 8: Ngay sau đó, một cửa sổ mới xuất hiện với nhiều tùy chọn nâng cao. Bạn tiến hành tìm kiếm mục "When I close the lid".
Bước 9: Trong bối cảnh hiện tại, vui lòng thực hiện bước tiếp theo bằng cách nhấn vào biểu tượng mũi tên thả xuống. Sau đó, lựa chọn tùy chọn "Do nothing" cho cả hai trường hợp, bất kể máy đang sử dụng nguồn điện trực tiếp hay nguồn điện từ pin.
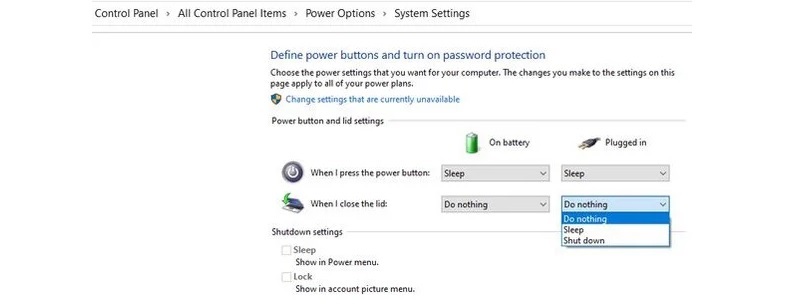
Chọn Do nothing
Bước 10: Sau khi hoàn thành các điều chỉnh, chỉ cần nhấn vào nút "OK" để lưu lại tất cả những thay đổi vừa thực hiện và đóng cửa sổ.
Nếu đã thực hiện hoàn tất các bước này, bạn có thể gập màn hình máy tính thoải mái mà không phải lo lắng đến tình trạng máy bị tắt.
Dưới đây là hướng dẫn cụ thể từ Techcare Đà Nẵng về cách gập laptop sao cho máy vẫn chạy Windows 11 và Windows 10 một cách hiệu quả nhất. Hy vọng rằng thông tin này sẽ giúp các bạn thực hiện mọi bước một cách thành công, tối ưu hóa trải nghiệm sử dụng laptop của mình.










